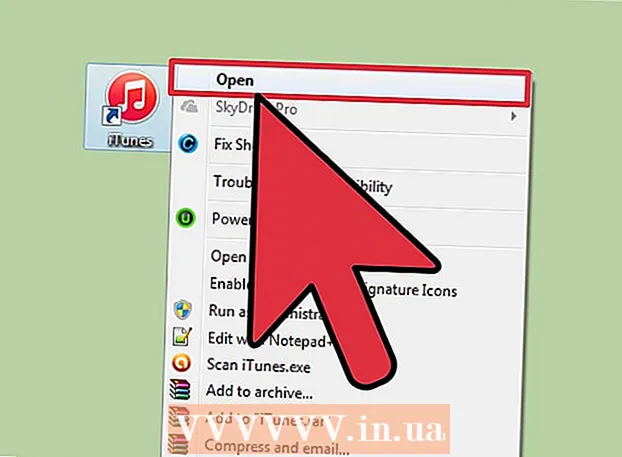Autor:
Morris Wright
Data Creației:
24 Aprilie 2021
Data Actualizării:
14 Mai 2024

Conţinut
- A calca
- Metoda 1 din 2: Crearea unui fundal pentru o nouă imagine
- Metoda 2 din 2: creați un fundal nou pentru o imagine existentă
- sfaturi
Un fundal este o parte importantă a unei imagini. Fie că este vorba de o suprafață netedă sau de un design mai complex, un fundal se umple și poate contribui la scoaterea în evidență a subiectului central al unei imagini și la o face mai vizibilă. În Adobe Photoshop puteți crea și lucra cu diferite tipuri de fundaluri pentru a vă îmbogăți imaginile. Crearea unui fundal, fie pentru o imagine nouă, fie pentru o imagine existentă, este ușoară și se poate face în câțiva pași.
A calca
Metoda 1 din 2: Crearea unui fundal pentru o nouă imagine
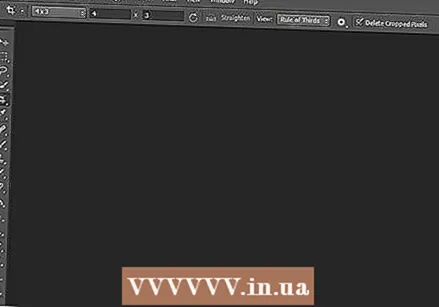 Deschideți Adobe Photoshop. Faceți clic pe pictograma desktop sau porniți programul din lista de programe de pe computer.
Deschideți Adobe Photoshop. Faceți clic pe pictograma desktop sau porniți programul din lista de programe de pe computer. 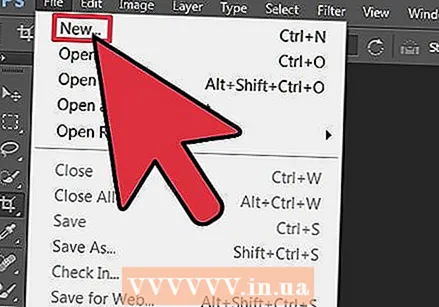 Faceți clic pe „Fișier” în partea stângă sus a ferestrei. Selectați „Nou” pentru a deschide panoul cu setările pentru o imagine nouă.
Faceți clic pe „Fișier” în partea stângă sus a ferestrei. Selectați „Nou” pentru a deschide panoul cu setările pentru o imagine nouă. 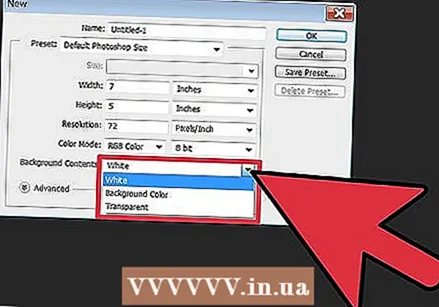 Faceți clic pe lista derulantă de lângă „Conținut de fundal.” Apoi selectați fundalul pe care doriți să îl utilizați din listă.
Faceți clic pe lista derulantă de lângă „Conținut de fundal.” Apoi selectați fundalul pe care doriți să îl utilizați din listă. - „Alb” face alb întregul fundal al spațiului de lucru.
- Culoarea de fundal conferă fundalului spațiului de lucru o culoare așa cum este selectată din paleta de culori. Puteți găsi acest lucru în meniul din stânga.
- „Transparent” face fundalul transparent; acest lucru este ideal pentru crearea unui GIF sau PNG.
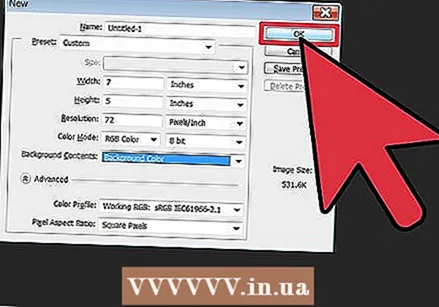 Ajustați celelalte opțiuni de setare a spațiului de lucru. De exemplu, este posibil să reglați culoarea și rezoluția.
Ajustați celelalte opțiuni de setare a spațiului de lucru. De exemplu, este posibil să reglați culoarea și rezoluția. - Faceți clic pe „OK” când ați terminat setările.
Metoda 2 din 2: creați un fundal nou pentru o imagine existentă
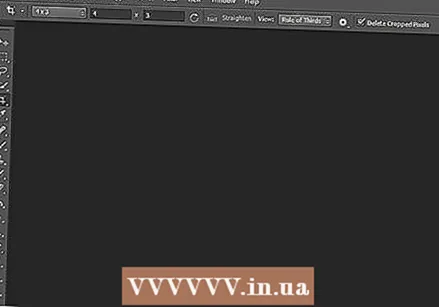 Deschideți Adobe Photoshop. Faceți clic pe pictograma desktop sau porniți programul din lista de programe de pe computer.
Deschideți Adobe Photoshop. Faceți clic pe pictograma desktop sau porniți programul din lista de programe de pe computer. 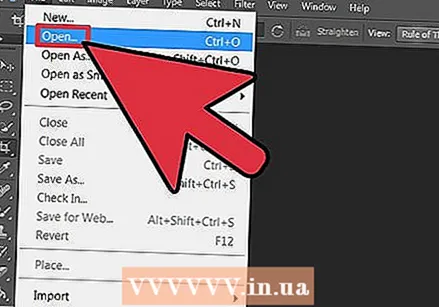 Faceți clic pe „Fișier” în partea stângă sus a ferestrei. Selectați „Deschidere” pentru a deschide o imagine existentă pe care doriți să o modificați.
Faceți clic pe „Fișier” în partea stângă sus a ferestrei. Selectați „Deschidere” pentru a deschide o imagine existentă pe care doriți să o modificați.  Mergeți la locația în care este salvat fișierul. Odată ce sunteți acolo, faceți clic pe „OK” pentru a lăsa imaginea în Photoshop.
Mergeți la locația în care este salvat fișierul. Odată ce sunteți acolo, faceți clic pe „OK” pentru a lăsa imaginea în Photoshop. 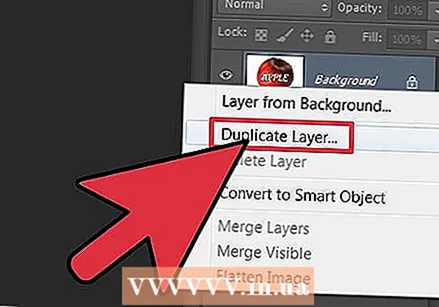 Accesați fila Straturi. Puteți găsi acest lucru în partea dreaptă a ferestrei. Faceți clic dreapta pe stratul „Background” și selectați „Duplicate Layer” din meniul pop-up, pentru a crea un duplicat al imaginii originale.
Accesați fila Straturi. Puteți găsi acest lucru în partea dreaptă a ferestrei. Faceți clic dreapta pe stratul „Background” și selectați „Duplicate Layer” din meniul pop-up, pentru a crea un duplicat al imaginii originale. 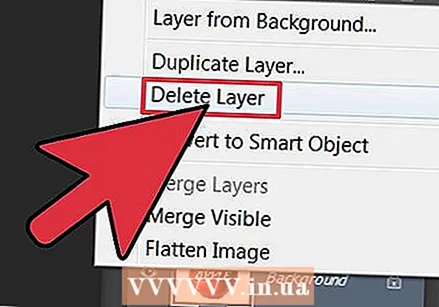 Faceți din nou clic dreapta pe stratul de fundal original. Acesta este stratul cu pictograma lacăt. Selectați „Ștergeți stratul” pentru al șterge.
Faceți din nou clic dreapta pe stratul de fundal original. Acesta este stratul cu pictograma lacăt. Selectați „Ștergeți stratul” pentru al șterge. 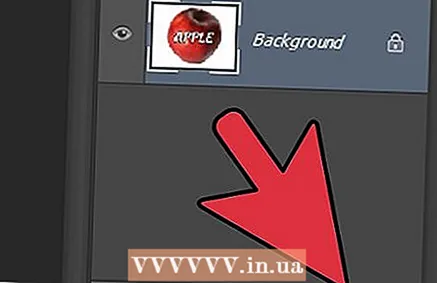 Faceți clic pe butonul „Creați un strat nou”. Puteți găsi acest lucru în colțul din dreapta jos al filei Layer. Aceasta va crea un strat nou deasupra stratului de fundal duplicat.
Faceți clic pe butonul „Creați un strat nou”. Puteți găsi acest lucru în colțul din dreapta jos al filei Layer. Aceasta va crea un strat nou deasupra stratului de fundal duplicat. 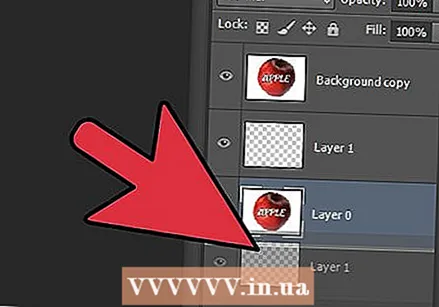 Trageți noul strat sub fundal. Acum continuați să creați un fundal nou, utilizând instrumentele Photoshop, cum ar fi stilou, creion și pensulă, sau lipind o altă imagine pe acesta.
Trageți noul strat sub fundal. Acum continuați să creați un fundal nou, utilizând instrumentele Photoshop, cum ar fi stilou, creion și pensulă, sau lipind o altă imagine pe acesta. 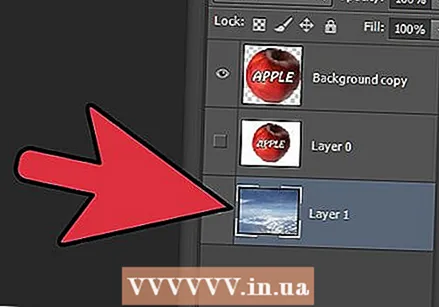 Nu uitați să vă salvați munca. Faceți clic pe „Fișier” și selectați „Salvare” pentru a salva modificările pe care le-ați făcut.
Nu uitați să vă salvați munca. Faceți clic pe „Fișier” și selectați „Salvare” pentru a salva modificările pe care le-ați făcut.  Gata!
Gata!
sfaturi
- Dacă creați un fundal nou pentru o imagine existentă, puteți șterge acele părți ale fundalului existent (folosind Eraser sau Crop) pentru a dezvălui stratul de bază.
- Puteți elimina un fundal existent pur și simplu eliminând stratul de fundal, cu condiția ca imaginea să fie formată din straturi și fundalul să fie pe un strat separat.