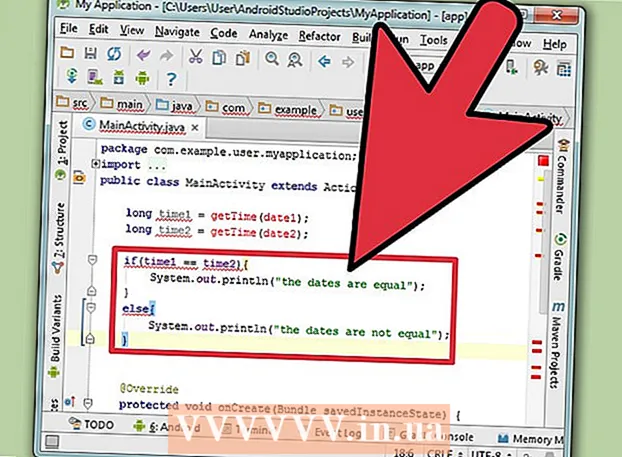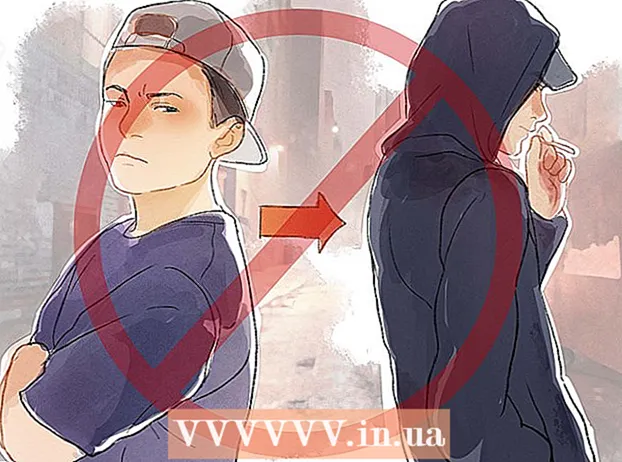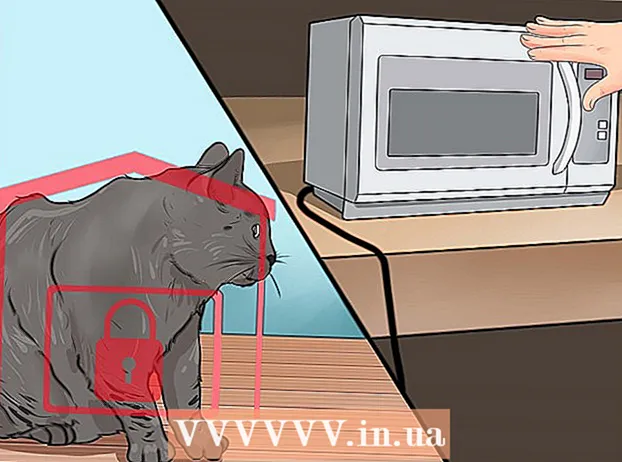Autor:
Frank Hunt
Data Creației:
18 Martie 2021
Data Actualizării:
27 Iunie 2024

Conţinut
- A calca
- Metoda 1 din 9: prin Android USB
- Metoda 2 din 9: prin iPhone WiFi Sync
- Metoda 3 din 9: prin e-mail
- Metoda 4 din 9: Cu un cititor de carduri de memorie
- Metoda 5 din 9: prin Bluetooth
- Metoda 6 din 9: Schimbați contacte, note, imagini și calendare pe un telefon CDMA
- Metoda 7 din 9: Transferul de filme și muzică de pe un telefon CDMA
- Metoda 8 din 9: Cu un cod QR
- Metoda 9 din 9: Cu Dropbox
- sfaturi
- Avertizări
- Necesități
Acest wiki demonstrează cum se schimbă date și suporturi media între un telefon mobil și un computer.
A calca
Metoda 1 din 9: prin Android USB
 Utilizați un cablu pentru a vă conecta telefonul mobil la portul USB al computerului. Dacă nu aveți un cablu de date, verificați site-ul web al producătorului sau în altă parte online pentru a cumpăra unul.
Utilizați un cablu pentru a vă conecta telefonul mobil la portul USB al computerului. Dacă nu aveți un cablu de date, verificați site-ul web al producătorului sau în altă parte online pentru a cumpăra unul.  Asigurați-vă că cardul de memorie este prezent în telefonul mobil.
Asigurați-vă că cardul de memorie este prezent în telefonul mobil. Atingeți notificarea conectată USB de pe telefon.
Atingeți notificarea conectată USB de pe telefon. Selectați „Mount”.
Selectați „Mount”. Căutați unitatea amovibilă pe computer. Pe un Mac le veți vedea pe desktop; pe computer, te uiți în Computerul meu.
Căutați unitatea amovibilă pe computer. Pe un Mac le veți vedea pe desktop; pe computer, te uiți în Computerul meu.  Glisați și fixați fișierele pe care doriți să le obțineți de pe telefon pe computer.
Glisați și fixați fișierele pe care doriți să le obțineți de pe telefon pe computer. Când ați terminat, accesați Notificări și selectați Dezactivare stocare USB.
Când ați terminat, accesați Notificări și selectați Dezactivare stocare USB. Deconectați cablul de date de la telefon și computer.
Deconectați cablul de date de la telefon și computer.
Metoda 2 din 9: prin iPhone WiFi Sync
- Dacă utilizați iOS 5.0 sau o versiune ulterioară, puteți face schimb automat de date prin iTunes Synch prin WiFi. Aceasta vă sincronizează automat imaginile, tonurile de apel, cărțile, muzica, podcast-urile și aplicațiile de fiecare dată când telefonul este pornit și folosește aceeași rețea WiFi ca computerul dvs.
- Accesați „Setări” de pe ecranul de pornire al iPhone-ului.

- Faceți clic pe „General” și apoi pe butonul „iTunes Sync”.

- Apăsați „Sincronizați acum”.

- Accesați „Setări” de pe ecranul de pornire al iPhone-ului.
Metoda 3 din 9: prin e-mail
 Găsiți o rețea WiFi gratuită sau utilizați propria rețea de domiciliu.
Găsiți o rețea WiFi gratuită sau utilizați propria rețea de domiciliu. Trimiteți-vă prin e-mail detaliile telefonului dvs. Deoarece utilizați propriul WiFi, acest lucru nu costă nimic.
Trimiteți-vă prin e-mail detaliile telefonului dvs. Deoarece utilizați propriul WiFi, acest lucru nu costă nimic.  Deschideți e-mailul pe computerul unde doriți să salvați datele.
Deschideți e-mailul pe computerul unde doriți să salvați datele. Selectați „Descărcați”.
Selectați „Descărcați”.
Metoda 4 din 9: Cu un cititor de carduri de memorie
- Introduceți o cartelă de memorie în telefon. Verificați dacă o cartelă de memorie se potrivește în telefon. Multe telefoane folosesc un card micro SD care vine împreună cu telefonul și este ușor de utilizat.
- Asigurați-vă că datele sunt stocate pe cardul de memorie și nu pe telefonul dvs.
- Conectați cardul de memorie la un cititor de carduri de memorie. În unele cazuri, cititorul de carduri poate fi prea mare pentru cardul micro SD. În aceste cazuri, puteți achiziționa un adaptor care se potrivește cardului micro SD. Apoi puteți plasa adaptorul în cititorul de carduri.
- Conectați cititorul de carduri de memorie la computer. Acest lucru se face prin portul USB.
- Mutați datele pe computer. Gândiți-vă la cardul de memorie ca la o unitate amovibilă din Finder sau Computerul meu.
- Dacă utilizați un Mac, deschideți iPhoto, accesați Fișier> Import în bibliotecă și selectați fotografiile pe care doriți să le importați de pe cardul de memorie.
Metoda 5 din 9: prin Bluetooth
 Activați Bluetooth pe telefon și pe computer. Dacă nu sunteți sigur cum să faceți acest lucru, consultați Setări sau Comenzi.
Activați Bluetooth pe telefon și pe computer. Dacă nu sunteți sigur cum să faceți acest lucru, consultați Setări sau Comenzi.  Cumpărați un adaptor Bluetooth dacă este necesar. Dacă computerul dvs. nu are hardware pentru o conexiune Bluetooth, cumpărați un adaptor sau, de asemenea, un „dongle”. De obicei, acestea sunt conectate la un port USB. Dacă bugetul dvs. nu este atât de mare, căutați unul folosit. Adesea, un astfel de adaptor vine cu software-ul însoțitor, cu care puteți transfera fișiere între computer și telefon.
Cumpărați un adaptor Bluetooth dacă este necesar. Dacă computerul dvs. nu are hardware pentru o conexiune Bluetooth, cumpărați un adaptor sau, de asemenea, un „dongle”. De obicei, acestea sunt conectate la un port USB. Dacă bugetul dvs. nu este atât de mare, căutați unul folosit. Adesea, un astfel de adaptor vine cu software-ul însoțitor, cu care puteți transfera fișiere între computer și telefon. - Unele computere, cum ar fi MacBook-urile, sunt deja echipate cu Bluetooth și nu au nevoie de adaptor. Dacă nu sunteți sigur dacă PC-ul dvs. are acest lucru, vedeți dacă puteți găsi aceste informații online.
 Asigurați-vă că Bluetooth este activat atât pe computer, cât și pe telefon.
Asigurați-vă că Bluetooth este activat atât pe computer, cât și pe telefon.- Dacă aveți un Mac, vă puteți asigura că Bluetooth este activat făcând clic pe pictograma Bluetooth din partea dreaptă a barei de instrumente de sus. Acest simbol ar trebui să fie în partea stângă a datei și orei și arata ca o serie de triunghiuri.
- Sub Vista, accesați Panoul de control -> Conexiune rețea și internet -> Dispozitive Bluetooth.
- Asigurați-vă că nu vă aflați la mai mult de 30 de metri de computer sau că Bluetooth nu va funcționa.
 Căutați în telefon informațiile pe care doriți să le trimiteți.
Căutați în telefon informațiile pe care doriți să le trimiteți. Accesați meniul și selectați copiere sau trimitere.
Accesați meniul și selectați copiere sau trimitere. Alegeți opțiunea Bluetooth.
Alegeți opțiunea Bluetooth. După ce ați confirmat că doriți să activați Bluetooth, meniul Bluetooth al telefonului va apărea automat.
După ce ați confirmat că doriți să activați Bluetooth, meniul Bluetooth al telefonului va apărea automat. Selectați opțiunea „Căutați dispozitive”.
Selectați opțiunea „Căutați dispozitive”. Selectați dispozitivul din lista care apare.
Selectați dispozitivul din lista care apare. O cerere va fi trimisă dispozitivului prin care se va solicita dacă imaginea trimisă este acceptată.
O cerere va fi trimisă dispozitivului prin care se va solicita dacă imaginea trimisă este acceptată. Acceptați solicitarea și datele vor fi trimise.
Acceptați solicitarea și datele vor fi trimise.
Metoda 6 din 9: Schimbați contacte, note, imagini și calendare pe un telefon CDMA
- Găsiți un cablu de date potrivit telefonului dvs., ceva cu conexiunea corectă pentru telefon și o mufă USB pentru computer. Căutați online cablul potrivit pentru modelul dvs. de telefon.
- Instalați driverele necesare pentru telefonul dvs. mobil. Acestea trebuie furnizate împreună cu cablul, pe un CD.
- Descărcați și instalați software-ul BitPim de la http://www.bitpim.org/.
- Conectați telefonul și porniți BitPim. Acest lucru ar trebui să vă recunoască automat telefonul.
- Cele 2 butoane din bara de instrumente din stânga sus sunt Obțineți date de telefon și Trimiteți date de telefon. utilizați aceste butoane pentru a trimite și primi date de bază de pe telefon.
Metoda 7 din 9: Transferul de filme și muzică de pe un telefon CDMA
- Selectați Vizualizare și apoi Vizualizare sisteme de fișiere pentru a utiliza opțiunile mai avansate.
- Găsiți dosare care par să conțină date importante. Pe Samsung a930, muzica și videoclipurile sunt stocate pe cardul de memorie, la locația / mmc1 / MY_ (FLIX / MP3S / MUSIC / PIC)
- Dacă aveți mai multe fișiere (videoclipuri și imagini) pe care doriți să le ștergeți în același timp, faceți clic dreapta pe folder și selectați „Director de rezervă”. Aceasta va copia totul din acel folder pe computer.
- Căutați online sfaturi despre ce să faceți cu telefonul. Unele telefoane sunt foarte limitate când vine vorba de tipurile de fișiere pe care le pot folosi. Alții au restricții în ceea ce privește dimensiunea fișierelor. Fiecare model de telefon este diferit.
Metoda 8 din 9: Cu un cod QR
- Găsiți datele pe care doriți să le transferați. Această metodă are sens dacă doriți să trimiteți un link, o imagine sau un text web din browserul dvs. către telefon. Aveți nevoie de o cale în Google Maps, de o listă de cumpărături sau de un link către o imagine pe care doriți să o partajați sau să o salvați. Acest lucru funcționează excelent și atunci când se ocupă de restricții de securitate într-un mediu de birou în care alte metode nu funcționează.
- Căutați un cod QR online. Există mai multe versiuni disponibile online, cum ar fi site-uri web, extensii de browser și programe / aplicații descărcate.
- Utilizați creatorul de cod QR pentru a pune linkul, imaginea sau textul în format QR.
- Scanați codul QR folosind o aplicație de citire de pe telefon. Mai multe sunt disponibile pentru fiecare tip de telefon, dintre care mai multe sunt gratuite. Când scanați codul, aplicația va afișa datele pe care le conține: imaginea, linkul sau textul.
Metoda 9 din 9: Cu Dropbox
 Înscrieți-vă la Dropbox pe site-ul lor web.
Înscrieți-vă la Dropbox pe site-ul lor web. Instalați Dropbox pe computer. Puteți găsi acest program online.
Instalați Dropbox pe computer. Puteți găsi acest program online.  Plasați fișierul care se află pe computerul dvs. și orice doriți pe telefon, într-un folder din folderul Dropbox. Dosarul Dropbox poate fi găsit în „C: Users numele dvs. de utilizator> Dropbox”. De asemenea, puteți plasa „% HOMEPATH% Dropbox” (fără ghilimele) în bara de adrese din Windows Explorer.
Plasați fișierul care se află pe computerul dvs. și orice doriți pe telefon, într-un folder din folderul Dropbox. Dosarul Dropbox poate fi găsit în „C: Users numele dvs. de utilizator> Dropbox”. De asemenea, puteți plasa „% HOMEPATH% Dropbox” (fără ghilimele) în bara de adrese din Windows Explorer.  Instalați aplicația Dropbox pe telefon. Aplicația este disponibilă pentru Android, iPhone, iPad, iPod Touch și Blackberry.
Instalați aplicația Dropbox pe telefon. Aplicația este disponibilă pentru Android, iPhone, iPad, iPod Touch și Blackberry.  Conectați-vă la Dropbox în aplicația pe care tocmai ați instalat-o.
Conectați-vă la Dropbox în aplicația pe care tocmai ați instalat-o. Pe telefon, accesați dosarul în care ați plasat fișierul.
Pe telefon, accesați dosarul în care ați plasat fișierul. Faceți clic pe săgeata de lângă fișier și apoi faceți clic pe „Extrageți”.
Faceți clic pe săgeata de lângă fișier și apoi faceți clic pe „Extrageți”. Alegeți un folder în care doriți să plasați fișierul.
Alegeți un folder în care doriți să plasați fișierul. Descărcați fișierul. Utilizați acest lucru pentru a muta fișiere, după cum doriți.
Descărcați fișierul. Utilizați acest lucru pentru a muta fișiere, după cum doriți.
sfaturi
- Căutați online „rezoluția” fundalului dvs. mobil. Acest lucru facilitează crearea de imagini de dimensiunea potrivită pentru telefonul dvs. mobil.
- Tipurile de fișiere film variază în funcție de telefon, deci va trebui să căutați online un convertor. YouTube acceptă o mare varietate de fișiere, inclusiv .3g2, deci este posibil să încărcați videoclipuri fără un convertor. Cu siguranță aveți nevoie de un convertor pentru a plasa videoclipuri pe telefon.
- Dacă telefonul dvs. are probleme cu conectarea la computer, vă poate ajuta să încercați un alt port USB.
Avertizări
- Există întotdeauna posibilitatea ca telefonul dvs. mobil să fie confundat de anumite procese. Nu vă încurcați cu funcțiile avansate ale BitPim decât dacă știți ce faceți.
Necesități
- Mobil
- Calculator
- Cablu de date (opțional)
- Cititor card de memorie (opțional)
- Bluetooth (opțional)
- Wifi (posibil)