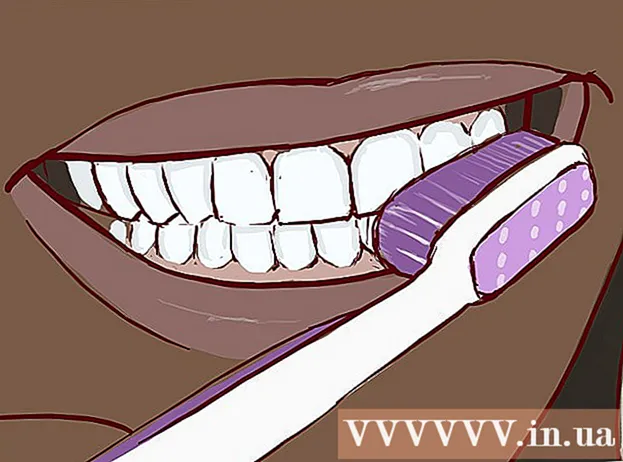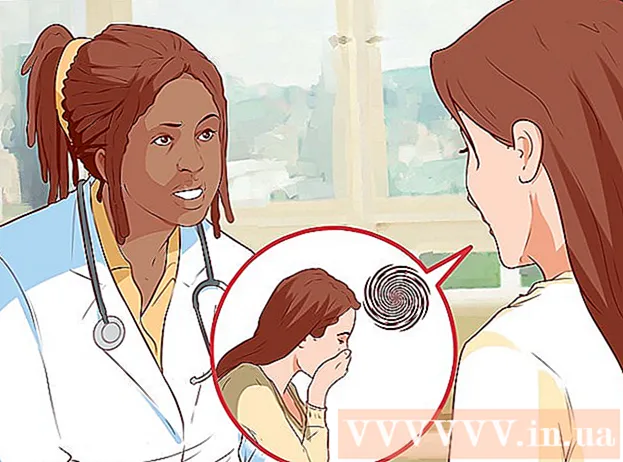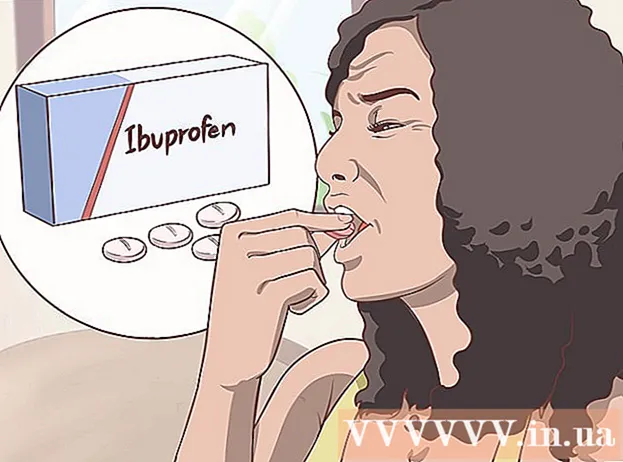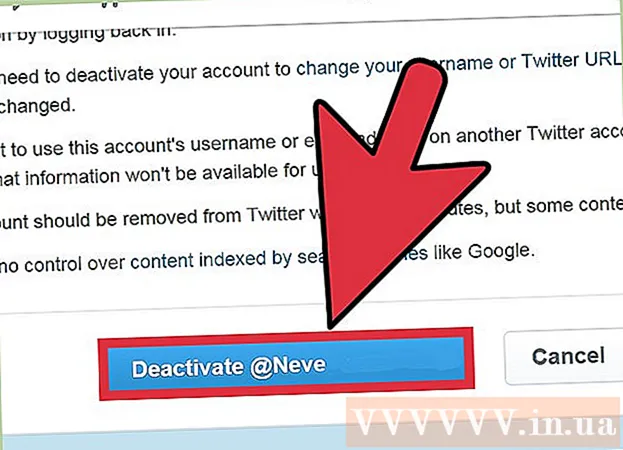Autor:
Charles Brown
Data Creației:
9 Februarie 2021
Data Actualizării:
15 Mai 2024

Conţinut
- A calca
- Metoda 1 din 3: pe un computer cu Windows
- Metoda 2 din 3: pe un Mac
- Metoda 3 din 3: Accesați fontul în Word
- sfaturi
- Avertizări
În acest articol, veți afla cum să instalați un font pe un computer cu Windows sau Mac, astfel încât să îl puteți utiliza în Microsoft Word.
A calca
Metoda 1 din 3: pe un computer cu Windows
 Descărcați fontul de pe un site web de încredere. Fonturile transmit adesea viruși, deci descarcă numai fonturi din surse de încredere și evită sursele care apar ca așa-numitul fișier EXE. Fonturile sunt adesea ambalate ca fișier ZIP sau ca fișier TTF sau OTF. Unele site-uri de fonturi populare includ:
Descărcați fontul de pe un site web de încredere. Fonturile transmit adesea viruși, deci descarcă numai fonturi din surse de încredere și evită sursele care apar ca așa-numitul fișier EXE. Fonturile sunt adesea ambalate ca fișier ZIP sau ca fișier TTF sau OTF. Unele site-uri de fonturi populare includ: - dafont.com
- fontspace.com
- fontsquirrel.com
- 1001freefonts.com
 Extrageți fișierul fontului dacă este necesar. Dacă ați descărcat fontul ca fișier ZIP, faceți clic de două ori Despachetarea în partea de sus a ferestrei, faceți clic pe Despachetați totul apoi apasa Despachetarea în partea de jos a ferestrei.
Extrageți fișierul fontului dacă este necesar. Dacă ați descărcat fontul ca fișier ZIP, faceți clic de două ori Despachetarea în partea de sus a ferestrei, faceți clic pe Despachetați totul apoi apasa Despachetarea în partea de jos a ferestrei. - Omiteți acest pas dacă ați descărcat fontul ca fișier TTF sau OTF, nu ca fișier ZIP.
 Faceți clic de două ori pe fișierul fontului. În acest fel, deschideți fontul într-o fereastră de previzualizare.
Faceți clic de două ori pe fișierul fontului. În acest fel, deschideți fontul într-o fereastră de previzualizare.  Click pe a instala. Acest buton se află în partea de sus a ferestrei de previzualizare.
Click pe a instala. Acest buton se află în partea de sus a ferestrei de previzualizare.  Click pe da cand esti intrebat. Deoarece aveți nevoie de permisiunea administratorului pentru a instala un font, vi se poate cere să confirmați acest pas.
Click pe da cand esti intrebat. Deoarece aveți nevoie de permisiunea administratorului pentru a instala un font, vi se poate cere să confirmați acest pas. - Dacă nu lucrați dintr-un cont de administrator, nu veți putea instala fontul.
 Așteptați până când fontul este instalat. De obicei, aceasta nu durează mai mult de câteva secunde. Odată ce fontul este instalat pe computerul dvs., îl veți putea accesa din orice program care utilizează fontul de sistem, inclusiv Microsoft Word.
Așteptați până când fontul este instalat. De obicei, aceasta nu durează mai mult de câteva secunde. Odată ce fontul este instalat pe computerul dvs., îl veți putea accesa din orice program care utilizează fontul de sistem, inclusiv Microsoft Word.
Metoda 2 din 3: pe un Mac
 Descărcați un font. Există multe site-uri web cu fonturi în diferite dimensiuni pe care le puteți descărca gratuit (pentru utilizare acasă). MacOS acceptă atât fișiere de fonturi OTF, cât și TTF, care sunt două dintre cele mai utilizate fonturi. Unele dintre cele mai populare site-uri de fonturi sunt:
Descărcați un font. Există multe site-uri web cu fonturi în diferite dimensiuni pe care le puteți descărca gratuit (pentru utilizare acasă). MacOS acceptă atât fișiere de fonturi OTF, cât și TTF, care sunt două dintre cele mai utilizate fonturi. Unele dintre cele mai populare site-uri de fonturi sunt: - dafont.com
- fontspace.com
- fontsquirrel.com
- 1001freefonts.com
 Extrageți fișierul fontului dacă este necesar. Deoarece veți descărca majoritatea fișierelor font ca fișier ZIP, trebuie mai întâi să dezarhivați fișierul făcând clic pe acesta de două ori și să așteptați ca fișierul extras să se deschidă.
Extrageți fișierul fontului dacă este necesar. Deoarece veți descărca majoritatea fișierelor font ca fișier ZIP, trebuie mai întâi să dezarhivați fișierul făcând clic pe acesta de două ori și să așteptați ca fișierul extras să se deschidă. - Omiteți acest pas dacă descărcați fontul ca fișier TTF sau OTF, în loc de fișier ZIP.
 Faceți clic de două ori pe fișierul fontului. Apoi se va deschide o fereastră de previzualizare.
Faceți clic de două ori pe fișierul fontului. Apoi se va deschide o fereastră de previzualizare.  Click pe Instalați fontul. Puteți găsi acest buton în partea de sus a ferestrei de previzualizare. În acest fel, fontul pentru toate programele de procesare a textului va fi instalat pe Mac-ul dvs., astfel încât să îl puteți utiliza în Microsoft Word.
Click pe Instalați fontul. Puteți găsi acest buton în partea de sus a ferestrei de previzualizare. În acest fel, fontul pentru toate programele de procesare a textului va fi instalat pe Mac-ul dvs., astfel încât să îl puteți utiliza în Microsoft Word.
Metoda 3 din 3: Accesați fontul în Word
 Rețineți numele fontului pe care l-ați instalat. Fonturile din Word sunt în ordine alfabetică, deci, pentru a le găsi, este important să cunoașteți primele litere ale noului dvs. font.
Rețineți numele fontului pe care l-ați instalat. Fonturile din Word sunt în ordine alfabetică, deci, pentru a le găsi, este important să cunoașteți primele litere ale noului dvs. font.  Deschideți Microsoft Word. Pentru a face acest lucru, faceți clic pe pictograma în formă de „W” alb pe un fundal albastru închis.
Deschideți Microsoft Word. Pentru a face acest lucru, faceți clic pe pictograma în formă de „W” alb pe un fundal albastru închis. - Dacă aveți deja Microsoft Word deschis, închideți-l și redeschideți programul. Dacă nu, este posibil ca noul font să nu fie vizibil în Word până când nu reporniți programul.
 Click pe Document nou. Puteți găsi această opțiune în colțul din stânga sus al paginii de pornire. Procedând astfel se deschide un nou document Word.
Click pe Document nou. Puteți găsi această opțiune în colțul din stânga sus al paginii de pornire. Procedând astfel se deschide un nou document Word.  Click pe Acasă. Puteți găsi această filă în partea de sus a ferestrei Word.
Click pe Acasă. Puteți găsi această filă în partea de sus a ferestrei Word.  Deschideți meniul derulant „Font”. Click pe
Deschideți meniul derulant „Font”. Click pe  Găsiți noul font. Derulați prin meniul derulant până când vedeți numele noului font.
Găsiți noul font. Derulați prin meniul derulant până când vedeți numele noului font.  Încercați fontul. Faceți clic pe numele fontului, apoi tastați ceva pentru a încerca fontul. Poate fi necesar să ajustați dimensiunea fontului pentru a face să pară normal.
Încercați fontul. Faceți clic pe numele fontului, apoi tastați ceva pentru a încerca fontul. Poate fi necesar să ajustați dimensiunea fontului pentru a face să pară normal.
sfaturi
- Odată ce ați instalat fontul, acesta va fi disponibil în toate programele din Microsoft Office.
- Dacă doriți să trimiteți un fișier Word altcuiva, salvați-l ca fișier PDF, astfel încât să puteți fi siguri că fontul pe care îl utilizați apare corect. Puteți salva documentul ca fișier PDF făcând clic pe „Salvare ca” (pe un computer cu Windows) sau „Format” în caseta derulantă „Salvare” (pe un Mac) și apoi PDF a selecta.
Avertizări
- Anumite simboluri nu sunt disponibile în toate fonturile.