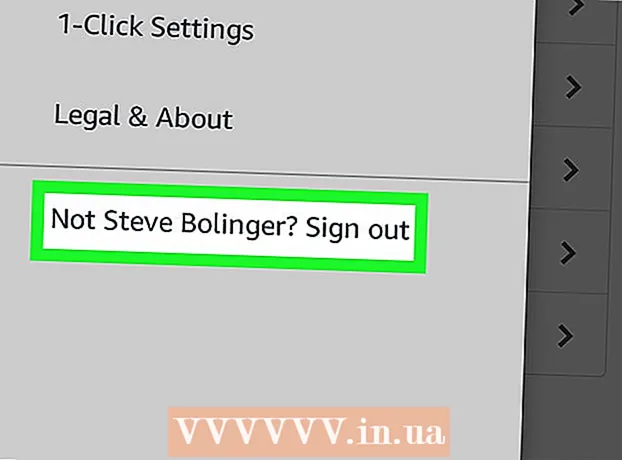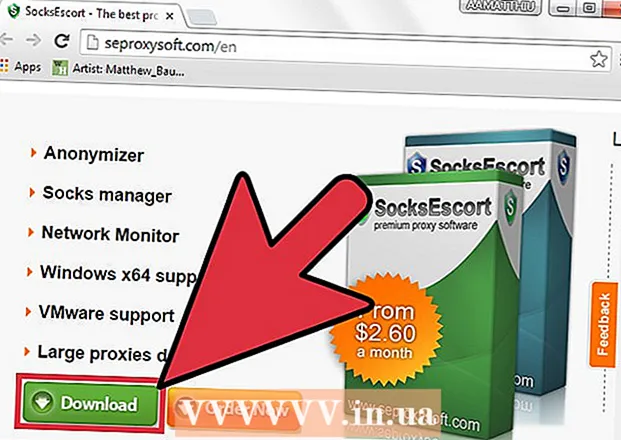Autor:
Frank Hunt
Data Creației:
17 Martie 2021
Data Actualizării:
27 Iunie 2024

Conţinut
- A calca
- Partea 1 din 5: Înscrieți-vă
- Partea 2 din 5: Prindere instantanee
- Partea 3 din 5: Trimiterea unui snap
- Partea 4 din 5: Vizualizați un Snap
- Partea 5 din 5: Discutați cu alții
Snapchat este o aplicație de chat bazată pe fotografii, care a devenit foarte populară într-un timp foarte scurt. Dacă doriți și să participați, puteți instala aplicația și vă puteți înscrie pentru un cont în câteva minute. După ce v-ați creat un cont, puteți începe imediat să trimiteți fotografii și videoclipuri. De asemenea, veți putea discuta video cu prietenii dvs. Snapchat. Amintiți-vă, puteți vizualiza un Snap doar o singură dată.
A calca
Partea 1 din 5: Înscrieți-vă
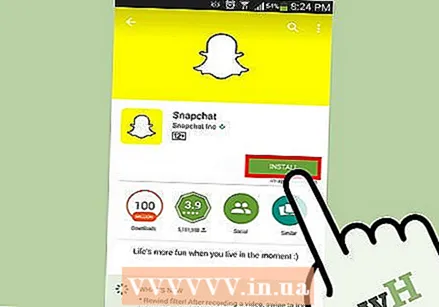 Descărcați și instalați aplicația. Aveți nevoie de aplicația Snapchat pentru a vă crea un cont și pentru a utiliza Snapchat. Nu puteți crea un cont Snapchat pe un computer. Puteți descărca gratuit aplicația Snapchat din Google Play Store și Apple App Store. Crearea unui cont Snapchat este gratuită.
Descărcați și instalați aplicația. Aveți nevoie de aplicația Snapchat pentru a vă crea un cont și pentru a utiliza Snapchat. Nu puteți crea un cont Snapchat pe un computer. Puteți descărca gratuit aplicația Snapchat din Google Play Store și Apple App Store. Crearea unui cont Snapchat este gratuită.  După deschiderea aplicației, atingeți „Înscrieți-vă”. Acum veți fi ghidat prin procesul de creare a unui cont.
După deschiderea aplicației, atingeți „Înscrieți-vă”. Acum veți fi ghidat prin procesul de creare a unui cont. 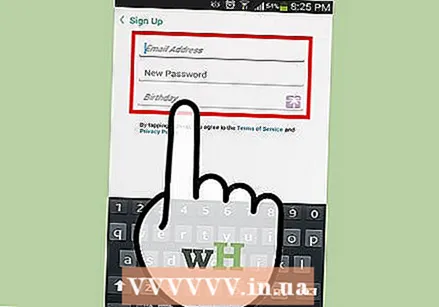 Introduceți informațiile dvs. Vi se va cere să introduceți adresa de e-mail și data nașterii și să veniți cu o parolă. Asigurați-vă că introduceți o adresă de e-mail funcțională, deoarece veți avea nevoie de aceasta dacă doriți să vă resetați parola. De asemenea, trebuie să aveți cel puțin 13 ani pentru a vă crea un cont.
Introduceți informațiile dvs. Vi se va cere să introduceți adresa de e-mail și data nașterii și să veniți cu o parolă. Asigurați-vă că introduceți o adresă de e-mail funcțională, deoarece veți avea nevoie de aceasta dacă doriți să vă resetați parola. De asemenea, trebuie să aveți cel puțin 13 ani pentru a vă crea un cont. 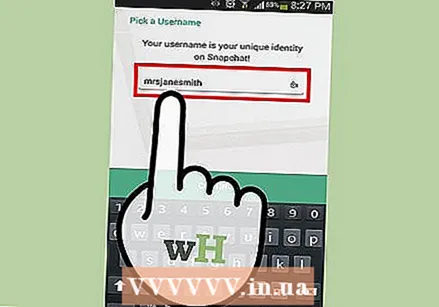 Gândiți-vă la un nume de utilizator. Va trebui să veniți cu un nume de utilizator unic pe care alți utilizatori Snapchat îl vor putea vedea. Asigurați-vă că numele dvs. de utilizator nu conține informații personale. Nu vă veți putea schimba numele de utilizator mai târziu, așa că alegeți un nume care vă place.
Gândiți-vă la un nume de utilizator. Va trebui să veniți cu un nume de utilizator unic pe care alți utilizatori Snapchat îl vor putea vedea. Asigurați-vă că numele dvs. de utilizator nu conține informații personale. Nu vă veți putea schimba numele de utilizator mai târziu, așa că alegeți un nume care vă place. - Dacă doriți să vă schimbați numele de utilizator mai târziu, va trebui să creați un cont nou.
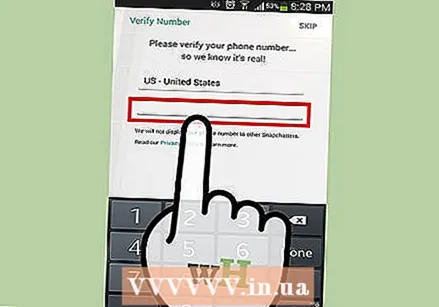 Verificați numărul de telefon (opțional). Snapchat vă va întreba dacă doriți să vă verificați numărul de telefon prin mesaj text. Dacă vă verificați numărul de telefon, veți putea recupera parola prin mesaj text. Cu toate acestea, acest lucru nu este necesar pentru a crea un cont.
Verificați numărul de telefon (opțional). Snapchat vă va întreba dacă doriți să vă verificați numărul de telefon prin mesaj text. Dacă vă verificați numărul de telefon, veți putea recupera parola prin mesaj text. Cu toate acestea, acest lucru nu este necesar pentru a crea un cont. 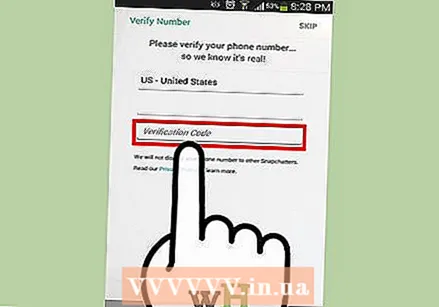 Dovedește că ești om. Înainte de crearea contului dvs., Snapchat vă va arăta o serie de imagini și vă va cere să alegeți imaginile corecte. De exemplu, roboții nu pot crea automat un cont. După ce selectați toate imaginile cu fantoma Snapchat, atingeți „Continuați”.
Dovedește că ești om. Înainte de crearea contului dvs., Snapchat vă va arăta o serie de imagini și vă va cere să alegeți imaginile corecte. De exemplu, roboții nu pot crea automat un cont. După ce selectați toate imaginile cu fantoma Snapchat, atingeți „Continuați”. 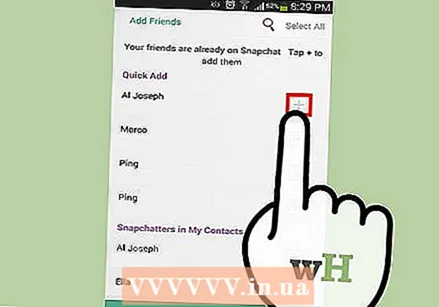 Adăugați prieteni din agenda telefonului dvs. (opțional). Snapchat va căuta în agenda telefonului dvs. pentru a vedea ce alte persoane folosesc și Snapchat. Puteți sări peste acest pas, dacă doriți, atingând „Continuați” și apoi „Nu permiteți”.
Adăugați prieteni din agenda telefonului dvs. (opțional). Snapchat va căuta în agenda telefonului dvs. pentru a vedea ce alte persoane folosesc și Snapchat. Puteți sări peste acest pas, dacă doriți, atingând „Continuați” și apoi „Nu permiteți”.
Partea 2 din 5: Prindere instantanee
 Îndreptați camera. Ecranul principal al Snapchat activează automat camera telefonului pentru instantanee rapide. Atingând oriunde pe ecran puteți regla focalizarea camerei și atingând pictograma camerei din colțul din dreapta sus puteți comuta între camera din față și din spate a telefonului.
Îndreptați camera. Ecranul principal al Snapchat activează automat camera telefonului pentru instantanee rapide. Atingând oriunde pe ecran puteți regla focalizarea camerei și atingând pictograma camerei din colțul din dreapta sus puteți comuta între camera din față și din spate a telefonului.  Încercați câteva obiective (numai pentru telefoanele mai noi). Dacă aveți un dispozitiv mai nou, puteți încerca caracteristica obiectivului activând modul selfie și ținând degetul pe față pe ecran. După un timp, o grilă va apărea pe fața dvs. și diferitele lentile vor fi vizibile în partea de jos a ecranului. Puteți să glisați printre opțiuni pentru a vedea diferitele efecte din care puteți alege. Unele lentile au instrucțiuni suplimentare, cum ar fi „Deschide gura”.
Încercați câteva obiective (numai pentru telefoanele mai noi). Dacă aveți un dispozitiv mai nou, puteți încerca caracteristica obiectivului activând modul selfie și ținând degetul pe față pe ecran. După un timp, o grilă va apărea pe fața dvs. și diferitele lentile vor fi vizibile în partea de jos a ecranului. Puteți să glisați printre opțiuni pentru a vedea diferitele efecte din care puteți alege. Unele lentile au instrucțiuni suplimentare, cum ar fi „Deschide gura”. - Pentru a utiliza lentile, aveți nevoie de Android 5.0 (Lollipop) sau o versiune ulterioară sau de un iPhone 5 sau mai recent. Această funcție nu funcționează pe toate dispozitivele Android, chiar dacă aveți Android 5.0 sau o versiune ulterioară.
- Colecția de lentile se rotește regulat, astfel încât este posibil ca obiectivul pe care îl căutați să nu fie disponibil. După o zi sau două, verificați din nou dacă îl găsiți acum.
 Faceți o fotografie sau înregistrați un scurt film. Când aveți camera îndreptată spre ceva și ați selectat un obiectiv (dacă doriți), puteți face un Snap. Atingeți cercul din partea de jos a ecranului pentru a face o fotografie. Atingeți și țineți degetul pe cerc pentru a înregistra un videoclip. Acest film poate dura până la zece secunde.
Faceți o fotografie sau înregistrați un scurt film. Când aveți camera îndreptată spre ceva și ați selectat un obiectiv (dacă doriți), puteți face un Snap. Atingeți cercul din partea de jos a ecranului pentru a face o fotografie. Atingeți și țineți degetul pe cerc pentru a înregistra un videoclip. Acest film poate dura până la zece secunde. - Ștergeți Snap și încercați din nou dacă nu sunteți mulțumit de rezultat. După ce ați făcut Snap, atingeți „X” în colțul din stânga sus, dacă nu sunteți mulțumit de rezultat. Snap va fi șters și nu va fi trimis.
 Atingeți cronometrul pentru a seta o limită de timp. Una dintre caracteristicile unice ale Snapchat este că fiecare Snap are o anumită limită de timp. Destinatarul poate vizualiza Snap doar pentru o perioadă limitată de timp, cu maximum zece secunde. Timpul implicit este de trei secunde. Atingeți pictograma cronometru din colțul din stânga jos pentru a seta limita de timp.
Atingeți cronometrul pentru a seta o limită de timp. Una dintre caracteristicile unice ale Snapchat este că fiecare Snap are o anumită limită de timp. Destinatarul poate vizualiza Snap doar pentru o perioadă limitată de timp, cu maximum zece secunde. Timpul implicit este de trei secunde. Atingeți pictograma cronometru din colțul din stânga jos pentru a seta limita de timp.  Atingeți Snap pentru a adăuga o legendă. Atingeți Snap pentru a adăuga o legendă personală la imagine. Destinatarii vor putea vedea legenda împreună cu fotografia sau videoclipul atunci când deschid Snap.
Atingeți Snap pentru a adăuga o legendă. Atingeți Snap pentru a adăuga o legendă personală la imagine. Destinatarii vor putea vedea legenda împreună cu fotografia sau videoclipul atunci când deschid Snap. 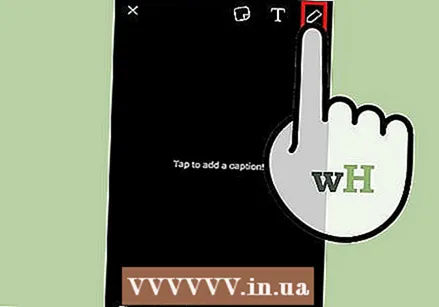 Atingeți pictograma Creion pentru a desena pe Snap. Atingeți pictograma Creion din colțul din dreapta sus pentru a deschide instrumentul de desen. Puteți folosi degetul pentru a desena pe Snap, iar glisorul din partea dreaptă a ecranului vă permite să alegeți alte culori. Puteți desena pe fotografii și videoclipuri.
Atingeți pictograma Creion pentru a desena pe Snap. Atingeți pictograma Creion din colțul din dreapta sus pentru a deschide instrumentul de desen. Puteți folosi degetul pentru a desena pe Snap, iar glisorul din partea dreaptă a ecranului vă permite să alegeți alte culori. Puteți desena pe fotografii și videoclipuri.  Atingeți butonul Autocolant pentru a adăuga autocolante. Va apărea un meniu în care puteți alege autocolante pe care să le adăugați la Snap. Glisând la stânga și la dreapta pe meniu, veți putea vedea mai multe stickere. Atingeți un autocolant pentru al adăuga la Snap. După adăugarea unui autocolant, îl puteți atinge din nou și trageți autocolantul acolo unde doriți.
Atingeți butonul Autocolant pentru a adăuga autocolante. Va apărea un meniu în care puteți alege autocolante pe care să le adăugați la Snap. Glisând la stânga și la dreapta pe meniu, veți putea vedea mai multe stickere. Atingeți un autocolant pentru al adăuga la Snap. După adăugarea unui autocolant, îl puteți atinge din nou și trageți autocolantul acolo unde doriți. 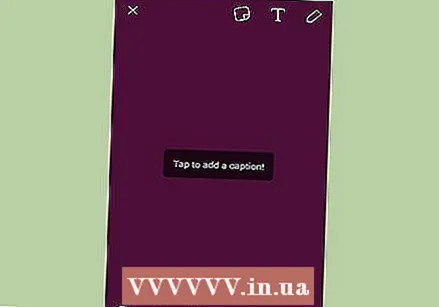 Glisați fotografia sau videoclipul spre dreapta sau spre stânga pentru a adăuga filtre. Glisând spre dreapta sau spre stânga puteți derula prin filtrele disponibile. Unele filtre necesită activarea Serviciilor de localizare pentru ca acestea să funcționeze. Puteți adăuga filtre la fotografii și videoclipuri.
Glisați fotografia sau videoclipul spre dreapta sau spre stânga pentru a adăuga filtre. Glisând spre dreapta sau spre stânga puteți derula prin filtrele disponibile. Unele filtre necesită activarea Serviciilor de localizare pentru ca acestea să funcționeze. Puteți adăuga filtre la fotografii și videoclipuri.
Partea 3 din 5: Trimiterea unui snap
 Descărcați imaginea (opțional). Dacă doriți să salvați fotografia înainte de ao trimite, după ce ați făcut o apăsare, atingeți butonul Descărcare din partea de jos a ecranului. Acest buton are o săgeată orientată în jos și este situat lângă butonul Cronometru.
Descărcați imaginea (opțional). Dacă doriți să salvați fotografia înainte de ao trimite, după ce ați făcut o apăsare, atingeți butonul Descărcare din partea de jos a ecranului. Acest buton are o săgeată orientată în jos și este situat lângă butonul Cronometru. - Nu puteți salva imaginea după ce trimiteți Snap, deci asigurați-vă că o salvați acum dacă doriți să o păstrați.
- După ce ați descărcat imaginea, o puteți partaja cu alții, la fel ca și cu alte fotografii pe care le-ați stocat pe telefon.
 Trimite Snap la cineva. Când sunteți mulțumit de Snap, este timpul să îl trimiteți prietenilor. Atingeți pictograma săgeată din colțul din dreapta jos pentru a alege cui doriți să trimiteți Snap. Lista dvs. de contacte se va deschide și puteți trimite Snap la cât mai mulți oameni din listă doriți. Selectați persoanele cărora doriți să le trimiteți Snap, apoi atingeți butonul „Trimiteți” din colțul din dreapta jos.
Trimite Snap la cineva. Când sunteți mulțumit de Snap, este timpul să îl trimiteți prietenilor. Atingeți pictograma săgeată din colțul din dreapta jos pentru a alege cui doriți să trimiteți Snap. Lista dvs. de contacte se va deschide și puteți trimite Snap la cât mai mulți oameni din listă doriți. Selectați persoanele cărora doriți să le trimiteți Snap, apoi atingeți butonul „Trimiteți” din colțul din dreapta jos. 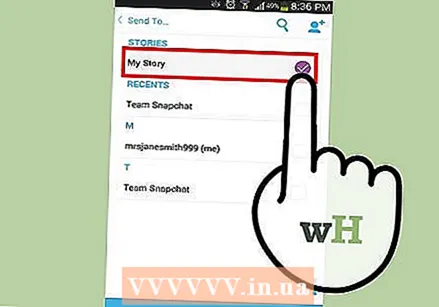 Adăugați o clipă la povestea dvs. O poveste Snapchat este o privire de 24 de ore în viața ta Snapchat. Capturile pe care le adăugați la povestea dvs. pot fi vizualizate de prieteni timp de 24 de ore. Fiecare Snap pe care îl adăugați are o limită de timp de 24 de ore, astfel încât să puteți continua să adăugați Snaps pentru a vă menține povestea actualizată.
Adăugați o clipă la povestea dvs. O poveste Snapchat este o privire de 24 de ore în viața ta Snapchat. Capturile pe care le adăugați la povestea dvs. pot fi vizualizate de prieteni timp de 24 de ore. Fiecare Snap pe care îl adăugați are o limită de timp de 24 de ore, astfel încât să puteți continua să adăugați Snaps pentru a vă menține povestea actualizată. - Pentru a adăuga o apăsare la „Povestea mea”, atingeți butonul pătrat cu „+” în colțul ecranului. Dacă este prima dată când adăugați un Snap la povestea dvs., vi se va cere să confirmați. Povestea ta poate fi vizualizată de oricine ai adăugat-o ca prieten.
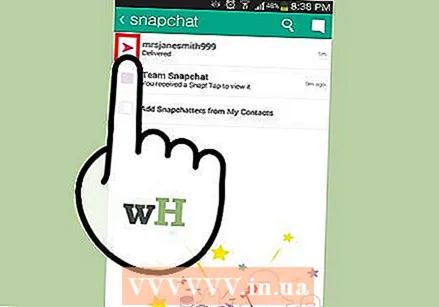 Vizualizați starea instantaneelor pe care le-ați trimis. Snapchat vă va notifica când au fost vizualizate, redate sau când a fost făcută o captură de ecran. Glisați spre dreapta pe ecranul principal al Snapchat pentru a accesa istoricul mesajelor. Puteți vedea starea ultimului dvs. Snap din diferitele pictograme de lângă numele destinatarului.
Vizualizați starea instantaneelor pe care le-ați trimis. Snapchat vă va notifica când au fost vizualizate, redate sau când a fost făcută o captură de ecran. Glisați spre dreapta pe ecranul principal al Snapchat pentru a accesa istoricul mesajelor. Puteți vedea starea ultimului dvs. Snap din diferitele pictograme de lângă numele destinatarului. - Triunghiurile reprezintă Snaps trimise și pătratele reprezintă Snaps primite.
- Pictogramele roșii reprezintă Snaps fără sunet și pictogramele violet pentru Snaps cu sunet.
- O pictogramă colorată înseamnă că Snap-ul dvs. nu a fost vizualizat încă și, dacă vedeți doar conturul unei pictograme, înseamnă că destinatarul a văzut Snap-ul.
- Dacă vedeți două triunghiuri încrucișate, înseamnă că a fost făcută o captură de ecran a Snap-ului dvs.
- O pictogramă rotundă cu săgeată indică faptul că Snap a fost redat.
Partea 4 din 5: Vizualizați un Snap
 Deschideți lista de Snaps primite. Pe ecranul principal Snapchat, veți vedea un buton pătrat în colțul din stânga jos. După ce ați primit noi Snaps, un număr va apărea în pictogramă pentru a indica câte Snaps aveți pe care nu le-ați vizualizat încă. Atingeți pătratul pentru a deschide lista de mesaje Snapchat.
Deschideți lista de Snaps primite. Pe ecranul principal Snapchat, veți vedea un buton pătrat în colțul din stânga jos. După ce ați primit noi Snaps, un număr va apărea în pictogramă pentru a indica câte Snaps aveți pe care nu le-ați vizualizat încă. Atingeți pătratul pentru a deschide lista de mesaje Snapchat. - Snaps-urile nedeschise sunt indicate în listă printr-o pictogramă pătrată colorată solidă lângă Snap-ul în cauză.
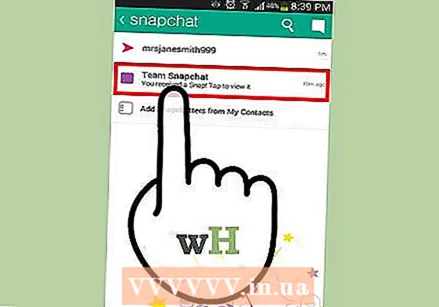 Atingeți și mențineți apăsat butonul Snap pe care doriți să îl deschideți. Trebuie să țineți degetul pe ecran pentru a vedea Snap. Cronometrul din colțul din dreapta sus arată cât de mult mai puteți vizualiza Snap.
Atingeți și mențineți apăsat butonul Snap pe care doriți să îl deschideți. Trebuie să țineți degetul pe ecran pentru a vedea Snap. Cronometrul din colțul din dreapta sus arată cât de mult mai puteți vizualiza Snap. - Dacă vizualizați mai multe Snaps la rând (mai multe mesaje Snap noi de la același utilizator), atingeți Snap cu un alt deget pentru a deschide următorul Snap.
- Când cronometrul ajunge la zero, Snap-ul va fi șters definitiv, cu excepția cazului în care utilizați funcția de redare (consultați pasul următor).
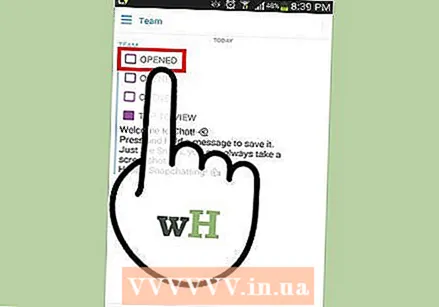 Joacă din nou un Snap. Puteți face acest lucru doar o dată la 24 de ore pentru fiecare nume de utilizator și puteți reda doar ultimul Snap vizualizat. Atingeți Snap pe care doriți să îl redați, apoi confirmați alegerea. Expeditorul Snap va vedea că ați redat din nou Snap-ul lor.
Joacă din nou un Snap. Puteți face acest lucru doar o dată la 24 de ore pentru fiecare nume de utilizator și puteți reda doar ultimul Snap vizualizat. Atingeți Snap pe care doriți să îl redați, apoi confirmați alegerea. Expeditorul Snap va vedea că ați redat din nou Snap-ul lor. - Toți ceilalți utilizatori au automat permisiunea de a reda din nou Snaps. Nu puteți schimba acest lucru.
Partea 5 din 5: Discutați cu alții
 Accesați căsuța de e-mail. Puteți utiliza Snapchat pentru a face schimb de mesaje text sau video cu prietenii. Puteți face acest lucru din căsuța de e-mail. O puteți deschide atingând butonul pătrat de pe ecranul principal.
Accesați căsuța de e-mail. Puteți utiliza Snapchat pentru a face schimb de mesaje text sau video cu prietenii. Puteți face acest lucru din căsuța de e-mail. O puteți deschide atingând butonul pătrat de pe ecranul principal. 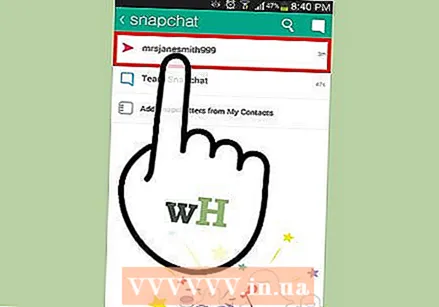 Selectați un prieten cu care să discutați. Alegeți un nume din lista de chat-uri recente și glisați spre dreapta pentru a deschide fereastra de chat.De asemenea, puteți atinge balonul albastru și puteți alege un destinatar.
Selectați un prieten cu care să discutați. Alegeți un nume din lista de chat-uri recente și glisați spre dreapta pentru a deschide fereastra de chat.De asemenea, puteți atinge balonul albastru și puteți alege un destinatar. 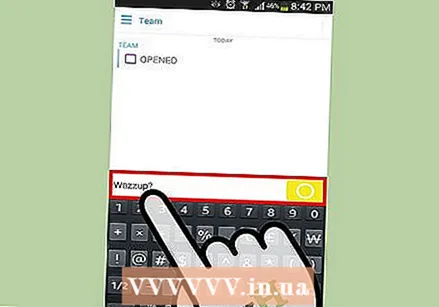 Atingeți un mesaj pentru a-l trimite. Utilizați tastatura dispozitivului pentru a trimite rapid un mesaj. După ce destinatarul a citit mesajul, acesta va fi șters imediat.
Atingeți un mesaj pentru a-l trimite. Utilizați tastatura dispozitivului pentru a trimite rapid un mesaj. După ce destinatarul a citit mesajul, acesta va fi șters imediat. 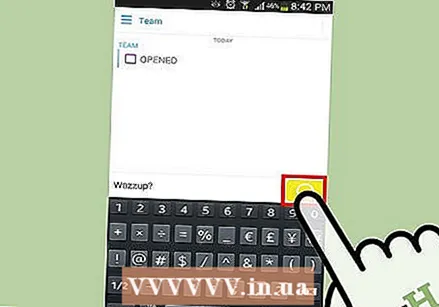 Atingeți și mențineți apăsat cercul albastru pentru a trimite un mesaj video. Dacă tu și prietenul tău sunteți ambii pe același ecran de chat, cercul galben din colțul din dreapta jos va deveni albastru. Atingeți lung acest cerc pentru a trimite mesaje audio și video prietenului dvs. Dacă prietenul tău ține degetul pe cercul albastru de pe dispozitivul său, vei putea conversa prin chat video unul cu celălalt.
Atingeți și mențineți apăsat cercul albastru pentru a trimite un mesaj video. Dacă tu și prietenul tău sunteți ambii pe același ecran de chat, cercul galben din colțul din dreapta jos va deveni albastru. Atingeți lung acest cerc pentru a trimite mesaje audio și video prietenului dvs. Dacă prietenul tău ține degetul pe cercul albastru de pe dispozitivul său, vei putea conversa prin chat video unul cu celălalt. - Nu toate telefoanele sunt potrivite pentru chat video.
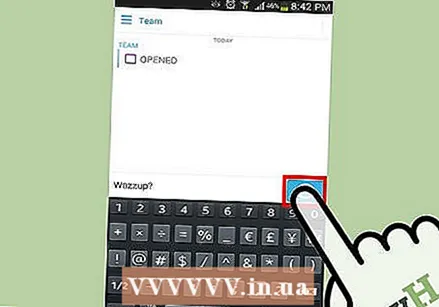 Țineți degetul pe ecran și glisați-l în sus pentru a schimba camera. În timp ce discutați video unul cu celălalt, puteți glisa degetul în sus pe ecran pentru a schimba camera. Glisați din nou degetul în jos pentru a-l schimba înapoi.
Țineți degetul pe ecran și glisați-l în sus pentru a schimba camera. În timp ce discutați video unul cu celălalt, puteți glisa degetul în sus pe ecran pentru a schimba camera. Glisați din nou degetul în jos pentru a-l schimba înapoi. 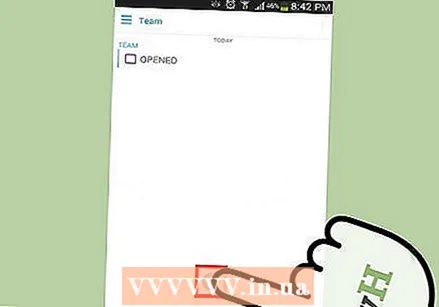 Glisați degetul la blocare pentru a continua chatul video fără a fi nevoie să țineți degetul pe ecran. Dacă trageți degetul la blocare, ecranul va bloca și vă va permite să continuați să conversați fără a fi nevoie să țineți degetul pe ecran.
Glisați degetul la blocare pentru a continua chatul video fără a fi nevoie să țineți degetul pe ecran. Dacă trageți degetul la blocare, ecranul va bloca și vă va permite să continuați să conversați fără a fi nevoie să țineți degetul pe ecran.