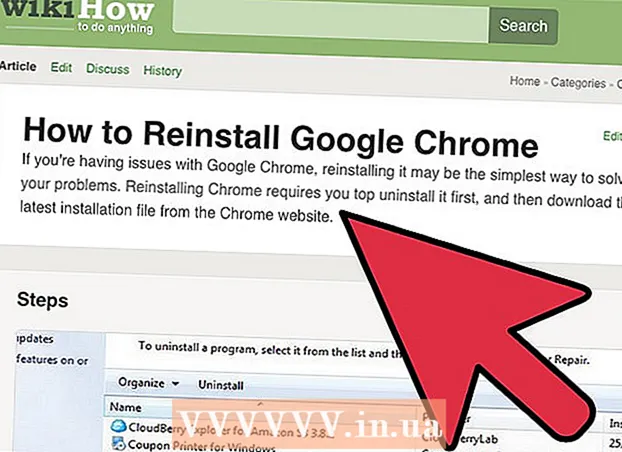Autor:
Roger Morrison
Data Creației:
6 Septembrie 2021
Data Actualizării:
16 Iunie 2024

Conţinut
- A calca
- Metoda 1 din 4: controler Xbox 360
- Metoda 2 din 4: controler PlayStation 3
- Metoda 3 din 4: controler PlayStation 4
- Metoda 4 din 4: Controler USB generic
Pentru a instala controlere de joc USB sub Windows 8, trebuie mai întâi să determinați ce controler doriți să utilizați. Apoi urmați pașii de mai jos, astfel încât computerul dvs. să poată recunoaște controlerul. Windows 8 oferă suport direct pentru multe controlere. De asemenea, puteți configura un controler Xbox 360 pentru a funcționa cu o varietate de jocuri moderne. Dacă aveți un controler PlayStation 3 sau PlayStation 4, îl puteți utiliza și în Windows 8, deși cu ajutorul software-ului terților.
A calca
Metoda 1 din 4: controler Xbox 360
 Descărcați software-ul Xbox 360 Controller pentru Windows 7. Accesați pagina de descărcare a controlerului Xbox 360 și faceți clic pe meniu Selectați un sistem de operare. Descărcați software-ul Windows 7 pentru versiunea dvs. de Windows 8 (32-bit sau 64-bit). Dacă nu sunteți sigur de versiunea pe care o aveți, apăsați ⊞ Câștigă+Pauză și verificați tipul de sistem. Nu vă faceți griji că software-ul este conceput pentru Windows 7.
Descărcați software-ul Xbox 360 Controller pentru Windows 7. Accesați pagina de descărcare a controlerului Xbox 360 și faceți clic pe meniu Selectați un sistem de operare. Descărcați software-ul Windows 7 pentru versiunea dvs. de Windows 8 (32-bit sau 64-bit). Dacă nu sunteți sigur de versiunea pe care o aveți, apăsați ⊞ Câștigă+Pauză și verificați tipul de sistem. Nu vă faceți griji că software-ul este conceput pentru Windows 7. - Faceți clic pe Descărcare și apoi pe Salvare după ce ați selectat versiunea și limba.
 Faceți clic dreapta pe programul descărcat, apoi faceți clic pe Proprietăți. Aceasta va deschide o fereastră nouă.
Faceți clic dreapta pe programul descărcat, apoi faceți clic pe Proprietăți. Aceasta va deschide o fereastră nouă.  Faceți clic pe fila Compatibilitate și setați compatibilitatea la Windows 7. Acum puteți instala software-ul:
Faceți clic pe fila Compatibilitate și setați compatibilitatea la Windows 7. Acum puteți instala software-ul: - Bifeaza casuta Rulați acest program în modul de compatibilitate pentru Pe.
- Selectați Windows 7 din meniul derulant.
- Faceți clic pe Aplicare și apoi pe OK.
 Rulați programul de instalare. După setarea compatibilității, rulați programul de instalare și urmați instrucțiunile pentru instalarea controlerului Xbox 360. După finalizare, vi se va solicita să reporniți computerul.
Rulați programul de instalare. După setarea compatibilității, rulați programul de instalare și urmați instrucțiunile pentru instalarea controlerului Xbox 360. După finalizare, vi se va solicita să reporniți computerul.  Conectați-vă controlerul Xbox 360. Conectați controlerul la orice port USB de pe computer. Evitați să folosiți hub-uri USB, deoarece acestea nu sunt adesea suficient de puternice pentru un controler. Windows va detecta automat controlerul și va încărca driverele nou instalate.
Conectați-vă controlerul Xbox 360. Conectați controlerul la orice port USB de pe computer. Evitați să folosiți hub-uri USB, deoarece acestea nu sunt adesea suficient de puternice pentru un controler. Windows va detecta automat controlerul și va încărca driverele nou instalate.  Testați controlerul. După ce ați conectat controlerul, acesta ar trebui să funcționeze corect. O puteți testa înainte de a începe jocurile:
Testați controlerul. După ce ați conectat controlerul, acesta ar trebui să funcționeze corect. O puteți testa înainte de a începe jocurile: - Deschideți ecranul Start și tastați „joy.cpl”. Selectați „joy.cpl” din lista de rezultate.
- Selectați controlerul Xbox 360 și faceți clic pe Proprietăți.
- Apăsați butoanele și deplasați joystick-ul și verificați dacă indicatoarele corespunzătoare se aprind pe ecran.
 Configurați-vă jocul pentru a utiliza controlerul. Procesul de configurare a jocului, astfel încât să puteți utiliza controlerul, variază de la joc la joc. Unele jocuri recunosc automat controlerul, deci nu trebuie să faceți nimic special pentru a utiliza controlerul. Alte jocuri necesită selectarea controlerului din meniul Opțiuni sau Setări. Este posibil ca alte jocuri să nu accepte deloc un controler.
Configurați-vă jocul pentru a utiliza controlerul. Procesul de configurare a jocului, astfel încât să puteți utiliza controlerul, variază de la joc la joc. Unele jocuri recunosc automat controlerul, deci nu trebuie să faceți nimic special pentru a utiliza controlerul. Alte jocuri necesită selectarea controlerului din meniul Opțiuni sau Setări. Este posibil ca alte jocuri să nu accepte deloc un controler. - Dacă utilizați Steam, puteți vedea ce jocuri acceptă un controler pe pagina magazinului jocului.
Metoda 2 din 4: controler PlayStation 3
 Descărcați driverele pentru Windows 7 ale controlerului Xbox 360 de la Microsoft. Veți folosi driverele Windows 7, chiar dacă aveți Windows 8. Puteți descărca driverele de pe site-ul Microsoft.
Descărcați driverele pentru Windows 7 ale controlerului Xbox 360 de la Microsoft. Veți folosi driverele Windows 7, chiar dacă aveți Windows 8. Puteți descărca driverele de pe site-ul Microsoft. - Dacă nu sunteți sigur dacă aveți o versiune Windows pe 32 de biți sau pe 64 de biți, apăsați ⊞ Câștigă+Pauză și căutați intrarea Tip sistem.
 Rulați programul de instalare pentru a instala driverele. Aceasta va instala driverele Xbox 360 necesare pe computer. Urmați instrucțiunile și optați pentru setările implicite.
Rulați programul de instalare pentru a instala driverele. Aceasta va instala driverele Xbox 360 necesare pe computer. Urmați instrucțiunile și optați pentru setările implicite.  Conectați controlerul PS3 la computer prin USB. Windows poate instala un număr de drivere la prima conexiune. Deconectați PS3 dacă este oprit, deoarece controlerul îl va porni automat atunci când este conectat.
Conectați controlerul PS3 la computer prin USB. Windows poate instala un număr de drivere la prima conexiune. Deconectați PS3 dacă este oprit, deoarece controlerul îl va porni automat atunci când este conectat. - Dacă doriți să utilizați controlerul fără fir cu un dongle Bluetooth, conectați-l și pe acesta și lăsați driverele instalate.
 Descărcați cele mai recente drivere Xinput Wrapper. Puteți să le obțineți din acest fir de pe forumul PCSX2. apasa pe link Descărcați cea mai recentă versiune aici pentru a descărca fișierul arhivă 7z.
Descărcați cele mai recente drivere Xinput Wrapper. Puteți să le obțineți din acest fir de pe forumul PCSX2. apasa pe link Descărcați cea mai recentă versiune aici pentru a descărca fișierul arhivă 7z.  Descărcați și instalați 7-Zip. Acesta este un program de compresie gratuit pe care îl puteți utiliza pentru a extrage fișierul pe care tocmai l-ați descărcat. Puteți descărca 7-Zip de la 7-zip.org. Rulați programul de instalare și urmați instrucțiunile pentru a instala 7-Zip.
Descărcați și instalați 7-Zip. Acesta este un program de compresie gratuit pe care îl puteți utiliza pentru a extrage fișierul pe care tocmai l-ați descărcat. Puteți descărca 7-Zip de la 7-zip.org. Rulați programul de instalare și urmați instrucțiunile pentru a instala 7-Zip.  Faceți clic dreapta pe fișierul 7z pe care l-ați descărcat și selectați 7-Zip → Extrageți aici. Aceasta va crea un folder nou cu fișierele Xinput Wrapper.
Faceți clic dreapta pe fișierul 7z pe care l-ați descărcat și selectați 7-Zip → Extrageți aici. Aceasta va crea un folder nou cu fișierele Xinput Wrapper.  Deschideți folderul ScpServer și deschideți folderul bin. Veți vedea diferite fișiere și foldere.
Deschideți folderul ScpServer și deschideți folderul bin. Veți vedea diferite fișiere și foldere.  Porniți ScpDriver.exe și faceți clic pe butonul Instalare. Aceasta va instala driverele necesare pentru controlerul dvs. PS3, astfel încât acesta să poată fi recunoscut de un controler Xbox 360.
Porniți ScpDriver.exe și faceți clic pe butonul Instalare. Aceasta va instala driverele necesare pentru controlerul dvs. PS3, astfel încât acesta să poată fi recunoscut de un controler Xbox 360.  Reporniți computerul și rulați ScpDriver.exe. Controlerul dvs. PS3 va fi acum recunoscut de jocuri ca controler Xbox 360.
Reporniți computerul și rulați ScpDriver.exe. Controlerul dvs. PS3 va fi acum recunoscut de jocuri ca controler Xbox 360. - Atâta timp cât ScpDriver.exe rulează, puteți deconecta cablul USB, iar controlerul PS3 se va asocia cu dongle-ul USB Bluetooth.
 Joacă jocuri cu controlerul tău. Atâta timp cât jocul acceptă controlerul Xbox 360, veți putea utiliza controlerul PS3. Asigurați-vă că controlerul este selectat în meniul Opțiuni sau Setări.
Joacă jocuri cu controlerul tău. Atâta timp cât jocul acceptă controlerul Xbox 360, veți putea utiliza controlerul PS3. Asigurați-vă că controlerul este selectat în meniul Opțiuni sau Setări.
Metoda 3 din 4: controler PlayStation 4
 Descărcați DS4Windows. Cu acest software gratuit vă puteți conecta rapid controlerul PS4 la Windows 8. Puteți folosi chiar touchpadul ca mouse. Puteți obține DS4Windows de la ds4windows.com.
Descărcați DS4Windows. Cu acest software gratuit vă puteți conecta rapid controlerul PS4 la Windows 8. Puteți folosi chiar touchpadul ca mouse. Puteți obține DS4Windows de la ds4windows.com.  Extrageți fișierul ZIP. Ar trebui să vedeți un program DS4Windows și un DS4Updater în fișierul ZIP. Extrageți aceste fișiere într-o locație adecvată.
Extrageți fișierul ZIP. Ar trebui să vedeți un program DS4Windows și un DS4Updater în fișierul ZIP. Extrageți aceste fișiere într-o locație adecvată.  start DS4Windows. Aceasta va începe procesul de instalare. Selectați unde doriți să salvați profilurile care sunt implicit în folderul Program Files.
start DS4Windows. Aceasta va începe procesul de instalare. Selectați unde doriți să salvați profilurile care sunt implicit în folderul Program Files.  apasa butonul Instalați driverul DS4. Aceasta va instala driverul DS4 necesar, care ar trebui să dureze doar câteva secunde. Puteți sări peste Pasul 2 din fereastra DS4Windows deoarece rulați Windows 8, dar dacă aveți probleme, vă rugăm să selectați acest pas ulterior.
apasa butonul Instalați driverul DS4. Aceasta va instala driverul DS4 necesar, care ar trebui să dureze doar câteva secunde. Puteți sări peste Pasul 2 din fereastra DS4Windows deoarece rulați Windows 8, dar dacă aveți probleme, vă rugăm să selectați acest pas ulterior. - Dacă nu vedeți această fereastră, faceți clic pe Configurare controler / driver.
 Conectați controlerul PS4 la computer. Asigurați-vă că conectați controlerul la unul dintre porturile USB de pe computer. Este posibil ca un hub USB extern să nu fie suficient de puternic pentru controler.
Conectați controlerul PS4 la computer. Asigurați-vă că conectați controlerul la unul dintre porturile USB de pe computer. Este posibil ca un hub USB extern să nu fie suficient de puternic pentru controler.  Configurați-vă profilul. În mod implicit, controlerul va fi setat la un controler Xbox 360. Puteți utiliza fila Profiluri pentru a vă aranja controlerul PS4 oricum doriți.
Configurați-vă profilul. În mod implicit, controlerul va fi setat la un controler Xbox 360. Puteți utiliza fila Profiluri pentru a vă aranja controlerul PS4 oricum doriți. - Secțiunea Altele din fila Profiluri vă permite să ajustați setările trackpad-ului în Windows.
 Testați controlerul într-un joc. Porniți un joc care acceptă un controler Xbox 360. Controlerul PS4 ar trebui să funcționeze acum la fel ca un controler Xbox 360.
Testați controlerul într-un joc. Porniți un joc care acceptă un controler Xbox 360. Controlerul PS4 ar trebui să funcționeze acum la fel ca un controler Xbox 360. - Unele jocuri acceptă un controler PS4 fără DS4Windows instalat. Dacă acesta este cazul, este posibil să obțineți o intrare dublă atunci când utilizați DS4Windows. Faceți clic dreapta pe DS4Windows în Tava de sistem și selectați Ascunde DS4Windows dacă se întâmplă acest lucru.
Metoda 4 din 4: Controler USB generic
 Instalați toți driverele incluse (dacă este cazul). Dacă un disc de instalare este inclus cu controlerul, introduceți-l înainte de a conecta controlerul. Instalarea mai întâi a driverelor facilitează detectarea erorilor pe care Windows le poate întâmpina în timpul configurării controlerului. Nu toate controlerele vin cu un disc, iar Windows ar trebui să poată instala driverele pentru aceste controlere în mod automat.
Instalați toți driverele incluse (dacă este cazul). Dacă un disc de instalare este inclus cu controlerul, introduceți-l înainte de a conecta controlerul. Instalarea mai întâi a driverelor facilitează detectarea erorilor pe care Windows le poate întâmpina în timpul configurării controlerului. Nu toate controlerele vin cu un disc, iar Windows ar trebui să poată instala driverele pentru aceste controlere în mod automat. - Consultați manualul controlerului pentru instrucțiuni specifice de instalare. Unele controlere au instrucțiuni speciale pe care trebuie să le urmați.
 Conectați controlerul la computer. Windows 8 va instala driverele generice ale controlerului USB dacă nu ați făcut acest lucru în pasul anterior. Acest lucru ar trebui să fie automat.
Conectați controlerul la computer. Windows 8 va instala driverele generice ale controlerului USB dacă nu ați făcut acest lucru în pasul anterior. Acest lucru ar trebui să fie automat.  Deschideți meniul controlerului de joc. Deschideți meniul Start și tastați „joy.cpl” Selectați „joy.cpl” din lista cu rezultatele căutării.
Deschideți meniul controlerului de joc. Deschideți meniul Start și tastați „joy.cpl” Selectați „joy.cpl” din lista cu rezultatele căutării.  Selectați controlerul și faceți clic pe butonul Proprietăți. Acest lucru vă permite să testați controlerul și să atribuiți diverse comenzi butoanelor sale. Faceți clic pe butonul Calibrare pentru a testa toate funcțiile. Acum puteți utiliza controlerul USB generic în jocurile care acceptă controlere.
Selectați controlerul și faceți clic pe butonul Proprietăți. Acest lucru vă permite să testați controlerul și să atribuiți diverse comenzi butoanelor sale. Faceți clic pe butonul Calibrare pentru a testa toate funcțiile. Acum puteți utiliza controlerul USB generic în jocurile care acceptă controlere.