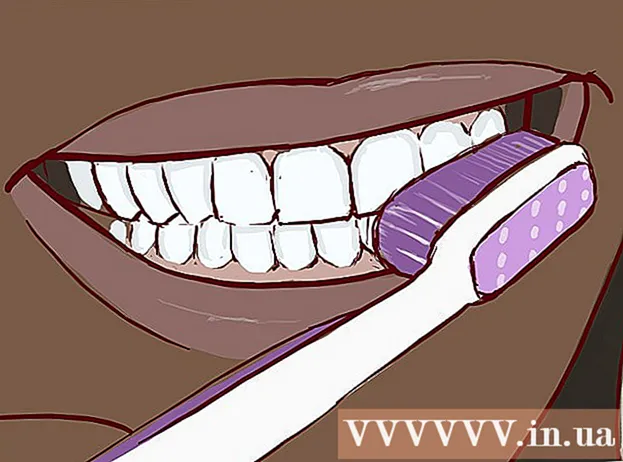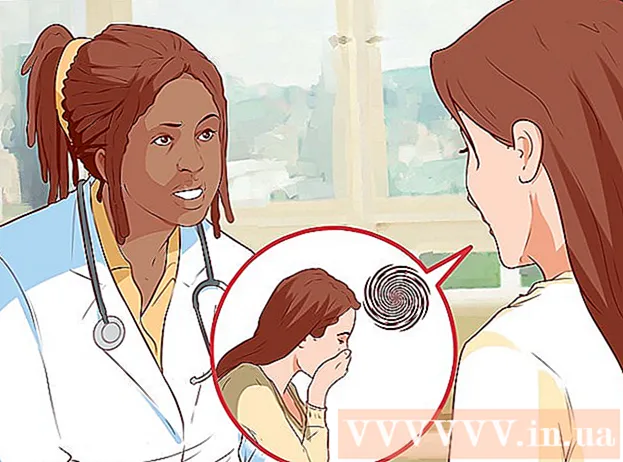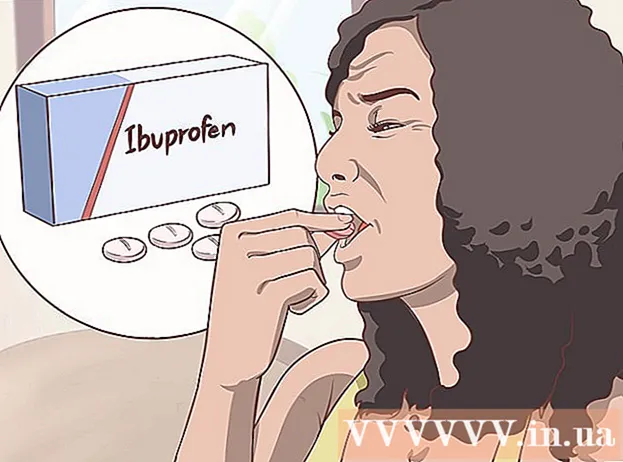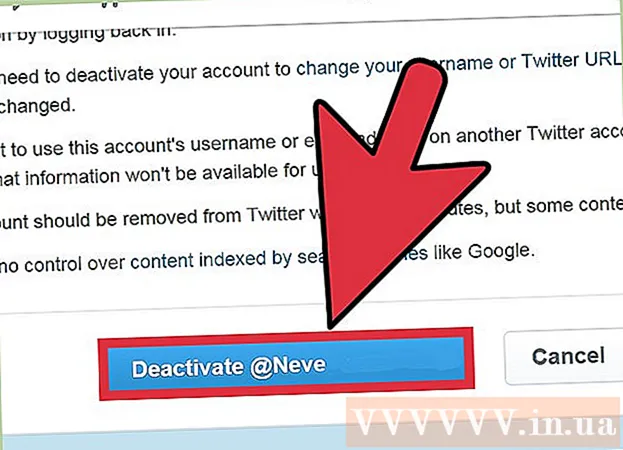Autor:
Judy Howell
Data Creației:
27 Iulie 2021
Data Actualizării:
10 Mai 2024

Conţinut
- A calca
- Metoda 1 din 4: Excel 2003
- Metoda 2 din 4: Excel 2007
- Metoda 3 din 4: Excel 2010
- Metoda 4 din 4: Excel 2013
- sfaturi
- Avertizări
Macro-urile din Excel vă pot economisi mult timp când vine vorba de sarcini cu un caracter foarte repetitiv. Prin atribuirea macro-urilor butoanelor personalizate, puteți economisi și mai mult timp eliminând macrocomenzile doar cu un clic din execuția sa.
A calca
Metoda 1 din 4: Excel 2003
 Click pe Instrumente → Personalizare.
Click pe Instrumente → Personalizare. Faceți clic pe fila Bară de instrumente.
Faceți clic pe fila Bară de instrumente. Faceți clic pe butonul Nou.
Faceți clic pe butonul Nou. Introduceți un nume pentru noua dvs. bară de instrumente.
Introduceți un nume pentru noua dvs. bară de instrumente. Faceți clic pe OK.
Faceți clic pe OK. Faceți clic pe fila Comenzi.
Faceți clic pe fila Comenzi. Selectați Macrocomenzi din lista din stânga.
Selectați Macrocomenzi din lista din stânga. Faceți clic și trageți pictograma Buton personalizat din lista din dreapta, către noua dvs. bară de instrumente. Noul buton este indicat cu un smiley.
Faceți clic și trageți pictograma Buton personalizat din lista din dreapta, către noua dvs. bară de instrumente. Noul buton este indicat cu un smiley.  Faceți clic pe butonul din dreapta al mouse-ului pe butonul nou adăugat.
Faceți clic pe butonul din dreapta al mouse-ului pe butonul nou adăugat. Redenumiți butonul după preferința dvs. sau utilizați numele implicit în Nume: casetă de text.
Redenumiți butonul după preferința dvs. sau utilizați numele implicit în Nume: casetă de text.  Click pe Schimbați zona butonului... și eventual modificați imaginea butonului. Editorul Buton are controale similare cu Windows Paint.
Click pe Schimbați zona butonului... și eventual modificați imaginea butonului. Editorul Buton are controale similare cu Windows Paint.  Faceți clic pe „Alocare macro.’
Faceți clic pe „Alocare macro.’ Selectați din listă o macrocomandă pe care ați creat-o.
Selectați din listă o macrocomandă pe care ați creat-o. Faceți clic pe OK.
Faceți clic pe OK. Faceți clic pe Închidere în caseta de dialog Personalizare.
Faceți clic pe Închidere în caseta de dialog Personalizare.
Metoda 2 din 4: Excel 2007
 Faceți clic pe săgeata mică în jos din bara de instrumente de acces rapid.
Faceți clic pe săgeata mică în jos din bara de instrumente de acces rapid. Click pe Mai multe sarcini.
Click pe Mai multe sarcini. Selectați Macrocomenzi din lista derulantă Alegeți sarcini.
Selectați Macrocomenzi din lista derulantă Alegeți sarcini. Selectați macrocomanda din coloana din stânga și faceți clic pe butonul Adăugați.
Selectați macrocomanda din coloana din stânga și faceți clic pe butonul Adăugați. Selectați macro-ul pe care tocmai l-ați adăugat din coloana din dreapta și faceți clic pe butonul Modificare.
Selectați macro-ul pe care tocmai l-ați adăugat din coloana din dreapta și faceți clic pe butonul Modificare. Faceți clic pe imaginea butonului pe care doriți să o utilizați ca reprezentare a macro-ului, tastați numele afișat în caseta de text Numele de afișare și faceți clic pe „O.K'.
Faceți clic pe imaginea butonului pe care doriți să o utilizați ca reprezentare a macro-ului, tastați numele afișat în caseta de text Numele de afișare și faceți clic pe „O.K'.
Metoda 3 din 4: Excel 2010
 Asigurați-vă că fila Dezvoltator este vizibilă. Fila Dezvoltator poate fi găsită în panglica din partea de sus a Excel. Dacă acest lucru nu este afișat, urmați instrucțiunile de mai jos:
Asigurați-vă că fila Dezvoltator este vizibilă. Fila Dezvoltator poate fi găsită în panglica din partea de sus a Excel. Dacă acest lucru nu este afișat, urmați instrucțiunile de mai jos: - Faceți clic pe Fișier → Opțiuni → Personalizați panglica.
- Localizați și faceți clic pe caseta de verificare Dezvoltator din caseta Filele principale. Faceți clic pe „OK” când ați terminat.
 Adăugați un „Grup nou” din fila Dezvoltator pentru a crea un grup personalizat pentru comanda / butonul care va fi creat.
Adăugați un „Grup nou” din fila Dezvoltator pentru a crea un grup personalizat pentru comanda / butonul care va fi creat. Încă în Personalizați panglica, faceți clic pe meniul derulant pentru a alege o sarcină. Selectați Macro. După aceea, toate macrocomenzile înregistrate vor apărea în caseta din stânga.
Încă în Personalizați panglica, faceți clic pe meniul derulant pentru a alege o sarcină. Selectați Macro. După aceea, toate macrocomenzile înregistrate vor apărea în caseta din stânga.  Selectați macrocomanda dorită pentru crearea unui buton (asigurați-vă că este selectat grupul nou creat). Veți ști dacă macrocomanda a fost adăugată când apare în caseta din dreapta sub noul grup.
Selectați macrocomanda dorită pentru crearea unui buton (asigurați-vă că este selectat grupul nou creat). Veți ști dacă macrocomanda a fost adăugată când apare în caseta din dreapta sub noul grup. Acum puteți să vă personalizați butonul. Faceți clic dreapta pe el și selectați Redenumiți.
Acum puteți să vă personalizați butonul. Faceți clic dreapta pe el și selectați Redenumiți.  Când totul este gata, faceți clic pe „OK”
Când totul este gata, faceți clic pe „OK”
Metoda 4 din 4: Excel 2013
 Asigurați-vă că fila Dezvoltator este vizibilă. Fila Dezvoltator poate fi găsită în panglica din partea de sus a Excel. Dacă nu este afișat, urmați aceste instrucțiuni pentru ao afișa:
Asigurați-vă că fila Dezvoltator este vizibilă. Fila Dezvoltator poate fi găsită în panglica din partea de sus a Excel. Dacă nu este afișat, urmați aceste instrucțiuni pentru ao afișa: - Accesați Excel → Preferințe → Panglică (sub Partajare și confidențialitate)
- Sub Personalizare, verificați fila Dezvoltator și apoi faceți clic pe „OK”
 Faceți clic pe fila Dezvoltator și faceți clic pe butonul Comandă. Pictograma butonului se găsește în grupul de comenzi din fila Dezvoltator și arată ca un buton dreptunghiular.
Faceți clic pe fila Dezvoltator și faceți clic pe butonul Comandă. Pictograma butonului se găsește în grupul de comenzi din fila Dezvoltator și arată ca un buton dreptunghiular.  Plasați butonul. Plasați cursorul acolo unde doriți să fie butonul și trageți pentru a regla dimensiunea butonului. Puteți face butonul cât de mare sau mic doriți, în funcție de ceea ce doriți. Dacă doriți, puteți muta butonul după plasarea acestuia.
Plasați butonul. Plasați cursorul acolo unde doriți să fie butonul și trageți pentru a regla dimensiunea butonului. Puteți face butonul cât de mare sau mic doriți, în funcție de ceea ce doriți. Dacă doriți, puteți muta butonul după plasarea acestuia.  Atribuiți o macro când vi se solicită. Excel ar trebui să vă ceară automat să atribuiți o macro butonului după ce îl plasați. După ce ați selectat macro-ul, faceți clic pe „OK”.
Atribuiți o macro când vi se solicită. Excel ar trebui să vă ceară automat să atribuiți o macro butonului după ce îl plasați. După ce ați selectat macro-ul, faceți clic pe „OK”. - Dacă nu sunteți familiarizați cu ce sunt macro-urile sau cum să le înregistrați, citiți cum să faceți acest lucru în altă parte. Va trebui să creați mai întâi o macro înainte de a crea butonul.
 Formatați butonul. Faceți clic dreapta pe butonul nou creat și selectați „Controlul formatului”. Selectați Atribute → Deplasare și Formatare fără legătură cu celulele → OK. Acest lucru vă va ajuta să păstrați dimensiunea și amplasarea butonului. Dacă nu ați ales acest atribut, dimensiunea și amplasarea butonului se vor schimba atunci când adăugați sau eliminați celule cu acesta.
Formatați butonul. Faceți clic dreapta pe butonul nou creat și selectați „Controlul formatului”. Selectați Atribute → Deplasare și Formatare fără legătură cu celulele → OK. Acest lucru vă va ajuta să păstrați dimensiunea și amplasarea butonului. Dacă nu ați ales acest atribut, dimensiunea și amplasarea butonului se vor schimba atunci când adăugați sau eliminați celule cu acesta.  Redenumiți butonul. Schimbați textul din buton cu orice doriți.
Redenumiți butonul. Schimbați textul din buton cu orice doriți.
sfaturi
- Încercați să utilizați metoda Excel 2003 și pentru versiunile mai vechi.
- De asemenea, puteți adăuga butonul macro la barele de instrumente existente, în Excel 2003 și versiuni anterioare.
- Dacă preferați, puteți atribui o comandă rapidă în caseta de dialog. Acest lucru poate preveni rănirea încheieturii mâinii și poate economisi timp.
Avertizări
- Interfața cu utilizatorul pentru versiunile anterioare Excel 2003 poate diferi de metoda listată.
- Dacă doriți o imagine de buton diferită de cea oferită de Excel 2007, va trebui să descărcați software suplimentar special pentru personalizarea mediilor de utilizator din Microsoft Office.