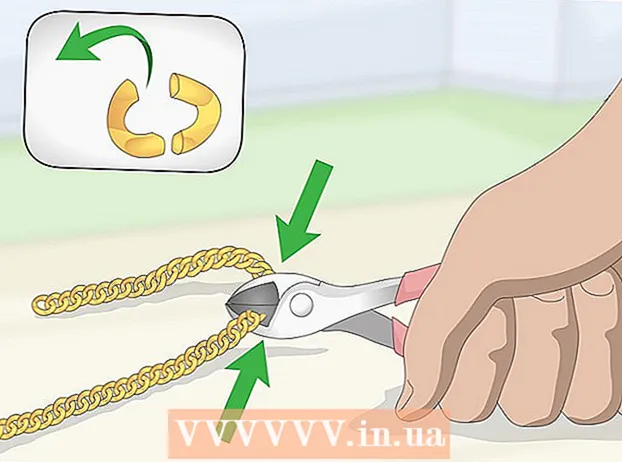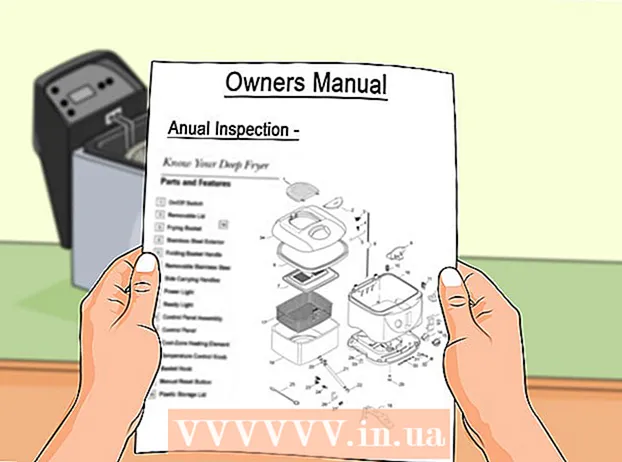Conţinut
Acest articol va ghida instalarea Oracle Java 7 pe 32 și 64 de biți (versiunea actuală este 1.7.0_45JDK / JRE pe sistemele de operare Ubuntu pe 32 și 64 de biți. Puteți aplica acest ghid la Debian și Linux Mint.
Dacă ați instalat Oracle Java 7 pe sistemul dvs. de operare, dar doriți să faceți upgrade, vă rugăm să consultați tutorialul de actualizare Oracle Java pe Ubuntu Linux.
Cu oameni doar Dacă doriți să instalați Oracle Java JRE pentru a rula aplicații Java, nu pentru a dezvolta programe Java, vă rugăm să consultați tutorialul de instalare Oracle Java JRE pe Ubuntu Linux.
Pentru cei care doresc să instaleze Oracle Java JDK pentru a dezvolta programe și aplicații Java (Oracle Java JRE inclusiv Oracle JDK) utilizați următoarea metodă:
- Cum se instalează Oracle Java JDK pe Ubuntu Linux
Pentru a activa / actualiza Oracle Java pe un browser web, consultați tutorialul de activare Oracle Java din browserul web.
Pași

Verificați dacă sistemul dvs. de operare Ubuntu Linux este pe 32 de biți sau pe 64 de biți, deschideți un terminal și rulați următoarea comandă.- Tastați / copiați / lipiți: file / sbin / init
- Rețineți dacă versiunea dvs. Ubuntu Linux este pe 32 de biți sau pe 64 de biți.
- Tastați / copiați / lipiți: file / sbin / init

Verificați dacă Java este instalat pe sistem. Pentru a testa, rulați comanda versiunea Java în terminal.- Deschideți terminalul și introduceți următoarea comandă:
- Tastați / copiați / lipiți: java -versiune
- Dacă OpenJDK este instalat pe sistem, veți vedea mesajul:
- versiunea java "1.7.0_15"
OpenJDK Runtime Environment (IcedTea6 1.10pre) (7b15 ~ pre1-0lucid1)
OpenJDK 64-Bit Server VM (versiunea 19.0-b09, modul mixt)
- versiunea java "1.7.0_15"
- Dacă OpenJDK este instalat pe sistem, aceasta nu este versiunea furnizorului menționată în acest articol.
- Deschideți terminalul și introduceți următoarea comandă:

Eliminați complet OpenJDK / JRE pe sistem și creați un director pentru a stoca binele Oracle Java JDK / JRE. Acesta este un mod de a evita conflictele de sistem și confuzia între 2 versiuni diferite de Java ale diferiților furnizori. De exemplu, dacă aveți instalat OpenJDK / JRE pe sistemul dvs., îl puteți elimina cu următoarea comandă:- Tastați / copiați / lipiți: sudo apt-get purge openjdk - *
- Aceasta este comanda pentru a elimina complet OpenJDK / JRE pe sistem.
- Tastați / copiați / lipiți:sudo mkdir -p / usr / local / java
- Aceasta este o comandă pentru a crea un nou director pentru stocarea binelor Oracle Java JDK și JRE.
- Tastați / copiați / lipiți: sudo apt-get purge openjdk - *
Descărcați Oracle Java JDK / JRE pentru Linux. Cu siguranță alegeți exact Binare comprimate pentru sisteme de operare pe 32 sau 64 de biți (care se termină cu tar.gz).
- De exemplu, dacă utilizați Ubuntu Linux pe 32 de biți, descărcați binare Oracle Java pe 32 de biți.
- De exemplu, dacă utilizați Ubuntu Linux pe 64 de biți, descărcați binarele Oracle Java pe 64 de biți.
- Opțiune, Descărcați documentația Oracle Java JDK / JRE
- Selectați jdk-7u40-apidocs.zip
- Informații importante: Binele Oracle Java pe 64 de biți nu funcționează pe Ubuntu Linux pe 32 de biți, vor apărea multe mesaje de eroare de sistem dacă instalați intenționat Oracle Java pe 64 de biți pe Ubuntu Linux pe 32 de biți.
Copiați binele Oracle Java în directorul / usr / local / java. În majoritatea cazurilor, este descărcat binarul Oracle Java: / home /"nume de utilizator"/ Descărcări.
- Cum se instalează Oracle Java pe 32 de biți pe Ubuntu Linux pe 32 de biți:
- Tastați / copiați / lipiți: cd ~ / Descărcări
- Tastați / copiați / lipiți: sudo cp -r jdk-7u45-linux-i586.tar.gz / usr / local / java
- Tastați / copiați / lipiți: sudo cp -r jre-7u45-linux-i586.tar.gz / usr / local / java
- Tastați / copiați / lipiți: cd / usr / local / java
- Cum se instalează Oracle Java pe 64 de biți pe Ubuntu Linux pe 64 de biți:
- Tastați / copiați / lipiți:cd ~ / Descărcări
- Dacă descărcați JDK, tastați / copiați / lipiți: sudo cp -r jdk-7u45-linux-x64.tar.gz / usr / local / java
- Sau dacă descărcați JRE, tastați / copiați / lipiți: sudo cp -r jre-7u45-linux-x64.tar.gz / usr / local / java
- Tastați / copiați / lipiți: cd / usr / local / java
- Cum se instalează Oracle Java pe 32 de biți pe Ubuntu Linux pe 32 de biți:
Extrageți arhiva binară Java din directorul / usr / local / java
- Cum se instalează Oracle Java pe 32 de biți pe Ubuntu Linux pe 32 de biți:
- Tastați / copiați / lipiți: sudo tar xvzf jdk-7u45-linux-i586.tar.gz
- Tastați / copiați / lipiți: sudo tar xvzf jre-7u45-linux-i586.tar.gz
- Cum se instalează Oracle Java pe 64 de biți pe Ubuntu Linux pe 64 de biți:
- Dacă descărcați JDK, tastați / copiați / lipiți: sudo tar xvzf jdk-7u45-linux-x64.tar.gz
- Dacă descărcați JRE, tastați / copiați / lipiți: sudo tar xvzf jre-7u45-linux-x64.tar.gz
- Cum se instalează Oracle Java pe 32 de biți pe Ubuntu Linux pe 32 de biți:
Verificați din nou directorul. La acest pas ar trebui să aveți un director Java JDK / JRE dezarhivat la / usr / local / java listat astfel:
- Tastați / copiați / lipiți: ls -a
- jdk1.7.0_45
- sau jre1.7.0_45
Editați calea fișierului / etc / profile și adăugați următoarele variabile de sistem la cale. Utilizați nano, gedit sau orice alt software de editare a textului și deschideți / etc / profile.
- Tastați / copiați / lipiți: sudo gedit / etc / profile
- sau
- Tastați / copiați / lipiți: sudo nano / etc / profile
Utilizați tastele săgeată pentru a derula până la partea de jos și adăugați o linie după fișier:
- Dacă aveți instalat JDK Type / Copy / Paste:
JAVA_HOME = / usr / local / java /jdk1.7.0_45
JRE_HOME = $ JAVA_HOME / jre
PATH = $ PATH: $ JAVA_HOME / bin: $ JRE_HOME / bin
export JAVA_HOME
export JRE_HOME
exporta CALEA - Dacă aveți instalat JRE Type / Copy / Paste:
JRE_HOME = / usr / local / java /jre1.7.0_45
PATH = $ PATH: $ JRE_HOME / bin
export JRE_HOME
exporta CALEA - Salvați fișierul / etc / profile și ieșiți.
- Dacă aveți instalat JDK Type / Copy / Paste:
Informați sistemul Ubuntu Linux cu privire la locația Oracle Java JDK / JRE. Comanda va informa sistemul că o nouă versiune a Oracle Java este gata de utilizare.
- Dacă aveți instalat JDK Type / Copy / Paste: sudo update-alternatives -install "/ usr / bin / java" "java" "/usr/local/java/jdk1.7.0_45/jre/bin/java" 1
- Dacă aveți instalat JRE Type / Copy / Paste: sudo update-alternatives -install "/ usr / bin / java" "java" "/usr/local/java/jre1.7.0_45/bin/java" 1
- Aceasta este comanda care informează sistemul că Oracle Java JRE este gata de utilizare.
- Numai dacă instalați JDK Tastați / copiați / lipiți:sudo update-alternatives -install "/ usr / bin / java" "java" "/usr/local/java/jdk1.7.0_45/bin/java" 1
- Aceasta este comanda care informează sistemul că Oracle Java JDK este gata de utilizare.
- Tastați / copiați / lipiți:sudo update-alternatives -install "/ usr / bin / javaws" "javaws" "/usr/local/java/jre1.7.0_45/bin/javaws" 1
- Aceasta este o comandă care informează sistemul că Oracle Java Web este gata de utilizare.
Spuneți sistemului Ubuntu Linux că Oracle Java JDK / JRE este Java implicit.
- Dacă aveți instalat JDK Type / Copy / Paste: sudo update-alternatives -set java /usr/local/java/jdk1.7.0_45/jre/bin/java
- Dacă aveți instalat JRE Type / Copy / Paste:sudo update-alternatives -set java /usr/local/java/jre1.7.0_45/bin/java
- Aceasta este comanda pentru a configura sistemul de runtime java pentru sistem.
- Numai când instalați JDK Type / Copy / Paste: sudo update-alternatives -set java /usr/local/java/jdk1.7.0_45/bin/java
- Aceasta este comanda pentru a configura compilatorul java pentru sistem.
- Dacă aveți instalat JDK Type / Copy / Paste: sudo update-alternatives -set javaws /usr/local/java/jdk1.7.0_45/bin/javaws
- Sau dacă aveți instalat JRE Type / Copy / Paste: sudo update-alternatives -set javaws /usr/local/java/jre1.7.0_45/bin/javaws
- Aceasta este comanda pentru a seta Java Web să pornească pe sistem.
Reîncărcați calea sistemului / etc / profile introducând următoarea comandă:
- Tastați / copiați / lipiți:. / etc / profile
- Rețineți calea sistemului / etc / profile fișierul se va reîncărca după ce reporniți sistemul Ubuntu Linux.
Verificați dacă Oracle Java este instalat corect pe sistem sau nu. Rulați următoarea comandă și înregistrați versiunea Java: Dacă instalarea Oracle Java pe 32 de biți are succes, veți vedea mesajul:
- Tastați / copiați / lipiți: java -versiune. Aceasta este comanda pentru a afișa versiunea java pe sistem. Veți vedea mesajul: versiunea java "1.7.0_45"
Java (TM) SE Runtime Environment (versiunea 1.7.0_45-b18) - VM Server Java HotSpot (TM) (versiunea 24.45-b08, mod mixt)
- Tastați / copiați / lipiți: java -versiune. Aceasta este o comandă care anunță că acum puteți compila programe Java de la terminal. Veți primi următorul mesaj: java 1.7.0_45. O instalare reușită a Oracle Java pe 64 de biți va afișa:
- Tastați / copiați / lipiți: java -versiune. Aceasta este comanda pentru a afișa versiunea java care rulează pe sistem. Veți primi următorul mesaj: versiunea java "1.7.0_45"
Java (TM) SE Runtime Environment (versiunea 1.7.0_45-b18) - Java HotSpot (TM) 64-Bit Server VM (versiunea 24.45-b08, mod mixt)
- Tastați / copiați / lipiți: java -versiune. Aceasta este o comandă care anunță că acum puteți compila programe Java de la terminal. Veți primi mesajul de afișare: java 1.7.0_45
- Tastați / copiați / lipiți: java -versiune. Aceasta este comanda pentru a afișa versiunea java pe sistem. Veți vedea mesajul: versiunea java "1.7.0_45"
Felicitări, ați instalat cu succes Oracle Java pe sistemul dvs. Linux. Acum reporniți sistemul. Sistemul va fi apoi complet configurat pentru a rula și dezvolta programe Java. Apoi, puteți încerca să compilați și să rulați propriul dvs. program Java. publicitate
Metoda 1 din 3: Opțional: Cum se activează Oracle Java pe browserul web
Pentru a activa pluginurile Java într-un browser web, trebuie să creați o legătură simbolică din directorul plug-in-ului browserului către locația în care este situat plug-in-ul Java în partiția Oracle Java.
- Notă importantă: Ar trebui să fiți precaut atunci când activați Oracle Java 7 pe browserul dvs. web din cauza faptului că Java are o multitudine de vulnerabilități și exploit-uri. Mai important, atunci când activați Oracle Java 7 pe browserul dvs. web, dacă există o gaură de securitate sau exploatare, aceasta este o slăbiciune pentru băieții răi care vă invadează și dăunează sistemului. Pentru mai multe informații despre vulnerabilitățile și exploitele Java, vizitați site-ul web: Java Tester
Metoda 2 din 3: Google Chrome
Tutorial Oracle Java pe 32 de biți:
Executați următoarea comandă.
- Tastați / copiați / lipiți: sudo mkdir -p / opt / google / chrome / plugins
- Aceasta este comanda pentru a crea directorul / opt / google / chrome / plugins
- Tastați / copiați / lipiți: cd / opt / google / chrome / plugins
- Aceasta este comanda care vă duce la directorul pluginului Google Chrome, nu uitați să mergeți la acest director înainte de a crea linkul pictogramă
- Tastați / copiați / lipiți: sudo ln -s /usr/local/java/jre1.7.0_45/lib/i386/libnpjp2.so
- Iată comanda pentru a genera link simbolic din pluginul Java JRE (Java Runtime Environment) libnpjp2.so la browserul Google Chrome.
- Tastați / copiați / lipiți: sudo mkdir -p / opt / google / chrome / plugins
Tutorial Oracle Java pe 64 de biți:
Executați următoarea comandă.
- Tastați / copiați / lipiți: sudo mkdir -p / opt / google / chrome / plugins
- Aceasta este comanda pentru a crea directorul / opt / google / chrome / plugins
- Tastați / copiați / lipiți: cd / opt / google / chrome / plugins
- Aceasta este comanda care vă duce în directorul pluginului Google Chrome, asigurați-vă că intrați în director înainte de a crea linkul pictogramă.
- Tastați / copiați / lipiți: sudo ln -s /usr/local/java/jre1.7.0_45/lib/amd64/libnpjp2.so
- Iată comanda pentru a genera link simbolic din pluginul Java JRE (Java Runtime Environment). libnpjp2.so la browserul Google Chrome.
- Tastați / copiați / lipiți: sudo mkdir -p / opt / google / chrome / plugins
Reaminti:
Notă: De multe ori, când executați comenzile de mai sus, veți primi următorul mesaj:
- ln: crearea legăturii simbolice `./libnpjp2.so ': Fișierul există
- Pentru a remedia această problemă, pur și simplu eliminați linkul mai devreme folosind următoarea comandă:
- Tastați / copiați / lipiți:cd / opt / google / chrome / plugins
- Tastați / copiați / lipiți:sudo rm -rf libnpjp2.so
- Asigurați-vă că vă aflați în directorul / opt / google / chrome / plugins înainte de a executa comanda.
Reporniți browserul web și accesați Tester Java pentru a verifica dacă Java funcționează sau nu. publicitate
Metoda 3 din 3: Mozilla Firefox
Tutorial Oracle Java pe 32 de biți:
Executați următoarea comandă.
- Tastați / copiați / lipiți: cd / usr / lib / mozilla / plugins
- Aceasta este comanda care vă va duce la directorul plugin / usr / lib / mozilla / plugins, creați acest director dacă nu aveți unul.
- Tastați / copiați / lipiți: sudo mkdir -p / usr / lib / mozilla / plugins
- Iată comanda create directory / usr / lib / mozilla / plugins, asigurați-vă că sunteți în director înainte de a crea linkul simbolic.
- Tastați / copiați / lipiți: sudo ln -s /usr/local/java/jre1.7.0_45/lib/i386/libnpjp2.so
- Iată comanda pentru a genera link simbolic din pluginul Java JRE (Java Runtime Environment). libnpjp2.so în browserul web Mozilla Firefox.
- Tastați / copiați / lipiți: cd / usr / lib / mozilla / plugins
Tutorial Oracle Java pe 64 de biți:
Executați următoarea comandă:
- Tastați / copiați / lipiți: cd / usr / lib / mozilla / plugins
- Aceasta este comanda care vă va duce la directorul / usr / lib / mozilla / plugins, creați acest director dacă nu aveți unul.
- Tastați / copiați / lipiți: sudo mkdir -p / usr / lib / mozilla / plugins
- Iată comanda create directory / usr / lib / mozilla / plugins, asigurați-vă că sunteți în director înainte de a crea linkul simbolic.
- Tastați / copiați / lipiți: sudo ln -s /usr/local/java/jre1.7.0_45/lib/amd64/libnpjp2.so
- Iată comanda pentru a genera link simbolic din pluginul Java JRE (Java Runtime Environment). libnpjp2.so în browserul web Mozilla Firefox.
- Tastați / copiați / lipiți: cd / usr / lib / mozilla / plugins
Reaminti:
Notă: Uneori executați comenzile de mai sus și primiți mesajul:
- ln: crearea legăturii simbolice `./libnpjp2.so ': Fișierul există
- Pentru a remedia această problemă, pur și simplu eliminați linkul anterior cu următoarea comandă:
- Tastați / copiați / lipiți: cd / usr / lib / mozilla / plugins
- Tastați / copiați / lipiți: sudo rm -rf libnpjp2.so
- Asigurați-vă că vă aflați în directorul / usr / lib / mozilla / plugins înainte de a executa comanda.
- Reporniți browserul web și accesați pagina Tester Java pentru a verifica dacă Java funcționează în browser. publicitate
Sfat
- Cu Ubuntu Linux, puteți alege între OpenJDK, limbajul de programare Java gratuit, open source; sau Oracle Java JDK și JRE. Unora le place să utilizeze Oracle Java (deoarece aceasta este cea mai actualizată versiune de Java și provine de la tehnologii Java), dar și diferită.
- Rețineți că Oracle îmbunătățește securitatea, remediază erorile și îmbunătățește performanța cu fiecare actualizare Oracle Java. Când instalați Oracle Java pe sistemul dvs., acordați atenție numărului de versiune. Consultați tutorialul de actualizare Oracle Java pe Linux.
- Rețineți că acest articol este revizuit în mod constant, deoarece Oracle schimbă uneori metoda de instalare binară Java JDK / JRE.