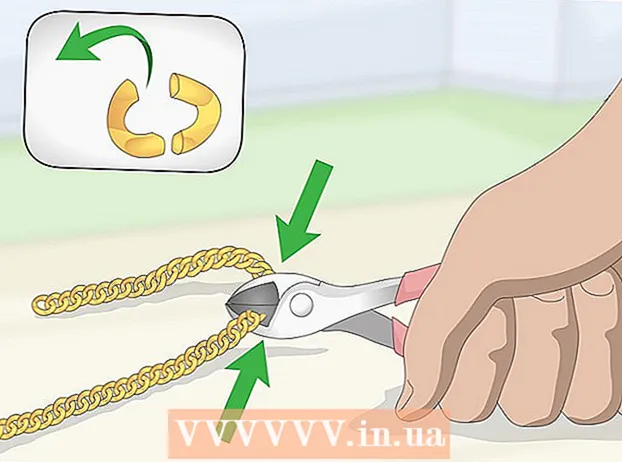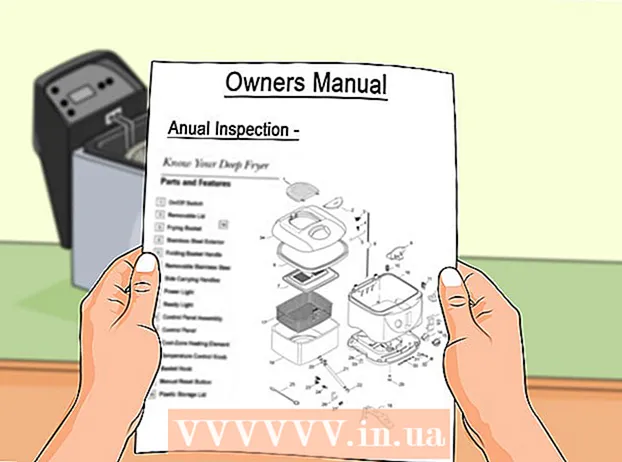Autor:
Monica Porter
Data Creației:
15 Martie 2021
Data Actualizării:
1 Iulie 2024

Conţinut
Dacă încercați să accesați un site web, dar nu reușiți, în timp ce celelalte se încarcă în mod normal, există multe motive. Dacă site-ul este lent, puteți doar să așteptați. Dar dacă puteți încărca site-ul web pe un alt computer sau dispozitiv, înseamnă că computerul sau rețeaua dvs. au o problemă. Există câteva soluții rapide care ar trebui să rezolve majoritatea problemelor, dar trebuie să fiți puțin răbdători. Rezolvarea problemei restricționării accesului la un site web poate necesita o scanare pentru viruși sau programe malware, în plus, trebuie să verificăm setările browserului sau să modificăm configurația DNS dacă metodele Scanarea nu rezolvă problema.
Pași
Partea 1 din 5: Depanarea de bază

Încercați să încărcați pagina pe un alt dispozitiv sau rețea, puteți încerca să utilizați rețeaua dvs. mobilă. Încercați să accesați site-ul web pe un alt telefon sau computer. Dacă site-ul web rulează în mod normal pe alte dispozitive, atunci problema este legată de computer. Dacă site-ul web nu poate fi încărcat pe un alt dispozitiv, problema este linia de transmisie sau site-ul în sine.- Dacă este posibil, încercați să descărcați site-ul web pe un dispozitiv conectat la rețeaua dvs. și un alt dispozitiv care nu este conectat la aceeași rețea. Cel mai simplu mod este să accesați site-ul web de pe telefonul dvs. prin conexiunea Wi-Fi pe care o folosește computerul, apoi deconectați-vă de la rețeaua wireless și utilizați rețeaua mobilă pentru a descărca site-ul web. Veți putea stabili dacă problema este legată de conexiunea dvs. sau de site-ul web.
- Dacă site-ul nu poate rula pe niciun dispozitiv, indiferent de rețeaua la care este conectat dispozitivul, este probabil ca site-ul să nu funcționeze. Puteți verifica introducând numele domeniului site-ului web într-un serviciu de monitorizare precum „Is Down Down Now?” ().

Reporniți computerul. Din când în când, doar repornirea computerului poate rezolva problema pe care o aveți. Reporniți computerul și încercați să accesați din nou site-ul web.
Încercați să încărcați pagina într-un alt browser. Unele setări pot fi formatate necorespunzător cu browserul curent. Utilizați un alt browser pentru a vedea dacă site-ul web funcționează corect sau nu.- Dacă utilizați browserul web implicit și nu aveți altă opțiune, puteți descărca și instala rapid un browser gratuit, cum ar fi Firefox, Chrome sau Opera.
Dezactivați temporar programul dvs. antivirus. Software-ul antivirus poate restricționa capacitatea dvs. de a accesa anumite site-uri web. Încercați să dezactivați programul și apoi să reîncărcați pagina web.
- Faceți clic dreapta pe pictograma antivirus din bara de sistem și selectați „Dezactivare” sau „Dezactivare”. Poate că programul vă va avertiza că nu este sigur.
- Asigurați-vă că reactivați programul după verificare.
Reinstalați modemul de rețea și routerul (routerul). Navigarea către sau de la un anumit site web poate fi întreruptă de modemul de rețea și de router. Reinstalarea acestor dispozitive vă poate ajuta să accesați site-ul web cu succes.
- Deconectați cablurile de alimentare ale modemului și ale routerului (dacă aveți două dispozitive separate) și așteptați aproximativ un minut.
- Reconectați modemul și așteptați ca indicatorul luminos să se aprindă complet.
- Conectați din nou routerul și așteptați ca indicatorul luminos să se aprindă complet.
- Încercați să vizitați din nou site-ul web.
Verificați setările de dată și oră pe computer. Dacă data sau ora sunt setate incorect, există șansa să nu puteți accesa site-urile web sigure (). Verificați ceasul computerului și al dispozitivului mobil pentru a vă asigura că data și ora sunt setate corect.
Asigurați-vă că nu sunt activate setările de control parental. Dacă utilizați software de control parental, anumite site-uri web pot fi blocate. Încercați să dezactivați controlul parental, apoi accesați-l din nou. Acest proces depinde de controlul parental pe care îl utilizați. publicitate
Partea 2 din 5: Verificarea programelor antivirus
Dezinstalați Norton sau McAfee. Aceste două programe antivirus provoacă destul de multe probleme cu navigarea pe web. Dacă aveți unul dintre aceste programe instalate, luați în considerare eliminarea și înlocuirea acestora cu un software antivirus mai blând și mai puțin enervant.
- Cyber Security de la Norton poate fi destul de dificil de dezinstalat, căutați online modalități de a elimina complet software-ul Norton.
- Citiți articolul Dezinstalați McAfee Security Center pentru instrucțiuni despre cum să dezinstalați McAfee Security Center, deoarece este un program dificil de dezinstalat.
Instalați un alt antivirus mai ușor. După eliminarea vechiului software antivirus, asigurați-vă că instalați imediat un nou program cu aceeași funcționalitate pentru a vă proteja computerul. Următoarele programe antivirus gratuite sunt foarte apreciate pentru securitatea lor profesională și nu interferează cu accesul la site-ul web:
- Avast!
- BitDefender
- AntiVir
- Microsoft Windows Defender
Asigurați-vă că aveți instalat un singur software antivirus. Executarea simultană a mai multor programe antivirus poate cauza probleme. Capacitatea de a se proteja reciproc va duce la faptul că utilizatorii nu vor putea accesa unele site-uri web. Păstrați doar software-ul antivirus care vă place cel mai mult și eliminați restul.
- Puteți găsi instrucțiuni despre cum să dezinstalați unele programe antivirus populare pe wikiHow.
Partea 3 din 5: Verificarea setărilor browserului
Asigurați-vă că JavaScript este activat. Dacă JavaScript este dezactivat, veți avea dificultăți la încărcarea multor pagini populare. Verificați setările browserului pentru a vă asigura că JavaScript este activat:
- Internet Explorer - Faceți clic pe meniul instrumentului sau pe butonul roată și selectați „Opțiuni Internet”. Faceți clic pe fila „Securitate”, apoi faceți clic pe butonul „Nivel personalizat”. Derulați în jos până la secțiunea „Scriptare” și setați „Activați scriptarea” la „Activare”.
- Chrome - Faceți clic pe meniul Chrome și selectați „Setări”. Faceți clic pe linkul „Afișați setările avansate” din partea de jos, apoi faceți clic pe butonul „Setări conținut” aflat în secțiunea „Confidențialitate”. Asigurați-vă că este bifată linia „Permiteți tuturor site-urilor să ruleze conținut JavaScript”.
- Firefox - Tastați „about: config” în bara de adrese și confirmați că doriți să continuați. Tastați „javascript.enabled” în câmpul de căutare. Asigurați-vă că valoarea „Value” a „javascript.enabled” este setată la „true”.
- Safari - Faceți clic pe Safari sau pe meniul Editare și selectați „Preferințe”. Faceți clic pe fila „Securitate” și bifați caseta „Activați JavaScript”.
Eliminați extensiile inutile. Extensia poate cauza probleme browserului dvs. Dezactivarea sau eliminarea unei extensii pe care nu o confirmați sau pe care nu trebuie să o utilizați poate rezolva problema. Browserul nu necesită o extensie pentru a funcționa, deci puteți dezactiva în siguranță orice extensii la care aveți acces.
- Internet Explorer - Faceți clic pe meniul instrument sau pe butonul roată și selectați „Gestionați suplimentele”. Selectați extensiile din listă și faceți clic pe „Dezactivare” pentru a le dezactiva.
- Chrome - Faceți clic pe meniul Chrome și selectați „Mai multe instrumente” → „Extensii”. Debifați caseta „activat” pentru fiecare extensie pe care doriți să o dezactivați.
- Firefox - Faceți clic pe butonul meniului Firefox și selectați „Suplimente”. Faceți clic pe opțiunea „Extensii” din meniul din stânga. Faceți clic pe butonul „Dezactivați” de lângă fiecare plug-in.
- Safari - Faceți clic pe Safari sau pe meniul Editare și alegeți „Preferințe”. Faceți clic pe fila „Extensii” și apoi debifați caseta „Activați” pentru fiecare plugin pe care doriți să îl dezactivați.
Verificați setările conexiunii browserului. Dacă browserul dvs. este configurat să se conecteze printr-un server proxy, este posibil să aveți probleme de conexiune. Verificați setările conexiunii și dezactivați serverul proxy pentru a vedea dacă problema este rezolvată.
- Internet Explorer - Faceți clic pe meniul instrumentului sau pe butonul roată și selectați „Opțiuni Internet”. Faceți clic pe fila „Conexiuni”, apoi faceți clic pe butonul „Setări LAN”. Bifați caseta „Detectați automat setările” și debifați „Utilizați un server proxy pentru rețeaua LAN”.
- Chrome - Faceți clic pe meniul Chrome și alegeți „Setări”. Faceți clic pe linkul „Afișați setările avansate” din partea de jos a listei. Derulați în jos și faceți clic pe butonul „Modificare setări proxy”. Faceți clic pe butonul „Setări LAN”. Bifați caseta „Detectați automat setările” și debifați „Utilizați un server proxy pentru rețeaua LAN”.
- Firefox - Faceți clic pe butonul Firefox și selectați „Opțiuni”. Selectați panoul de opțiuni avansate „Avansat” și faceți clic pe fila „Rețea”. Faceți clic pe butonul „Setări” și selectați „Fără proxy” sau „Utilizați setările proxy de sistem”.
- Safari - Faceți clic pe Safari sau pe meniul Editare și alegeți „Preferințe”. Faceți clic pe fila „Avansat”, apoi faceți clic pe butonul „Modificare setări”. Debifați toate setările de activare a proxy-ului.
Resetați browserul. Dacă tot nu vă puteți conecta la un site web, puteți reseta setările browserului. Aceasta va șterge toate datele browserului și le va readuce în formatul original.
- Internet Explorer - Faceți clic pe meniul instrumentului sau pe butonul roată și selectați „Opțiuni Internet”. Faceți clic pe fila „Avansat” și selectați „Resetare”. Bifați caseta „Ștergeți setările personale”, apoi faceți din nou clic pe „Resetare”.
- Pe Chrome - Faceți clic pe meniul Chrome și alegeți „Setări”. Faceți clic pe linkul „Afișați setările avansate”. Derulați până în partea de jos a paginii și selectați „Resetați setările”. Faceți clic pe „Resetare” pentru a confirma.
- Pe Firefox - Faceți clic pe butonul meniului Firefox și faceți clic pe opțiunea „?” în partea de jos a meniului. Faceți clic pe opțiunea „Informații de depanare”. Faceți clic pe „Actualizați Firefox” și selectați din nou „Actualizați Firefox” pentru a confirma.
- La Safari - Dezactivați Safari „fierbinte” apăsând ⌘ Comandă+⌥ Opțiune+Escși alegeți Safari din listă. Odată ce Safari a fost dezactivat, apăsați tasta ⇧ Shift și reporniți din nou Safari din folderul Dock sau Applications. Dezactivați Wi-Fi și accesați site-ul web. Când site-ul web observă că computerul nu este conectat, porniți din nou Wi-Fi.
Partea 4 din 5: Căutați malware
Descărcați AdwCleaner. Acesta este un scaner gratuit de malware care poate găsi majoritatea malware-urilor obișnuite și a intruziunilor publicitare. O puteți descărca gratuit de la.
Lansați AdwCleaner după finalizarea descărcării. După confirmarea faptului că doriți să rulați programul, software-ul va începe să descarce fișierele necesare pentru scanare. Acest lucru durează doar câteva minute.
Faceți clic pe butonul „Scanare” pentru a începe scanarea. AdwCleaner va începe scanarea computerului dvs., care ar trebui să dureze aproximativ 15-20 de minute.
După finalizarea scanării, faceți clic pe butonul „Curăță”. AdwCleaner va elimina toate fișierele rău intenționate găsite în timpul scanării.
Descărcați și instalați versiunea gratuită de Malwarebytes Anti-Malware. Versiunea gratuită include o suită completă de funcții de scanare și curățare pentru utilizatorii mici. O puteți descărca de la.
- Lansați programul de instalare după descărcare. Selectați un certificat gratuit, dacă vi se solicită.
- Există, de asemenea, o versiune pentru Mac, care este și versiunea actuală a AdwareMedic, unul dintre cele mai puternice programe anti-malware pentru Mac.
Lansați Anti-Malware și faceți clic "Actualizează acum". Această opțiune va descărca actualizările disponibile care sunt capabile să sprijine Anti-Malware pentru găsirea mai multor fișiere dăunătoare.
Faceți clic pe „Scanați acum” pentru a rula scanarea pe computer. Aceasta este de obicei puțin mai lungă decât scanarea AdwCleaner.
Faceți clic pe „Carantină totală” după finalizarea scanării. Această opțiune va elimina toate fișierele găsite în timpul scanării.
Reporniți computerul și testați. Dacă cauza se datorează faptului că programul publicitar vă împiedica să accesați anumite site-uri web, atunci după scanare, ar trebui să puteți accesa în mod normal. publicitate
Partea 5 din 5: Modificarea configurației DNS
Ștergeți setările DNS actuale. DNS (Domain Name System) este un serviciu care convertește numele domeniilor site-urilor web în adrese IP, astfel încât să vă puteți conecta la site-uri web. Dacă fișierele DNS locale scad, nu veți putea încărca anumite site-uri web. Ștergerea DNS va curăța informațiile DNS locale și va descărca o copie nouă.
- Pentru sistemul de operare Windows - Apăsați ⊞ Câștigă+R și tastați cmd pentru a deschide mediul din linia de comandă a liniei de comandă. Import ipconfig / flushdns și apăsați ↵ Intrați. Va apărea un mesaj care va spune că memoria DNS a fost ștearsă, acum puteți închide linia de comandă.
- Mac - Deschideți terminalul din folderul Utilități. Tip dscacheutil -flushcache și apăsați ⏎ Reveniți. Apoi, continuați să tastați sudo killall -HUP mDNSResponder și apăsați ⏎ Reveniți pentru a reporni serviciul DNS. Vi se va cere să introduceți o parolă de administrator (administrator).
Găsiți un serviciu DNS nou la care să vă conectați. Utilizatorul se conectează de obicei la sistemul de nume de domeniu furnizat de furnizorul de servicii de internet, cu toate acestea, există multe alte opțiuni. Unele alte servicii DNS au chiar capacitatea de a îmbunătăți semnificativ viteza de navigare pe web. Căutați cu cuvântul cheie „listă DNS gratuită” pentru a găsi o listă cu cei mai populari și gratuiți furnizori de DNS de astăzi. De asemenea, puteți găsi comparații de viteză din care să alegeți.
- Există două adrese DNS comune: primară și secundară. Trebuie să le folosiți pe amândouă în același timp.
- Notă: Nu toate serverele DNS permit accesul la același conținut. Vă recomandăm să utilizați Google sau OpenDNS pentru cea mai mare sensibilizare.
Conectați-vă la noul serviciu DNS. După ce găsiți serverul la care doriți să vă conectați, trebuie să vă îndreptați computerul către noua conexiune DNS.
- Pentru sistemul de operare Windows - Apăsați ⊞ Câștigă+R și tastați ncpa.cpl. Va apărea fereastra Conexiuni de rețea. Faceți clic dreapta pe adaptorul de rețea și selectați „Proprietăți”. Evidențiați „Internet Protocol Versiunea 4” în listă și faceți clic pe butonul „Proprietăți”. Selectați „Utilizați următoarele adrese de server DNS” și introduceți adresa pe care doriți să o utilizați.
- Mac - Deschideți meniul Apple și selectați „Preferințe sistem”. Faceți clic pe opțiunea „Rețea” și selectați rețeaua curentă. Faceți clic pe butonul „Avansat” și apoi selectați fila „DNS”. Introduceți serverul la care doriți să vă conectați.