Autor:
John Stephens
Data Creației:
21 Ianuarie 2021
Data Actualizării:
1 Iulie 2024

Conţinut
Dacă unitatea USB este protejată la scriere, probabil că nu veți putea modifica fișierul sau formata unitatea. Există mai multe moduri în care puteți elimina protecția de scriere USB. Cu toate acestea, unitatea poate fi de asemenea deteriorată sau blocată cu software de securitate și nu o putem suprascrie. Acest wikiHow vă învață cum să eliminați protecția USB la scriere utilizând un computer Windows sau macOS.
Pași
Metoda 1 din 3: utilizați Diskpart (Windows)
de obicei situat în colțul din stânga jos al ecranului. Va apărea un meniu pop-up.
. Aceasta este prima pictogramă din Dock și se află de obicei în partea de jos a ecranului.

Faceți clic pe folder Aplicații situat în cadrul stâng. Un număr de pictograme vor apărea în panoul din dreapta.
Faceți dublu clic pe folder Utilități situat în cadrul drept.

Dublu click Utilitatea discului. Opțiunea are o pictogramă de hard disk cu un stetoscop în paranteză dreapta. Instrumentul de formatare a unității se va deschide.
Selectați unitatea flash în panoul din stânga. Unele informații despre unitate vor apărea în panoul din dreapta.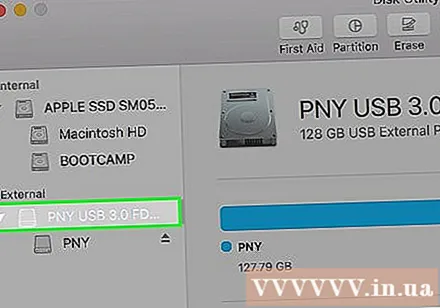

Faceți clic pe card Şterge (Șterge) este situat în partea de sus a cadrului din dreapta.
Introduceți un nume pentru unitate (opțional). Puteți păstra numele USB implicit dacă doriți.
Alegeți tipul sistemului de fișiere din meniul „Format”. Dacă doriți ca unitatea flash să fie compatibilă atât cu computerul, cât și cu Mac, puteți alege MS-DOS (FAT) (pentru USB sub 32 GB) sau ExFAT (pentru USB de peste 32 GB). Dacă nu, alegeți tipul de sistem de fișiere Mac pe care îl doriți.
Faceți clic pe buton Şterge în colțul din dreapta jos al ferestrei de activitate. Mac-ul va reformata USB-ul rezistent la scriere și va schimba starea de partajare și permisiuni în „citire și scriere”.
- Dacă procesul nu rezolvă problema, se pare că unitatea flash a fost deteriorată fizic și ar trebui să înlocuiți unitatea flash USB cu una nouă.
Sfat
- Dacă încercați să accesați sau să utilizați USB protejat la scriere pe un Mac, luați în considerare mai întâi procesul de formatare a unității pe un computer Windows. În unele cazuri, USB-ul poate afișa starea „numai citire” pe Mac din cauza incompatibilității tipului de fișier dintre Apple și Windows.
Avertizare
- Dacă unitatea flash USB este defectă sau deteriorată fizic, instrucțiunile de formatare a unității flash rezistente la scriere din acest articol pot fi ineficiente. Dacă unitatea flash nu poate fi formatată, chiar dacă ați urmat pașii de mai sus, vă recomandăm să cumpărați o unitate flash USB nouă.



