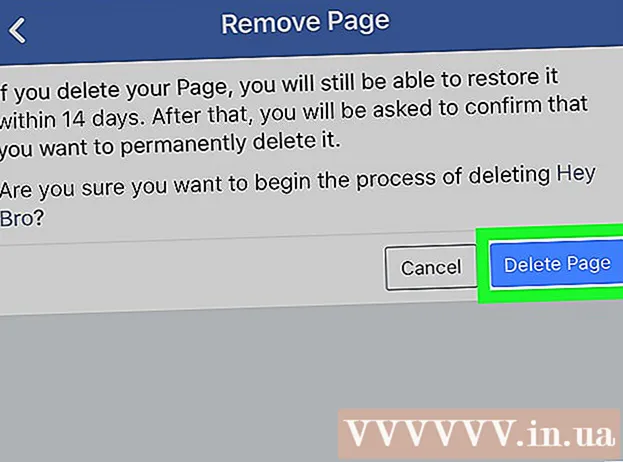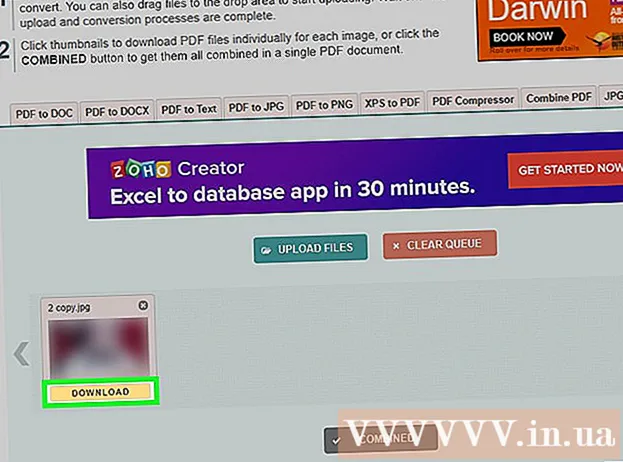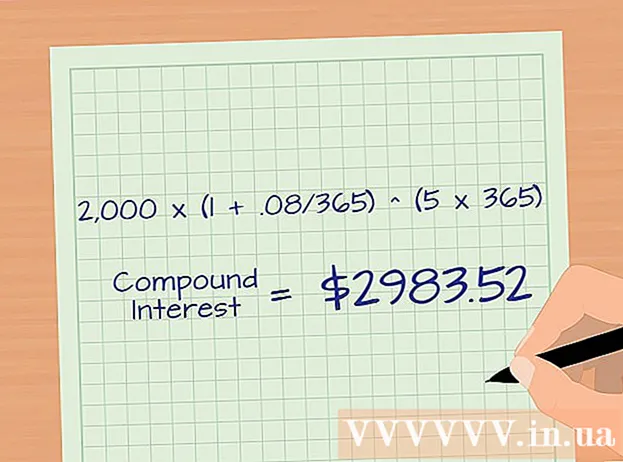Autor:
Peter Berry
Data Creației:
18 Iulie 2021
Data Actualizării:
21 Iunie 2024

Conţinut
Acest wikiHow vă învață cum să creați o mască de strat pentru a acoperi sau dezvălui părți ale unui alt strat în Adobe Photoshop.
Pași
Metoda 1 din 3: Acoperiți întregul strat
Deschideți sau creați fișiere Photoshop. Faceți dublu clic pe pictograma albastră a aplicației Photoshop cu cuvântul „Ps, apoi faceți clic pe card Fişier în bara de meniu din partea de sus a ecranului și efectuați una dintre următoarele acțiuni:
- Clic Deschis ... (Deschideți) și faceți dublu clic pe proiect pentru a deschide un document existent.
- Clic Nou... (Nou) pentru a crea un document nou, apoi adăugați imaginea pe care doriți să o utilizați.

Trebuie să vă asigurați că nu ați selectat nicio imagine. Faceți clic pe elementul de meniu Selectați (Selectați) în partea de sus a ferestrei și selectați Deselectați (Deselectați) din meniul derulant.
Alege-ți clasa. În secțiunea „Straturi” a ferestrei Photoshop, faceți clic pe stratul pe care doriți să îl suprapuneți.

Faceți clic pe elementul de meniu Strat partea de sus a ferestrei. Va apărea un meniu derulant.- Pe un Mac, această opțiune se află în partea de sus a ecranului.
Alege Layer Mask din meniul derulant. Va apărea un alt meniu pop-up.

Clic Ascunde tot (Ascundere completă). Această opțiune se află în meniul pop-up. Toate straturile selectate vor fi ascunse.
Salvați modificările proiectului. Clic Fişier (Fișier) în colțul din stânga sus și selectați salva (Salvare) din meniul derulant.
- Pentru un proiect nou creat, operația de mai sus va deschide o fereastră „Salvați ca”. Introduceți un nume de fișier, alegeți o destinație și faceți clic pe salva Din nou.
Metoda 2 din 3: Acoperiți sau dezvăluiți o parte a stratului
Deschideți sau creați fișiere Photoshop. Faceți dublu clic pe pictograma albastră a aplicației Photoshop cu cuvântul „Ps, apoi faceți clic pe card Fişier în bara de meniu din partea de sus a ecranului și efectuați una dintre următoarele acțiuni:
- Clic Deschis ... și faceți dublu clic pe proiect pentru a deschide un document existent.
- Clic Nou... pentru a crea un document nou, apoi adăugați imaginea pe care doriți să o utilizați.
Trebuie să vă asigurați că nu ați selectat nicio imagine. Faceți clic pe elementul de meniu Selectați în partea de sus a ferestrei și selectați Deselectați din meniul derulant.
Alege-ți clasa. În secțiunea „Straturi” a ferestrei Photoshop, faceți clic pe stratul pe care doriți să îl suprapuneți.
Selectați partea pe care doriți să o ascundeți sau să o afișați. În funcție de cât de multe detalii doriți să păstrați, va trebui să utilizați unul dintre următoarele instrumente:
- Instrument Marquee - Folosit pentru a selecta suprafețe mari, fără contururi exacte. Faceți clic pe pictograma punct din partea de sus a secțiunii „Instrumente”, apoi faceți clic și trageți mouse-ul pentru a selecta zona pe care doriți să o afișați sau să o ascundeți.
- Instrument pentru stilou - Folosit pentru a selecta mici detalii. Faceți clic pe pictograma stilou care se află în secțiunea „Instrumente”, apoi faceți clic și trageți pentru a selecta zona pe care doriți să o afișați sau să o ascundeți.
Faceți clic pe elementul de meniu Strat partea de sus a ferestrei. Va apărea un meniu derulant.
- Pe un Mac, această opțiune se află în partea de sus a ecranului.
Alege Layer Mask din meniul derulant. Va apărea un alt meniu pop-up.
Faceți clic pe o opțiune Reveal Selection (Dezvăluie selecția) sau Ascundeți selecția (Ascundeți selecția). Opțiune Reveal Selection va face vizibilă zona selectată în timp ce restul stratului este ascuns, rămânând Ascundeți selecția va suprapune zona selectată a stratului și va păstra partea pe care nu o selectați.
Mutați masca, dacă este necesar. Dacă doriți să mutați masca pentru a se afișa deasupra celuilalt strat, faceți clic și trageți stratul acoperit în sus sau în jos în poziția dorită în secțiunea „Straturi”.
Salvați modificările proiectului. Clic Fişier în colțul din stânga sus și selectați salva din meniul derulant.
- Odată cu crearea noului proiect, acțiunea de mai sus va deschide o fereastră „Salvare ca”. Introduceți un nume de fișier, alegeți o destinație și faceți clic pe salva Din nou.
Metoda 3 din 3: Prin opțiunea Selectare și mascare
Trebuie să înțelegeți scopul opțiunii Selectați și mascați. Acest instrument vă permite să selectați o parte a imaginii care servește ca parte "vizibilă" a măștii de strat, ceea ce este destul de util atunci când trebuie să eliminați pe cineva din fundal (sau invers).
Deschideți sau creați fișiere Photoshop. Faceți dublu clic pe pictograma albastră a aplicației Photoshop cu cuvântul „Ps, apoi faceți clic pe card Fişier în bara de meniu din partea de sus a ecranului și efectuați una dintre următoarele acțiuni:
- Clic Deschis ... și faceți dublu clic pe proiect pentru a deschide un document existent.
- Clic Nou... pentru a crea un document nou, apoi adăugați imaginea pe care doriți să o utilizați.
Alege-ți clasa. În secțiunea „Straturi”, faceți clic pe fotografia pe care doriți să o transformați în propria mască de strat.
Clic Selectați. Această filă se află în partea de sus a ferestrei Photoshop (Windows) sau a desktopului dvs. (Mac). Va apărea un meniu derulant.
Faceți clic pe o opțiune Selectați și mascați ... în mijlocul meniului derulant. Fereastra „Proprietăți” va apărea în partea dreaptă a ferestrei Photoshop.
Faceți clic pe caseta drop-down „Vizualizare”. Această casetă se află în partea de sus a secțiunii „Proprietăți” din partea dreaptă a ferestrei. Va apărea un meniu derulant.

Faceți clic pe o opțiune Piele de ceapă se află în meniul derulant. Această opțiune vă va permite să selectați ce parte a imaginii să folosiți ca mască de strat.- De asemenea, puteți apăsa tasta cu litere O.

Selectați instrumentul „Selecție rapidă”. Faceți clic pe pictograma pensulei din partea de sus a coloanei cu mai multe pensule din partea stângă a ferestrei sau apăsați tasta W.- Dacă transparența imaginii este mai mare sau mai mică de 50%, trageți mai întâi glisorul „Transparență” din meniul din dreapta la 50%.
- Poate că acest instrument este deja preselectat.

Selectați secțiunea de salvat. Faceți clic și trageți mouse-ul în jurul stratului stratului pe care doriți să îl afișați. Veți vedea că transparența părților selectate scade treptat.- Părțile neselectate vor fi eliminate din strat după ce ați terminat.
Ștergeți detalii suplimentare. Acestea sunt detaliile care au rămas din fundalul stratului original, ceea ce face ca fotografia să arate rău, dar le puteți elimina prin:
- Faceți din nou clic pe caseta drop-down „Vizualizare”.
- Faceți clic pe o opțiune Pe negru (negru) sau Pe alb (alb) în funcție de culoarea imaginii.
- presa R Selectați instrumentul „Refine Edge Brush”.
- Faceți clic și trageți mouse-ul în jurul marginii imaginii.
Rafinarea imaginii. Puteți verifica detaliile frumoase rămase făcând clic pe caseta drop-down „Vizualizare” și selectând Alb negru (Alb și negru), selectați pensula „Selecție rapidă” și apoi faceți clic pe orice punct negru mic care rămâne în zona imaginii.
- Întregul fundal al imaginii va fi, de asemenea, negru, deci nu este nevoie să manipulați fundalul.
Salvați fotografia ca o mască de strat. Faceți clic pe caseta derulantă „Ieșire către” din partea dreaptă a paginii, selectați Layer Mask din meniul derulant și faceți clic O.K în partea de jos a meniului din dreapta.
Salvați modificările proiectului. Clic Fişier în colțul din stânga sus și selectați salva din meniul derulant.
- Odată cu crearea noului proiect, acțiunea de mai sus va deschide o fereastră „Salvare ca”. Introduceți un nume de fișier, alegeți o destinație și faceți clic pe salva Din nou.
Sfat
- Faceți dublu clic pe masca de strat din fereastra Straturi pentru a regla glisorul Densitate (transparență) și Pană (claritatea) măștii de strat.
Avertizare
- Suprapunerea stratului nu va avea efect dacă stratul nu se află deasupra stratului pe care doriți să îl afișați.