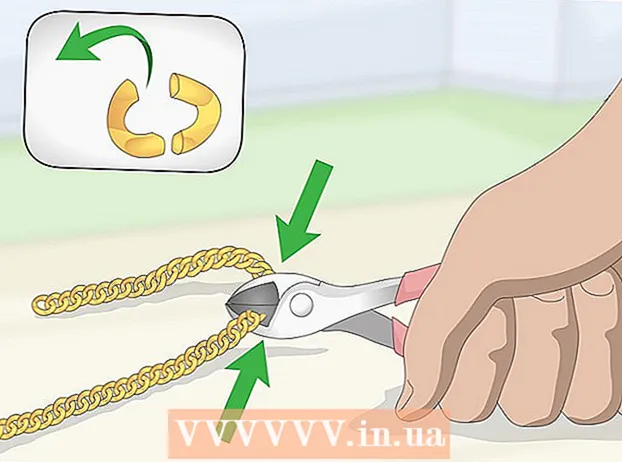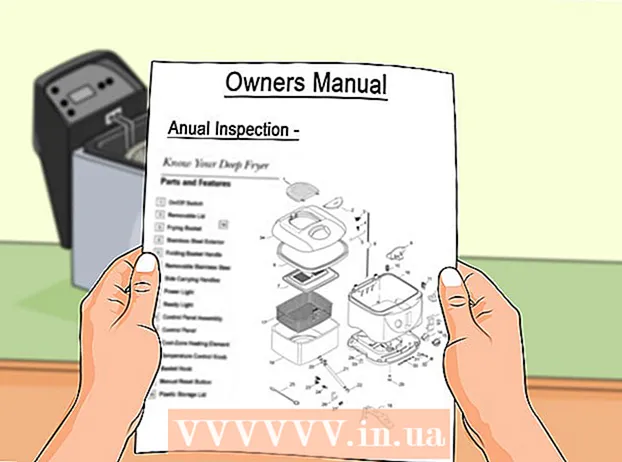Autor:
Lewis Jackson
Data Creației:
6 Mai 2021
Data Actualizării:
1 Iulie 2024

Conţinut
Acest wikiHow vă învață cum să creați un calendar pe Google Docs - versiunea vietnameză este Google Docs. Pentru a crea un calendar, puteți utiliza manual un tabel (tabel) sau puteți utiliza șabloanele încorporate Google.
Pași
Metoda 1 din 2: Folosiți un tabel
Deschideți pagina Documente Google. Accesați https://docs.google.com/document/. Dacă sunteți conectat cu contul dvs. Google, pagina Google Docs se va deschide.
- Dacă nu sunteți conectat la contul dvs. Google, va trebui mai întâi să introduceți adresa de e-mail și parola Google.

Clic Gol în stânga meniului derulant „Începeți un document nou” din partea de sus a paginii. Se va deschide un nou șablon de document Google.
Introduceți numele lunii. Tastați numele lunii pe care o programați în prezent, apoi atingeți ↵ Intrați. Deci, numele lunii va fi deasupra calendarului.

Faceți clic pe card Masa în partea stângă sus a paginii. Va apărea un meniu derulant.
Alege Introduceți tabelul (Insert Table) se află în partea de sus a meniului Masa. Va apărea o fereastră cu o grilă cubică.

Creați un tabel 7x6. Plasați cursorul mouse-ului pentru a selecta cele șapte forme din partea de sus a ferestrei pop-up, apoi mutați cursorul în jos cel puțin șase celule. După ce aveți o grilă de cub albastru 7x6, faceți clic pentru a introduce placa.- Grila începe cu celule 5x5 și se va extinde pe măsură ce mutați indicatorul mouse-ului.
- În funcție de lună, veți avea nevoie uneori de șapte rânduri în loc de șase (de exemplu, dacă prima zi a lunii este joi, vineri sau sâmbătă).
Introduceți numele zilelor săptămânii. În rândul de sus al calendarului, tastați numele zilelor săptămânii.
- De exemplu, puteți tasta „duminică” în caseta de mai sus, în stânga, „luni” în caseta din dreapta și așa mai departe.
Adăugați date. Tastați numărul de zile pentru fiecare celulă.
Reglați dimensiunea calendarului. Faceți clic și trageți linia orizontală, neagră, în partea de jos a calendarului în jos, pentru a extinde ultima linie, apoi repetați cu celelalte rânduri din calendar. Acest lucru vă va asigura că câmpurile din calendar sunt suficient de mari pentru a completa informațiile.
- Ajustarea dimensiunii calendarului va asigura, de asemenea, că numărul este întotdeauna în colțul din stânga sus al celulei corespunzătoare.
Repetați pentru lunile rămase. După ce ați introdus tabelul pentru cele 11 luni rămase, veți avea un tabel pentru fiecare lună a anului.
Personalizați calendarul după bunul plac. Modificați după cum aveți nevoie pentru a completa calendarul. Unele dintre opțiunile populare includ:
- Utilizați caractere aldine, italice sau subliniate pentru fonturile din calendar.
- Schimbați fonturile și dimensiunile pentru săptămâni sau alte aspecte ale calendarului.
- Schimbați culorile celulelor, coloanelor sau rândurilor individuale selectând obiectul personalizat și apoi făcând clic Masa, alege Proprietățile tabelului (Proprietățile tabelului) și schimbarea valorii Culoarea fundalului celulei (Culoarea fundalului celulei).
Închideți documentul. Când ați terminat, puteți închide fila sau fereastra calendarului. Ar trebui să puteți redeschide calendarul atât în pagina Documente, cât și din pagina Google Drive. publicitate
Metoda 2 din 2: Utilizați biblioteca eșantion
Deschideți pagina Documente Google. Accesați https://docs.google.com/document/. Dacă sunteți conectat cu contul dvs. Google, pagina Google Docs se va deschide.
- Dacă nu sunteți conectat la contul dvs. Google, va trebui mai întâi să introduceți adresa de e-mail și parola Google.
Clic Gol în partea stângă rândul meniului „Începeți un document nou” în partea de sus a paginii. Se va deschide un nou șablon de document Google.
Faceți clic pe card Suplimente (Suplimente) într-un rând de file deasupra unui document gol. Va apărea un meniu derulant.
Clic Obțineți programe de completare ... (Descărcați programe de completare) în partea de sus a meniului derulant.
Tip galeria de șabloane accesați bara de căutare din colțul din dreapta sus al ferestrei Suplimente și faceți clic ↵ Intrați.

Găsiți widgetul „Galerie de șabloane” și faceți clic pe + GRATUIT (+ GRATUIT). Ar trebui să vedeți Galeria de șabloane în partea de sus a paginii de căutare; după ce faceți clic + GRATUIT În dreapta, utilitarul va începe să fie instalat.
Selectați contul Google. Faceți clic pe contul dorit în fereastra pop-up. Dacă vă conectați numai cu un singur cont Google, puteți sări peste acest pas.
Clic PERMITE (PERMIS) când vi se solicită. Galeria de șabloane va fi instalată.

Clic Suplimente Din nou. Va apărea un meniu derulant, inclusiv Galeria de șabloane.
Alege Galeria de șabloane. Va apărea un submeniu.
Clic Răsfoiți șabloane (Căutați șabloane) se află în partea de sus a submeniului.
Clic Calendare (Calendar) în dreapta ferestrei Șabloane.
Selectați un șablon de calendar. Faceți clic pe șablonul de calendar dorit. Eșantionul paginii calendarului se va deschide.
Clic Copiați pe Google Drive (Copiat pe Google Drive) în partea dreaptă a paginii șablon. Documentul calendaristic va fi adăugat la Google Drive.
Clic Deschide fișierul (Deschideți fișierul) în aceeași poziție ca butonul Copiați pe Google Drive Ultimul. Calendarul eșantion se va deschide.
Examinați calendarul. Șablonul pe care îl alegeți va utiliza anul curent și va genera un calendar de 12 luni pentru a adăuga informații.
- Puteți accesa acest calendar oricând deschizându-l din Google Drive.
Sfat
- De asemenea, puteți utiliza Foi de calcul Google (Foi de calcul Google) - versiunea document a Microsoft Excel - pentru a crea un calendar.