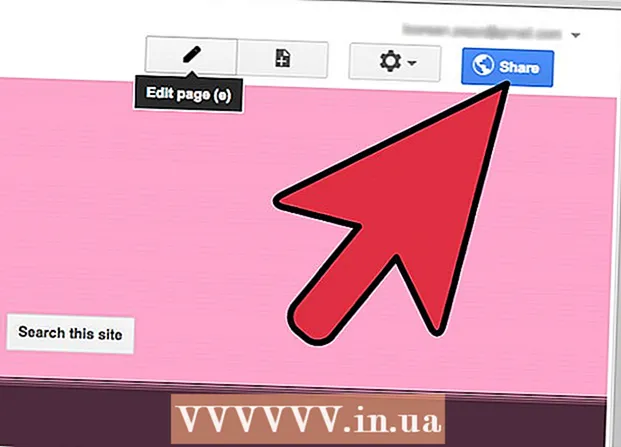Autor:
Carl Weaver
Data Creației:
24 Februarie 2021
Data Actualizării:
1 Iulie 2024

Conţinut
- Pași
- Metoda 1 din 3: Schimbați parola (iPhone, iPad, iPod)
- Metoda 2 din 3: Schimbați parola (orice dispozitiv)
- Metoda 3 din 3: Resetați o parolă uitată
- Articole similare
Apple a combinat toate serviciile sale, inclusiv achizițiile dvs. iTunes, într-un singur cont - Apple ID. Dacă ați creat un cont iTunes, acum este un ID Apple, dar îndeplinește în continuare aceeași funcție. Vă puteți schimba cu ușurință parola prin intermediul site-ului web Apple ID de pe computer sau dispozitivul iOS.
Pași
Metoda 1 din 3: Schimbați parola (iPhone, iPad, iPod)
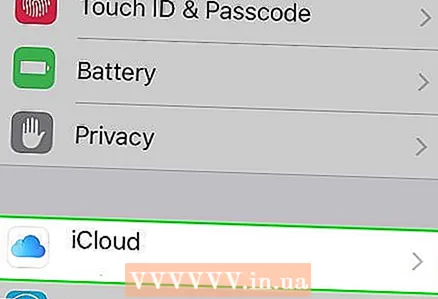 1 Accesați iCloud. Puteți schimba parola iTunes direct de pe iPhone, cu condiția să știți parola curentă. Dacă nu știți parola dvs. actuală, încercați să o resetați.
1 Accesați iCloud. Puteți schimba parola iTunes direct de pe iPhone, cu condiția să știți parola curentă. Dacă nu știți parola dvs. actuală, încercați să o resetați. - Deschideți meniul Setări și selectați iCloud.
- Faceți clic pe ID-ul dvs. Apple. În prezent, sunteți conectat cu ID-ul dvs. Apple pe iPhone. Dacă încercați să schimbați parola pentru un alt cont, accesați computerul.
- Dacă vi se cere să introduceți parola, faceți acest lucru și faceți clic pe „OK”. Acest lucru nu se va întâmpla dacă utilizați autentificarea cu doi factori și vă conectați cu un dispozitiv de încredere.
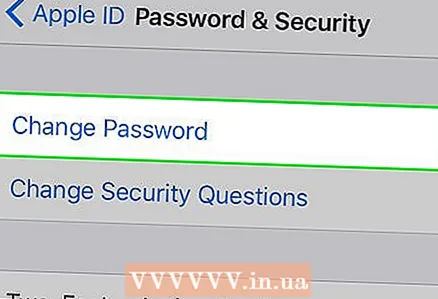 2 Accesați secțiunea „Schimbați parola”. Acum va trebui să vă verificați identitatea.
2 Accesați secțiunea „Schimbați parola”. Acum va trebui să vă verificați identitatea. - Faceți clic pe Parolă și securitate.
- Faceți clic pe Modificare parolă.
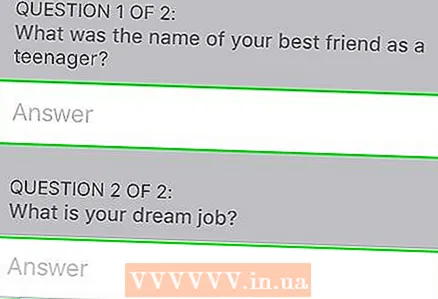 3 Răspunde la întrebări de securitate. După introducerea răspunsurilor, faceți clic pe „Confirmare”.
3 Răspunde la întrebări de securitate. După introducerea răspunsurilor, faceți clic pe „Confirmare”. - Dacă vă conectați de pe un dispozitiv de încredere, nu trebuie să răspundeți la întrebări de securitate.
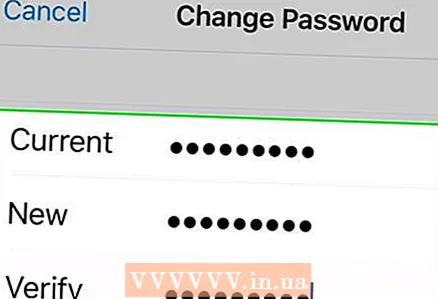 4 Introduceți o parolă nouă. Introduceți-l de două ori pentru a confirma. De acum înainte, noua dvs. parolă va intra în vigoare și, până la introducerea acesteia, veți fi deconectat de la toate dispozitivele conectate.
4 Introduceți o parolă nouă. Introduceți-l de două ori pentru a confirma. De acum înainte, noua dvs. parolă va intra în vigoare și, până la introducerea acesteia, veți fi deconectat de la toate dispozitivele conectate.
Metoda 2 din 3: Schimbați parola (orice dispozitiv)
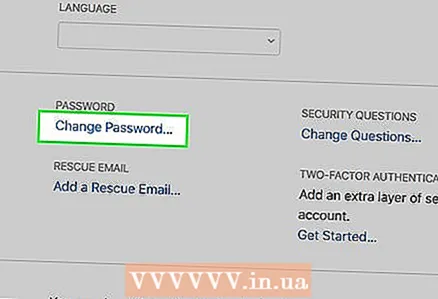 1 Faceți clic pe linkul Modificare parolă din setările de securitate ale ID-ului dvs. Apple. Acum că contul dvs. iTunes a fost îmbinat cu ID-ul dvs. Apple, va trebui să utilizați site-ul web Apple ID pentru a vă schimba parola. ID-ul dvs. Apple este aceeași adresă de e-mail pe care o utilizați pentru a vă conecta la iTunes.
1 Faceți clic pe linkul Modificare parolă din setările de securitate ale ID-ului dvs. Apple. Acum că contul dvs. iTunes a fost îmbinat cu ID-ul dvs. Apple, va trebui să utilizați site-ul web Apple ID pentru a vă schimba parola. ID-ul dvs. Apple este aceeași adresă de e-mail pe care o utilizați pentru a vă conecta la iTunes. - Deschideți appleid.apple.com într-un browser de Internet.
- Introduceți ID-ul Apple și parola. Dacă nu vă puteți aminti parola, încercați să o resetați.
- Faceți clic pe linkul Modificare parolă din secțiunea Securitate.
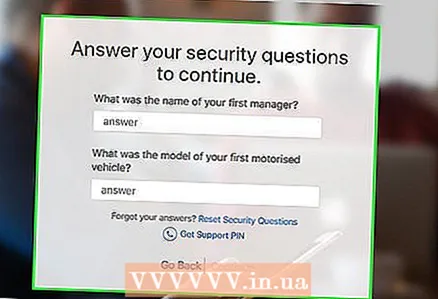 2 Treceți prin verificarea identității. Datele pe care trebuie să le furnizați pentru a vă verifica identitatea vor depinde de setările de securitate ale contului dvs.:
2 Treceți prin verificarea identității. Datele pe care trebuie să le furnizați pentru a vă verifica identitatea vor depinde de setările de securitate ale contului dvs.: - Răspunde la întrebări de securitate. Aceste întrebări au fost create atunci când vă configurați contul și va trebui să le răspundeți pentru a continua.
- Verificați numărul dvs. dacă contul dvs. utilizează autentificare cu doi factori. O notificare cu un cod va fi trimisă pe telefonul dvs. mobil. Introduceți acest cod pe site-ul Apple ID pentru a începe să vă resetați parola.
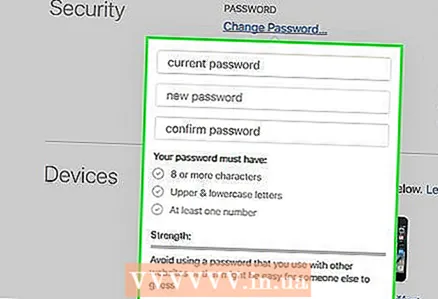 3 Introduceți o parolă nouă. Introduceți parola curentă în primul câmp, apoi introduceți noua parolă de două ori.
3 Introduceți o parolă nouă. Introduceți parola curentă în primul câmp, apoi introduceți noua parolă de două ori. - Când activați o nouă parolă, veți fi deconectat de la orice dispozitiv conectat. Va trebui să vă conectați din nou cu o nouă parolă.
Metoda 3 din 3: Resetați o parolă uitată
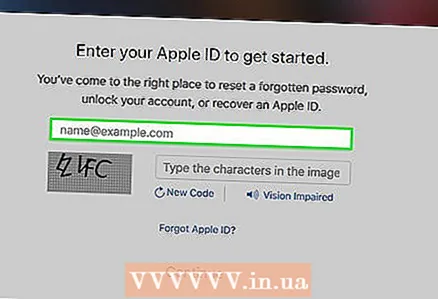 1 Introduceți ID-ul dvs. Apple la iforgot.apple.com. Site-ul de resetare a parolei Apple vă ajută să vă resetați ID-ul Apple (noul nume pentru contul dvs. iTunes).
1 Introduceți ID-ul dvs. Apple la iforgot.apple.com. Site-ul de resetare a parolei Apple vă ajută să vă resetați ID-ul Apple (noul nume pentru contul dvs. iTunes). - Deschideți iforgot.apple.com într-un browser de internet.
- Introduceți adresa de e-mail pe care o utilizați pentru a vă conecta la iTunes (acesta este ID-ul dvs. Apple).
- Faceți clic pe Continuare.
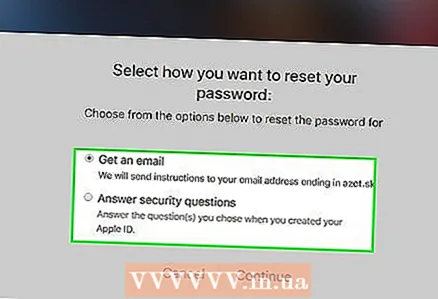 2 Alegeți o metodă pentru a vă verifica identitatea. Există mai multe modalități de a confirma că sunteți proprietarul contului. Metoda de verificare va depinde de caracteristicile de securitate ale contului:
2 Alegeți o metodă pentru a vă verifica identitatea. Există mai multe modalități de a confirma că sunteți proprietarul contului. Metoda de verificare va depinde de caracteristicile de securitate ale contului: - Autentificare prin e-mail - vi se va trimite un mesaj la adresa dvs. de e-mail principală sau de rezervă. Adresa dvs. principală este de obicei cea pe care ați introdus-o când v-ați creat ID-ul Apple, deși este posibil să fi schimbat-o deja. Urmați linkul din e-mailul primit pentru a vă reseta parola. Este posibil să dureze câteva minute pentru a genera un e-mail și, dacă utilizați Gmail, acesta poate fi sortat în categoria Alerte.
- Răspuns la întrebări de securitate - atunci când alegeți această opțiune, vi se va solicita să răspundeți la două întrebări de securitate pe care le-ați setat la crearea contului. Dacă ați uitat răspunsurile la aceste întrebări, dar aveți o adresă de e-mail de rezervă asociată cu ID-ul dvs. Apple, le puteți reseta. După ce ați răspuns la întrebări, veți putea introduce o nouă parolă.
- Confirmare după număr - această opțiune va fi disponibilă dacă ați activat autentificarea în doi factori pentru contul dvs. și ați conectat un dispozitiv de încredere la acesta. Pentru verificare, vi se va solicita să introduceți numărul de telefon mobil. O notificare va fi trimisă dispozitivului iOS de încredere. Faceți clic pe Permite, apoi introduceți parola dispozitivului și resetați parola Apple ID.
- Introduceți cheia de recuperare - Această opțiune apare numai dacă ați configurat verificarea în doi pași pentru contul dvs. Vi se va cere să introduceți cheia de recuperare care a fost generată atunci când ați activat verificarea în doi pași. După aceea, un dispozitiv ar trebui să vină pe dispozitivul de încredere, care a fost generat și atunci când verificarea în doi pași a fost activată. După ce introduceți codul, vă puteți reseta parola. Dacă vă pierdeți cheia de recuperare și uitați parola, nu vă veți putea accesa contul.
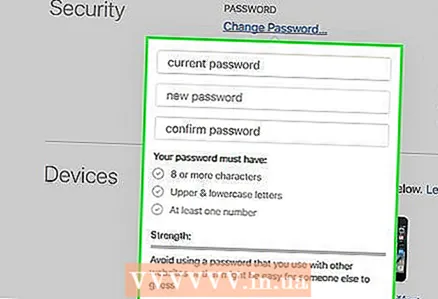 3 Introduceți o parolă nouă. Introduceți noua parolă de două ori pentru a o confirma.
3 Introduceți o parolă nouă. Introduceți noua parolă de două ori pentru a o confirma. - Noua dvs. parolă va intra în vigoare imediat, determinându-vă să fiți deconectat de la toate dispozitivele conectate. Pentru a vă conecta, va trebui să introduceți o nouă parolă.
- Luați în considerare notarea parolei dvs. într-un loc sigur, cum ar fi în birou într-un notebook, astfel încât, în caz de ceva, să o aveți întotdeauna la îndemână.
Articole similare
- Cum să creați un cont Apple ID și să descărcați aplicații din Apple App Store
- Cum se creează un ID Apple pe iPhone
- Cum să obțineți un ID Apple
- Cum să schimbați parola din profilul dvs. Apple
- Cum să transferați biblioteca iTunes de la un computer la altul
- Cum se actualizează iTunes
- Cum se convertește muzica (MP4) Descărcat prin iTunes în format MP3
- Cum să faci un ton de apel gratuit cu o melodie în iTunes