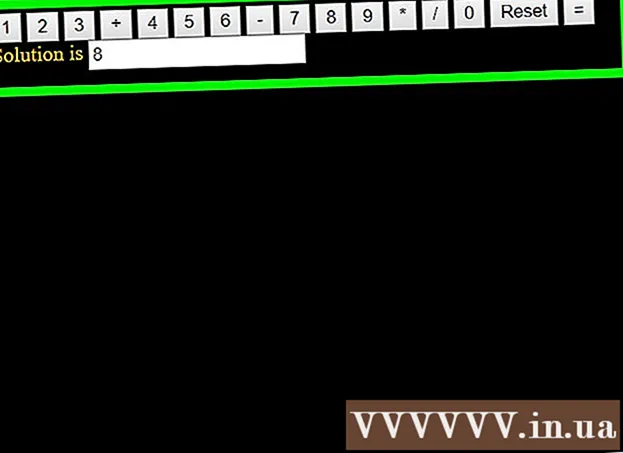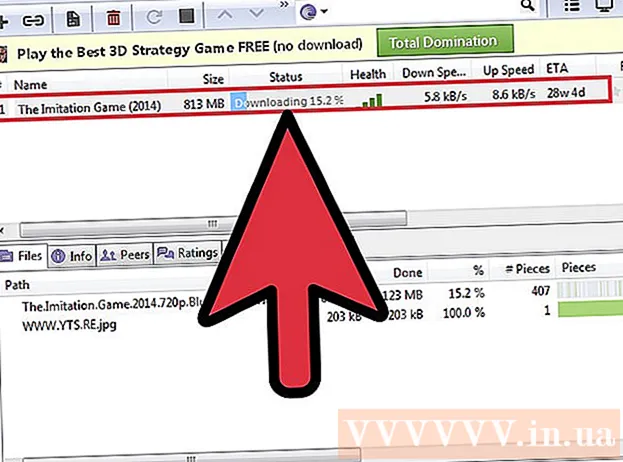Autor:
Florence Bailey
Data Creației:
19 Martie 2021
Data Actualizării:
1 Iulie 2024

Conţinut
- Pași
- Partea 1 din 2: Instalarea McAfee SiteAdvisor
- Partea 2 din 2: Eliminarea McAfee SiteAdvisor
- Windows
- Mac
McAfee SiteAdvisor este un program de completare pentru browserul Chrome. Evaluează siguranța rezultatelor căutării pe baza rapoartelor colectate pentru fiecare dintre ele. Utilizați această evaluare pentru a determina siguranța unui anumit site.
Pași
Partea 1 din 2: Instalarea McAfee SiteAdvisor
 1 Lansați Chrome și accesați SiteAdvisor. Nu este nevoie să utilizați un magazin online sau să descărcați site-uri. Mergi la siteadvisor.com din browserul Chrome și descărcați suplimentul.
1 Lansați Chrome și accesați SiteAdvisor. Nu este nevoie să utilizați un magazin online sau să descărcați site-uri. Mergi la siteadvisor.com din browserul Chrome și descărcați suplimentul.  2 Faceți clic pe butonul „Descărcare gratuită”. Fișierul este destul de mic, așa că vă va dura doar câteva minute să descărcați.
2 Faceți clic pe butonul „Descărcare gratuită”. Fișierul este destul de mic, așa că vă va dura doar câteva minute să descărcați.  3 Rulați fișierul de instalare descărcat. Vi se va cere să confirmați lansarea programului.
3 Rulați fișierul de instalare descărcat. Vi se va cere să confirmați lansarea programului.  4 Faceți clic pe butonul „Instalare” pentru a începe instalarea programului de completare. Procesul de instalare va dura câteva minute.
4 Faceți clic pe butonul „Instalare” pentru a începe instalarea programului de completare. Procesul de instalare va dura câteva minute.  5 Reporniți browserul. Pentru a activa noul supliment, trebuie să reporniți Chrome.
5 Reporniți browserul. Pentru a activa noul supliment, trebuie să reporniți Chrome.  6 Faceți clic pe opțiunea „Activați suplimentul”. Din motive de securitate, browserul are nevoie de această cerere suplimentară. Când îl activați, puteți vedea rezultatele SiteAdvisor.
6 Faceți clic pe opțiunea „Activați suplimentul”. Din motive de securitate, browserul are nevoie de această cerere suplimentară. Când îl activați, puteți vedea rezultatele SiteAdvisor.  7 Decideți dacă doriți să activați Căutarea securizată. Acesta este un serviciu de căutare McAfee care elimină site-urile nesigure. Acesta va deveni motorul de căutare implicit al browserului.
7 Decideți dacă doriți să activați Căutarea securizată. Acesta este un serviciu de căutare McAfee care elimină site-urile nesigure. Acesta va deveni motorul de căutare implicit al browserului.  8 Efectuați o căutare pe web pentru a vedea rezultatele SiteAdvisor. Utilizați orice motor de căutare pentru a vedea rezultatele SiteAdvisor. Plasați cursorul peste pictograma SiteAdvisor de lângă rezultatul căutării pentru a vedea detalii. Culoarea pictogramei indică gradul de amenințare:
8 Efectuați o căutare pe web pentru a vedea rezultatele SiteAdvisor. Utilizați orice motor de căutare pentru a vedea rezultatele SiteAdvisor. Plasați cursorul peste pictograma SiteAdvisor de lângă rezultatul căutării pentru a vedea detalii. Culoarea pictogramei indică gradul de amenințare: - Verde - Acest site poate fi vizualizat.
- Galben - Acest site prezintă unele riscuri, de exemplu, poate conține linkuri potențial rău intenționate.
- Roșu - Acest site are probleme grave de securitate și cel mai probabil conține conținut rău intenționat.
- "?" - acest site nu a fost evaluat de SiteAdvisor.
 9 Faceți clic pe butonul SiteAdvisor din bara de adrese pentru a vizualiza raportul site-ului. Selectați „Vizualizați raportul site-ului” pentru a deschide un raport complet de la SiteAdvisor despre site-ul pe care îl vizitați în prezent.
9 Faceți clic pe butonul SiteAdvisor din bara de adrese pentru a vizualiza raportul site-ului. Selectați „Vizualizați raportul site-ului” pentru a deschide un raport complet de la SiteAdvisor despre site-ul pe care îl vizitați în prezent.
Partea 2 din 2: Eliminarea McAfee SiteAdvisor
Windows
 1 Deschideți „Panoul de control”. Procesul depinde de versiunea sistemului de operare pe care îl utilizați.
1 Deschideți „Panoul de control”. Procesul depinde de versiunea sistemului de operare pe care îl utilizați. - XP, Vista, 7 - Faceți clic pe butonul „Start” și selectați „Panou de control”.
- 8.1, 10 - Faceți clic dreapta pe butonul „Start” și selectați „Panou de control”.
 2 Selectați Dezinstalați un program, Programe și caracteristici sau Adăugați sau eliminați programe. Aceasta va deschide o listă cu toate programele instalate.
2 Selectați Dezinstalați un program, Programe și caracteristici sau Adăugați sau eliminați programe. Aceasta va deschide o listă cu toate programele instalate.  3 Selectați McAfee SiteAdvisor din lista de programe. Dacă ați instalat Total Protection, va trebui mai întâi să îl dezinstalați.
3 Selectați McAfee SiteAdvisor din lista de programe. Dacă ați instalat Total Protection, va trebui mai întâi să îl dezinstalați.  4 Faceți clic pe butonul „Ștergeți”. Urmați instrucțiunile și dezinstalați programul. După ce dezinstalați suplimentul, poate fi necesar să reporniți Chrome.
4 Faceți clic pe butonul „Ștergeți”. Urmați instrucțiunile și dezinstalați programul. După ce dezinstalați suplimentul, poate fi necesar să reporniți Chrome.
Mac
 1 Deschideți folderul Aplicații. Aceasta va deschide o listă cu toate aplicațiile instalate pe computer.
1 Deschideți folderul Aplicații. Aceasta va deschide o listă cu toate aplicațiile instalate pe computer.  2 Găsiți și deschideți folderul SiteAdvisor. Veți vedea mai multe fișiere aici, inclusiv fișiere de dezinstalare.
2 Găsiți și deschideți folderul SiteAdvisor. Veți vedea mai multe fișiere aici, inclusiv fișiere de dezinstalare.  3 Extrageți fișierul „uninstall.tgz”. Pentru a face acest lucru, faceți dublu clic pe fișier.
3 Extrageți fișierul „uninstall.tgz”. Pentru a face acest lucru, faceți dublu clic pe fișier.  4 Rulați Dezinstalare. Va trebui să reporniți Chrome după ce dezinstalați programul de completare.
4 Rulați Dezinstalare. Va trebui să reporniți Chrome după ce dezinstalați programul de completare.