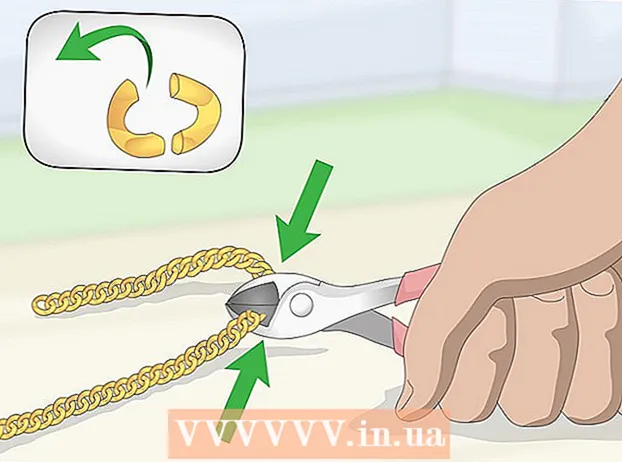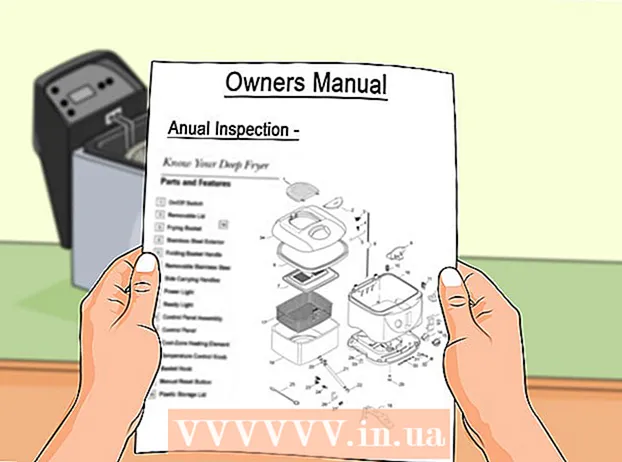Autor:
Alice Brown
Data Creației:
28 Mai 2021
Data Actualizării:
1 Iulie 2024
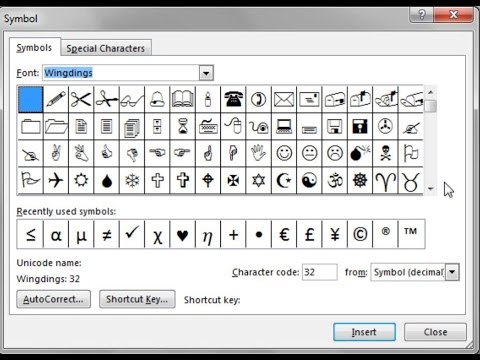
Conţinut
Acest articol vă va arăta cum să inserați un caracter într-un document Microsoft Word, cum ar fi un semn de drept de autor sau un simbol de diviziune. Acest lucru se poate face pe Windows și Mac OS X.
Pași
Metoda 1 din 2: pe Windows
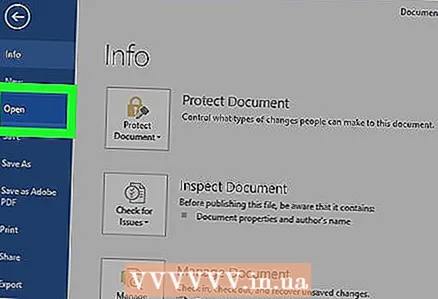 1 Deschideți un document Microsoft Word. Faceți dublu clic pe un fișier Microsoft Word sau porniți Microsoft Word și apoi selectați un document din pagina principală. Ultima versiune salvată a documentului va fi deschisă.
1 Deschideți un document Microsoft Word. Faceți dublu clic pe un fișier Microsoft Word sau porniți Microsoft Word și apoi selectați un document din pagina principală. Ultima versiune salvată a documentului va fi deschisă. 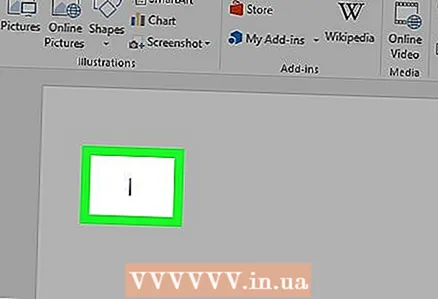 2 Faceți clic unde doriți să inserați simbolul în document.
2 Faceți clic unde doriți să inserați simbolul în document.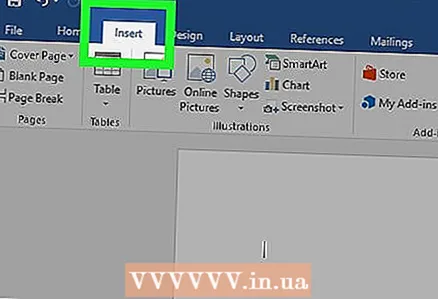 3 Accesați fila Introduce. Se află în partea din stânga sus a panglicii de instrumente albastre din partea de sus a ferestrei Word.
3 Accesați fila Introduce. Se află în partea din stânga sus a panglicii de instrumente albastre din partea de sus a ferestrei Word. 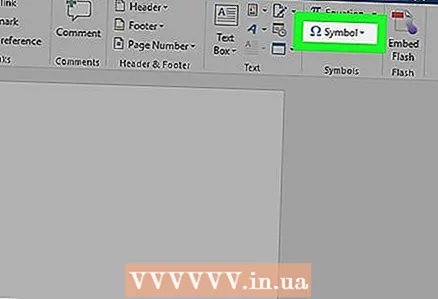 4 Click pe Simbol. Se află în partea dreaptă a barei de instrumente Insert. Se va deschide un meniu.
4 Click pe Simbol. Se află în partea dreaptă a barei de instrumente Insert. Se va deschide un meniu. 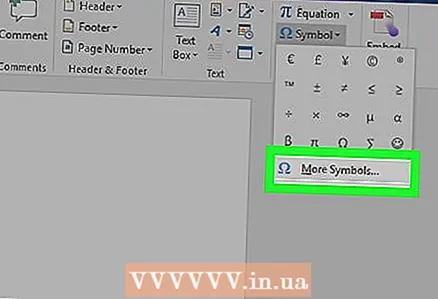 5 Click pe Alte simboluri. Este în partea de jos a meniului. Se va deschide fereastra „Simbol”.
5 Click pe Alte simboluri. Este în partea de jos a meniului. Se va deschide fereastra „Simbol”. - Dacă vedeți simbolul dorit în meniu, faceți clic pe acel simbol pentru al insera imediat.
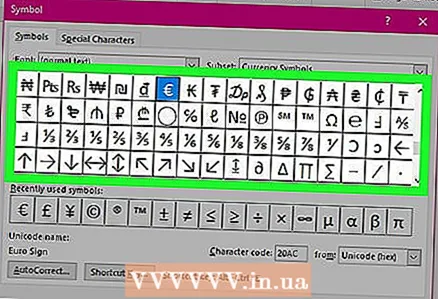 6 Selectați simbolul dorit. Pentru a face acest lucru, faceți clic pe el. Derulați prin lista simbolurilor disponibile folosind săgețile (↑ și ↓) în partea dreaptă a ferestrei.
6 Selectați simbolul dorit. Pentru a face acest lucru, faceți clic pe el. Derulați prin lista simbolurilor disponibile folosind săgețile (↑ și ↓) în partea dreaptă a ferestrei. - De asemenea, puteți merge la fila Caractere speciale din partea de sus a ferestrei de caractere pentru a vizualiza o listă de caractere suplimentare.
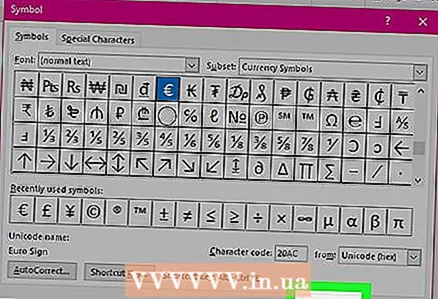 7 Click pe Introduce. Acest buton se află în partea de jos a ferestrei Simbol. Simbolul selectat va fi inserat în document.
7 Click pe Introduce. Acest buton se află în partea de jos a ferestrei Simbol. Simbolul selectat va fi inserat în document. - Repetați acest proces pentru a insera mai multe caractere.
 8 Click pe Închide. Acest buton se află în partea de jos a ferestrei Simbol. Caracterele vor rămâne în documentul Microsoft Word.
8 Click pe Închide. Acest buton se află în partea de jos a ferestrei Simbol. Caracterele vor rămâne în documentul Microsoft Word.
Metoda 2 din 2: pe Mac OS X
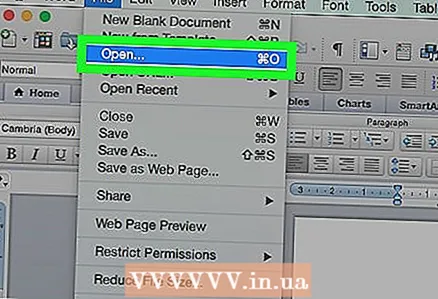 1 Deschideți un document Microsoft Word. Faceți dublu clic pe un fișier Microsoft Word sau porniți Microsoft Word și apoi selectați un document din pagina principală. Ultima versiune salvată a documentului va fi deschisă.
1 Deschideți un document Microsoft Word. Faceți dublu clic pe un fișier Microsoft Word sau porniți Microsoft Word și apoi selectați un document din pagina principală. Ultima versiune salvată a documentului va fi deschisă. 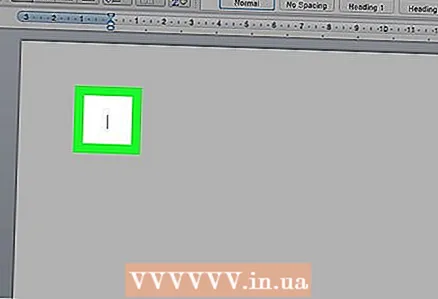 2 Faceți clic unde doriți să inserați simbolul în document.
2 Faceți clic unde doriți să inserați simbolul în document.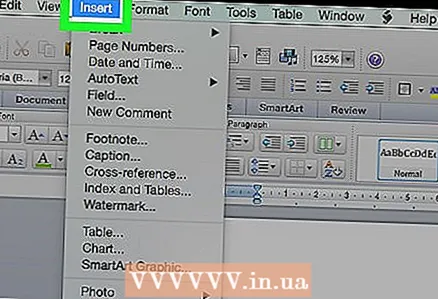 3 Accesați fila Introduce. Se află în partea din stânga sus a panglicii de instrumente albastre din partea de sus a ferestrei Word.
3 Accesați fila Introduce. Se află în partea din stânga sus a panglicii de instrumente albastre din partea de sus a ferestrei Word. - Nu faceți clic pe meniul Insert, care se află pe bara de meniu din partea de sus a ecranului.
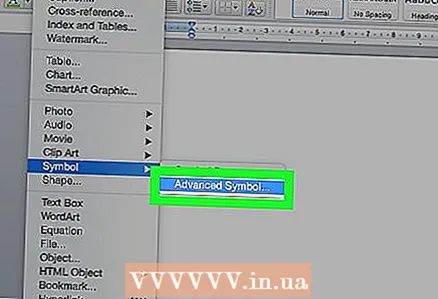 4 Click pe Simboluri suplimentare. Este în partea dreaptă a barei de instrumente Insert. Se va deschide fereastra „Simbol”.
4 Click pe Simboluri suplimentare. Este în partea dreaptă a barei de instrumente Insert. Se va deschide fereastra „Simbol”. 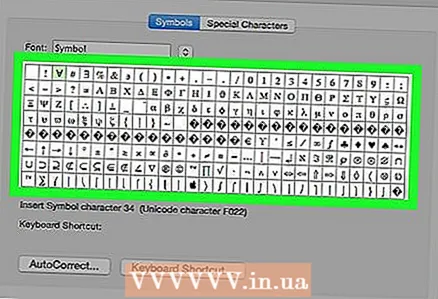 5 Selectați simbolul dorit. Pentru a face acest lucru, faceți clic pe el.
5 Selectați simbolul dorit. Pentru a face acest lucru, faceți clic pe el. - De asemenea, puteți merge la fila Caractere speciale din partea de sus a ferestrei de caractere pentru a vizualiza o listă de caractere suplimentare.
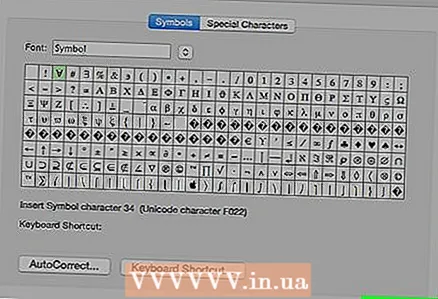 6 Click pe Introduce. Acest buton se află în partea de jos a ferestrei Simbol. Simbolul selectat va fi inserat în document.
6 Click pe Introduce. Acest buton se află în partea de jos a ferestrei Simbol. Simbolul selectat va fi inserat în document. - Repetați acest proces pentru a insera mai multe caractere.
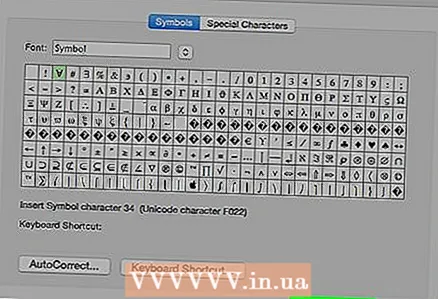 7 Click pe Închide. Acest buton se află în partea de jos a ferestrei Simbol. Caracterele vor rămâne în documentul Microsoft Word.
7 Click pe Închide. Acest buton se află în partea de jos a ferestrei Simbol. Caracterele vor rămâne în documentul Microsoft Word.
sfaturi
- Pe computerele Windows, codul de caractere apare în câmpul Cod de caractere. Introduceți acest cod în documentul dvs. Word și apoi faceți clic pe Alt+Xpentru a converti codul într-un caracter.
- Comenzi rapide de la tastatură pentru inserarea unor simboluri comune:
- (r) sau (R) - ®
- (c) sau (C) - ©
- (tm) sau (TM) - ™
- e sau (E) - €
Avertizări
- Microsoft Word pentru Mac OS X nu are atât de multe caractere cât Word pentru Windows.