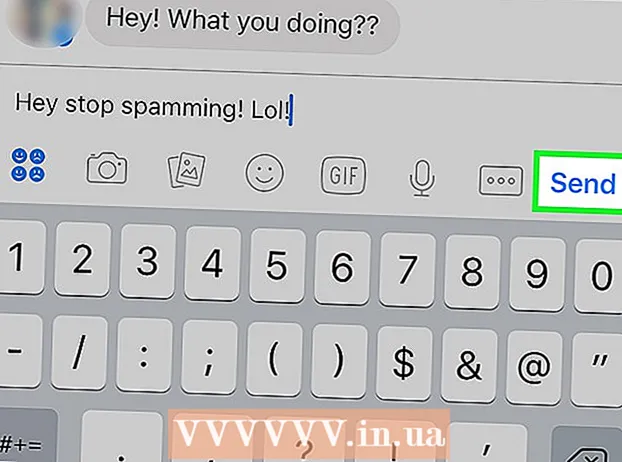Autor:
Eugene Taylor
Data Creației:
9 August 2021
Data Actualizării:
22 Iunie 2024
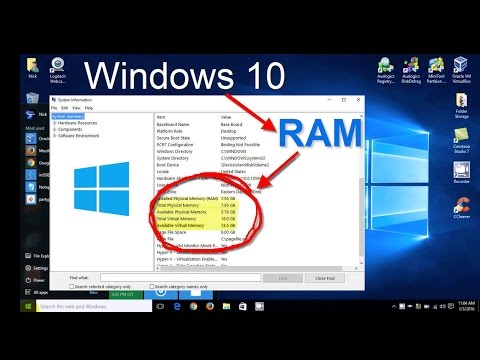
Conţinut
Acest wikiHow vă învață cum să verificați câtă memorie RAM (Random Access Memory) are computerul sau iPad-ul dvs. RAM este parțial responsabil pentru menținerea corectă a programelor de computer.
A calca
Metoda 1 din 3: În Windows
 Faceți clic pe Start
Faceți clic pe Start  Deschide setările
Deschide setările  Click pe Sistem. Aceasta este o pictogramă în formă de laptop în colțul din stânga sus al ferestrei.
Click pe Sistem. Aceasta este o pictogramă în formă de laptop în colțul din stânga sus al ferestrei.  Faceți clic pe fila Informații. Această filă poate fi găsită în colțul din stânga jos al ferestrei Sistem. O listă de informații despre computerul dvs. se va deschide acum.
Faceți clic pe fila Informații. Această filă poate fi găsită în colțul din stânga jos al ferestrei Sistem. O listă de informații despre computerul dvs. se va deschide acum.  Vedeți ce scrie lângă „RAM instalat”. Această rubrică poate fi găsită în secțiunea „Specificații dispozitiv” din centrul paginii. Numărul din dreapta „RAM instalat” indică câtă memorie RAM este instalată pe computer.
Vedeți ce scrie lângă „RAM instalat”. Această rubrică poate fi găsită în secțiunea „Specificații dispozitiv” din centrul paginii. Numărul din dreapta „RAM instalat” indică câtă memorie RAM este instalată pe computer.  Verificați câtă memorie RAM utilizează computerul. Dacă doriți să vedeți modul în care computerul dvs. utilizează memoria RAM sau cantitatea de memorie RAM utilizată la un moment dat, puteți utiliza programul Task Manager.
Verificați câtă memorie RAM utilizează computerul. Dacă doriți să vedeți modul în care computerul dvs. utilizează memoria RAM sau cantitatea de memorie RAM utilizată la un moment dat, puteți utiliza programul Task Manager. - Dacă faceți acest lucru în timp ce rulați un program, veți avea o idee despre cât de mult RAM necesită programul pentru a rula fără probleme.
 Deschideți meniul Apple
Deschideți meniul Apple 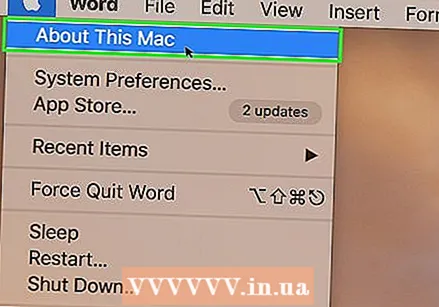 Click pe Despre acest Mac. Aceasta se află în meniul derulant. Acum se va deschide fereastra Despre acest Mac.
Click pe Despre acest Mac. Aceasta se află în meniul derulant. Acum se va deschide fereastra Despre acest Mac.  Faceți clic pe fila Prezentare generală. Această filă poate fi găsită în colțul din stânga sus al ferestrei Despre acest Mac.
Faceți clic pe fila Prezentare generală. Această filă poate fi găsită în colțul din stânga sus al ferestrei Despre acest Mac. - Fila Prezentare generală se deschide de obicei în mod prestabilit când faceți clic pe Despre acest Mac.
 Vedeți ce se află în spatele „Memoriei”. Numărul din dreapta titlului „Memorie” indică câtă memorie RAM este instalată pe computer și ce fel de memorie RAM utilizați.
Vedeți ce se află în spatele „Memoriei”. Numărul din dreapta titlului „Memorie” indică câtă memorie RAM este instalată pe computer și ce fel de memorie RAM utilizați.  Vedeți câtă memorie RAM utilizează Mac-ul dvs.. Dacă doriți să vedeți modul în care Mac-ul dvs. utilizează RAM sau cât de mult RAM este utilizat la un moment dat, puteți utiliza programul Activity Monitor.
Vedeți câtă memorie RAM utilizează Mac-ul dvs.. Dacă doriți să vedeți modul în care Mac-ul dvs. utilizează RAM sau cât de mult RAM este utilizat la un moment dat, puteți utiliza programul Activity Monitor. - Dacă faceți acest lucru în timp ce rulați un program, veți avea o idee despre cât de mult RAM necesită programul pentru a rula fără probleme.
Metoda 3 din 3: pe un iPad
 Deschideți App Store
Deschideți App Store  Căutați aplicația Smart Memory Lite. Atingeți bara de căutare din colțul din dreapta sus al ecranului, apoi tastați smart memory lite. După aceea, atingeți butonul albastru cu textul Căutare în colțul din dreapta jos al tastaturii.
Căutați aplicația Smart Memory Lite. Atingeți bara de căutare din colțul din dreapta sus al ecranului, apoi tastați smart memory lite. După aceea, atingeți butonul albastru cu textul Căutare în colțul din dreapta jos al tastaturii. - Dacă nu vedeți bara de căutare, asigurați-vă mai întâi că aveți fila corectă în față atingând în colțul din stânga jos al ecranului Recomandate.
 Căutați numele Smart Memory Lite. Ar trebui să vedeți numele undeva în partea de sus a paginii cu rezultatele căutării.
Căutați numele Smart Memory Lite. Ar trebui să vedeți numele undeva în partea de sus a paginii cu rezultatele căutării.  Apăsați pe DESCARCA. Acest lucru se găsește în dreapta aplicației Smart Memory Lite.
Apăsați pe DESCARCA. Acest lucru se găsește în dreapta aplicației Smart Memory Lite. 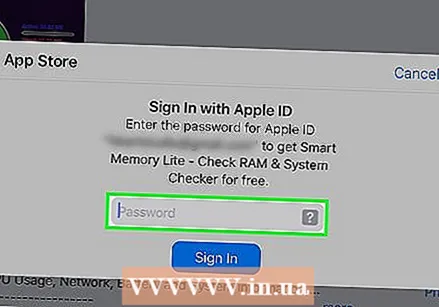 Introduceți ID-ul dvs. tactil când vi se solicită. Scanați degetul pe care îl utilizați pentru Touch ID pentru a descărca aplicația de pe iPad.
Introduceți ID-ul dvs. tactil când vi se solicită. Scanați degetul pe care îl utilizați pentru Touch ID pentru a descărca aplicația de pe iPad. - Dacă utilizați un iPad fără Touch ID, atingeți a instala în partea de jos a ecranului și introduceți ID-ul și parola Apple când vi se solicită.
 Deschideți aplicația Smart Memory Lite. Apăsați pe DESCHIS în App Store când aplicația a terminat descărcarea sau atingeți pictograma aplicației Smart Memory Lite, care are forma unui cip de computer.
Deschideți aplicația Smart Memory Lite. Apăsați pe DESCHIS în App Store când aplicația a terminat descărcarea sau atingeți pictograma aplicației Smart Memory Lite, care are forma unui cip de computer.  Verificați memoria RAM a iPad-ului dvs. În colțul din dreapta jos al ecranului veți vedea un cerc cu un număr în el. Acest lucru indică cât de mult RAM este instalat pe iPad în total.
Verificați memoria RAM a iPad-ului dvs. În colțul din dreapta jos al ecranului veți vedea un cerc cu un număr în el. Acest lucru indică cât de mult RAM este instalat pe iPad în total. - Spre deosebire de majoritatea computerelor, nu puteți instala RAM suplimentară pe un iPad.
 Verificați câtă memorie RAM utilizează iPad-ul dvs. Bara albastră, roșie, verde și gri de lângă partea de jos a ecranului arată cât de multă memorie RAM este utilizată, câtă memorie RAM este utilizată permanent, câtă memorie RAM este liberă și cât de multă memorie RAM utilizează sistemul.
Verificați câtă memorie RAM utilizează iPad-ul dvs. Bara albastră, roșie, verde și gri de lângă partea de jos a ecranului arată cât de multă memorie RAM este utilizată, câtă memorie RAM este utilizată permanent, câtă memorie RAM este liberă și cât de multă memorie RAM utilizează sistemul. - În partea dreaptă a ecranului, puteți vedea procentele de utilizare a RAM-ului iPad-ului dvs.
sfaturi
- Aplicația Smart Memory Lite este disponibilă pentru iPad-uri și iPhone.
- RAM, numit și „memorie de lucru”, nu este același lucru cu memoria de pe hard disk. Hard disk-ul este destinat stocării permanente a datelor.
- De asemenea, puteți verifica cât spațiu rămâne pe hard diskul computerului.
Avertizări
- Versiunile pe 32 de biți ale sistemelor de operare pot utiliza doar maximum 4 GB RAM. Deci, este o risipă de bani să instalați mai multă memorie RAM.