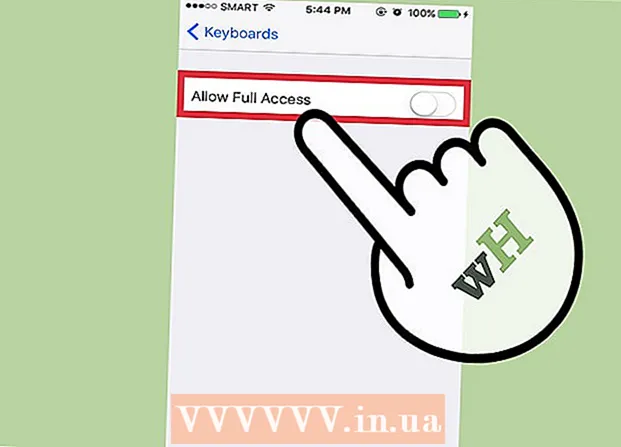Autor:
Roger Morrison
Data Creației:
5 Septembrie 2021
Data Actualizării:
1 Iulie 2024

Conţinut
- A calca
- Metoda 1 din 3: Schimbați culoarea unui obiect text
- Metoda 2 din 3: Modificați mai multe obiecte de text simultan
- Metoda 3 din 3: Schimbați culoarea anumitor caractere
- sfaturi
Pentru a schimba culoarea textului în Illustrator, selectați textul cu instrumentul de selecție, apoi alegeți culoarea din paletă. Pentru a schimba mai multe zone de text, țineți apăsată tasta Shift în timp ce selectați zone suplimentare. De asemenea, puteți schimba culoarea unui caracter individual selectând doar acel caracter cu instrumentul Text.
A calca
Metoda 1 din 3: Schimbați culoarea unui obiect text
 Faceți clic pe prima săgeată din bara de instrumente pentru a utiliza instrumentul de selecție. Dacă nu sunteți mulțumit de culoarea unui obiect text (un bloc de text) din documentul dvs., îl puteți schimba cu ușurință cu instrumentul de selecție.
Faceți clic pe prima săgeată din bara de instrumente pentru a utiliza instrumentul de selecție. Dacă nu sunteți mulțumit de culoarea unui obiect text (un bloc de text) din documentul dvs., îl puteți schimba cu ușurință cu instrumentul de selecție.  Faceți clic pentru a selecta zona de text pe care doriți să o modificați. Când faceți clic pe textul pe care doriți să îl modificați, în jurul său apare o casetă de selecție.
Faceți clic pentru a selecta zona de text pe care doriți să o modificați. Când faceți clic pe textul pe care doriți să îl modificați, în jurul său apare o casetă de selecție. - De asemenea, puteți selecta text în panoul Straturi. Găsiți stratul care conține textul pe care doriți să îl modificați, apoi faceți clic pe cercul de la sfârșitul numelui stratului pentru al selecta.
- Dacă panoul Straturi nu este deja deschis, apăsați F7 să-l deschid acum.
 Faceți dublu clic pe paleta de culori din bara de instrumente. Paleta este reprezentată de o casetă care are aceeași culoare cu textul selectat în prezent. O paletă mai mare de culori diferite va apărea pentru a alege.
Faceți dublu clic pe paleta de culori din bara de instrumente. Paleta este reprezentată de o casetă care are aceeași culoare cu textul selectat în prezent. O paletă mai mare de culori diferite va apărea pentru a alege. - Pentru a modifica grosimea liniei conturului (conturul din jurul textului în locul textului însuși), faceți dublu clic pe partea de jos a celor două casete. Fie va avea o linie roșie (dacă nu există o culoare de contur în acest moment), fie se va afișa ca o cutie cu o linie groasă în jurul său.
 Selectați o culoare și apoi faceți clic pe „OK”. Textul din toate zonele selectate se va schimba acum cu textul pe care l-ați selectat.
Selectați o culoare și apoi faceți clic pe „OK”. Textul din toate zonele selectate se va schimba acum cu textul pe care l-ați selectat. - Dacă nu sunteți mulțumit de culoare, apăsați ⌘ Cmd+Z (Mac) sau Ctrl+Z (Windows) pentru a anula modificările.
Metoda 2 din 3: Modificați mai multe obiecte de text simultan
 Faceți clic pe prima săgeată din bara de instrumente pentru a utiliza instrumentul de selecție. Dacă aveți mai multe zone de text într-un document pe care doriți să le schimbați la aceeași culoare, puteți face acest lucru cu instrumentul de selecție.
Faceți clic pe prima săgeată din bara de instrumente pentru a utiliza instrumentul de selecție. Dacă aveți mai multe zone de text într-un document pe care doriți să le schimbați la aceeași culoare, puteți face acest lucru cu instrumentul de selecție.  Faceți clic pentru a selecta o zonă de text de modificat. În jurul zonei de text selectată apare o casetă de selecție.
Faceți clic pentru a selecta o zonă de text de modificat. În jurul zonei de text selectată apare o casetă de selecție. - De asemenea, puteți selecta text selectându-l în panoul Straturi. Găsiți stratul care conține textul pe care doriți să îl modificați, apoi faceți clic pe cerc pentru al selecta.
- Dacă panoul Straturi nu este deja deschis, apăsați F7 pentru a-l deschide.
 Țineți apăsată tasta ⇧ Shift și faceți clic pe fiecare obiect text suplimentar. Țineți apăsată tasta ⇧ Shift în timp ce faceți clic pe fiecare zonă. Fiecare zonă selectată este acum, de asemenea, înconjurată de o casetă de delimitare.
Țineți apăsată tasta ⇧ Shift și faceți clic pe fiecare obiect text suplimentar. Țineți apăsată tasta ⇧ Shift în timp ce faceți clic pe fiecare zonă. Fiecare zonă selectată este acum, de asemenea, înconjurată de o casetă de delimitare. - Dacă utilizați panoul Straturi, puteți selecta mai multe straturi făcând clic pe ⇧ Shift în timp ce faceți clic pe cercuri suplimentare.
- După ce ați selectat toate zonele (folosind instrumentul Selecție sau în panoul Straturi), eliberați tasta ⇧ Shift slăbit.
 Faceți dublu clic pe paleta de culori din bara de instrumente. Paleta este reprezentată de o casetă care are aceeași culoare cu textul selectat în prezent. Va apărea o paletă mai mare, cu o varietate de culori din care să alegeți.
Faceți dublu clic pe paleta de culori din bara de instrumente. Paleta este reprezentată de o casetă care are aceeași culoare cu textul selectat în prezent. Va apărea o paletă mai mare, cu o varietate de culori din care să alegeți. - Pentru a modifica grosimea liniei conturului (conturul din jurul textului în locul textului însuși), faceți dublu clic pe partea de jos a celor două casete. Va avea fie o linie roșie (dacă nu există o culoare de contur în acest moment), fie se va afișa ca o cutie cu o linie groasă în jurul său.
 Selectați o culoare și apoi faceți clic pe „OK”. Textul din toate zonele selectate se va schimba acum cu textul pe care l-ați selectat.
Selectați o culoare și apoi faceți clic pe „OK”. Textul din toate zonele selectate se va schimba acum cu textul pe care l-ați selectat. - Dacă nu sunteți mulțumit de culoare, apăsați ⌘ Cmd+Z (Mac) sau Ctrl+Z (Windows) pentru a anula modificările.
- De asemenea, puteți modifica alte atribute de text în acest fel, cum ar fi fontul și dimensiunea.
Metoda 3 din 3: Schimbați culoarea anumitor caractere
 Faceți clic pe Instrumentul de text (T) din bara de instrumente. Dacă doriți să schimbați un caracter individual (sau un șir) fără a schimba tot textul, puteți face acest lucru selectând caracterele cu instrumentul Text.
Faceți clic pe Instrumentul de text (T) din bara de instrumente. Dacă doriți să schimbați un caracter individual (sau un șir) fără a schimba tot textul, puteți face acest lucru selectând caracterele cu instrumentul Text.  Selectați caracterele pe care doriți să le modificați. Caracterele selectate ar trebui să aibă acum o linie de contur.
Selectați caracterele pe care doriți să le modificați. Caracterele selectate ar trebui să aibă acum o linie de contur.  Faceți dublu clic pe paleta de culori din bara de instrumente. Paleta este reprezentată de o casetă care are aceeași culoare cu textul selectat în prezent. O paletă mai mare de culori diferite va apărea pentru a alege.
Faceți dublu clic pe paleta de culori din bara de instrumente. Paleta este reprezentată de o casetă care are aceeași culoare cu textul selectat în prezent. O paletă mai mare de culori diferite va apărea pentru a alege. - Pentru a modifica grosimea liniei conturului (conturul din jurul textului în locul textului în sine), faceți dublu clic pe partea de jos a celor două casete. Fie va avea o linie roșie (dacă nu există o culoare de contur în acest moment), fie se va afișa ca o cutie cu o linie groasă în jurul său.
 Selectați o culoare și apoi faceți clic pe „OK”. Caracterele pe care le-ați evidențiat se vor schimba în culoarea selectată.
Selectați o culoare și apoi faceți clic pe „OK”. Caracterele pe care le-ați evidențiat se vor schimba în culoarea selectată. - Dacă nu sunteți mulțumit de culoare, apăsați ⌘ Cmd+Z (Mac) sau Ctrl+Z (Windows) pentru a anula modificările.
- De asemenea, puteți modifica fontul și dimensiunea fontului pentru caracterele individuale folosind această metodă.
sfaturi
- Puteți controla ce panouri apar în Illustrator selectându-le din meniul Window.
- Pentru a modifica diferite setări implicite pentru Illustrator, accesați Editare preferințe și explorați diferitele opțiuni.