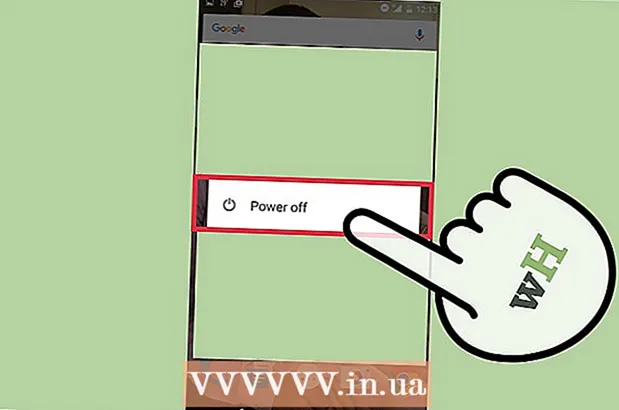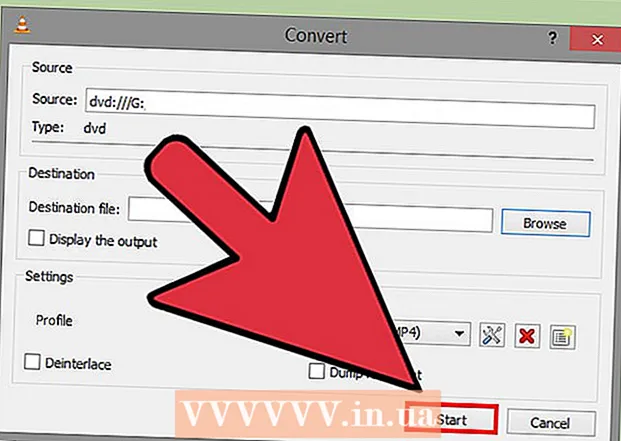Autor:
Judy Howell
Data Creației:
4 Iulie 2021
Data Actualizării:
1 Iulie 2024
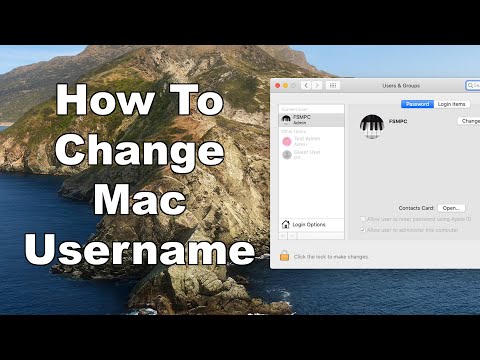
Conţinut
- A calca
- Metoda 1 din 2: Redenumiți computerul Mac
- Metoda 2 din 2: afișați MacBook-ul în bara laterală Finder
- sfaturi
- Avertizări
- Necesități
Ți-ai luat unul dintre acele MacBook-uri noi și inteligente și vrei să-ți numi laptopul - pur și simplu nu știi cum! Poate că noul tău MacBook (dar ușor folosit) este o aruncare de la sora ta mai mare sau ai cumpărat laptopul de la un prieten sau online. Oricum îl obțineți și oricare ar fi numele MacBook-ului, nu este al vostru! Este timpul să îi dați Mac-ului dvs. numele pe care îl alegeți și vă vom arăta cum!
A calca
Metoda 1 din 2: Redenumiți computerul Mac
 Deschideți Preferințele sistemului. Deschidel mărmeniu și selectați Preferințe sistem.
Deschideți Preferințele sistemului. Deschidel mărmeniu și selectați Preferințe sistem.  Faceți clic pe folderul Partajare. Mergeți la al treilea rând care, în funcție de cea mai recentă actualizare iOS, Internet și wireless Fierbinte. În partea dreaptă a pictogramei Bluetooth ar trebui să vedeți un mic folder albastru cu un semn rutier galben în interior. Sub acel folder se află cuvântul Acțiune. Faceți clic pe acel folder.
Faceți clic pe folderul Partajare. Mergeți la al treilea rând care, în funcție de cea mai recentă actualizare iOS, Internet și wireless Fierbinte. În partea dreaptă a pictogramei Bluetooth ar trebui să vedeți un mic folder albastru cu un semn rutier galben în interior. Sub acel folder se află cuvântul Acțiune. Faceți clic pe acel folder.  Găsiți numele computerului curent. În partea de sus a ferestrei care s-a desfășurat, o veți face Numele calculatorului urmat de un câmp de introducere cu numele computerului curent.
Găsiți numele computerului curent. În partea de sus a ferestrei care s-a desfășurat, o veți face Numele calculatorului urmat de un câmp de introducere cu numele computerului curent.  Schimbați numele. Puteți schimba numele cu numele dorit. Ștergeți numele din câmp și redenumiți MacBook-ul după cum doriți.
Schimbați numele. Puteți schimba numele cu numele dorit. Ștergeți numele din câmp și redenumiți MacBook-ul după cum doriți.
Metoda 2 din 2: afișați MacBook-ul în bara laterală Finder
 Deschideți Preferințe Finder. Alegeți din meniu Căutător în fața Preferințe Finder sau Preferințe.
Deschideți Preferințe Finder. Alegeți din meniu Căutător în fața Preferințe Finder sau Preferințe. Activați Macbook-ul. În fereastra Preferințe Finder, faceți clic pe fila Coloana de navigare. de mai jos Electrocasnice căutați MacBook-ul dvs. (este pictograma cu numele pe care tocmai l-ați configurat). Bifați caseta de lângă ea și faceți același lucru pentru orice alte dispozitive sau servere pe care doriți să le afișați în bara laterală. Apoi închide fereastra. MacBook-ul dvs. ar trebui să fie acum listat în bara laterală Finder.
Activați Macbook-ul. În fereastra Preferințe Finder, faceți clic pe fila Coloana de navigare. de mai jos Electrocasnice căutați MacBook-ul dvs. (este pictograma cu numele pe care tocmai l-ați configurat). Bifați caseta de lângă ea și faceți același lucru pentru orice alte dispozitive sau servere pe care doriți să le afișați în bara laterală. Apoi închide fereastra. MacBook-ul dvs. ar trebui să fie acum listat în bara laterală Finder.
sfaturi
- Această metodă funcționează pentru toate produsele Macintosh.
- Un nume implicit ar putea fi ceva de genul „MacBook-ul lui Steve Jobs”. Puteți adăuga o notă personală cu propriul nume.
Avertizări
- Nu utilizați un apostrof (") deoarece în multe cazuri este afișat un semn de întrebare (?).
- În cazul în care uitați această metodă, este înțelept să nu alegeți un nume pe care îl veți regreta mai târziu.
Necesități
- Un MacBook