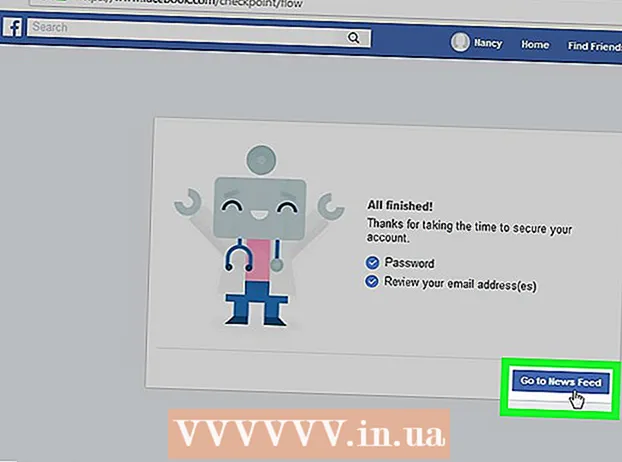Autor:
John Pratt
Data Creației:
11 Februarie 2021
Data Actualizării:
26 Iunie 2024
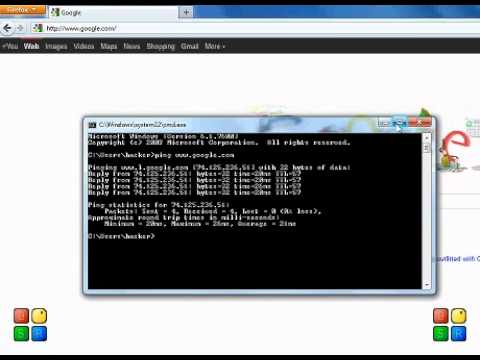
Conţinut
- A calca
- Metoda 1 din 3: Maximizați fereastra
- Metoda 2 din 3: Dezactivați driverele
- Metoda 3 din 3: Utilizarea DOSBox
În Windows XP, puteți accesa rapid promptul de comandă în modul ecran complet cu o simplă apăsare de buton. Modul ecran complet a fost eliminat în Windows Vista, 7 și 8. Acest lucru se datorează modificărilor efectuate de Microsoft la driverele grafice ale versiunilor mai noi de Windows. Dacă doriți absolut să rulați promptul de comandă pe ecran complet, există oricum mai multe moduri de a face acest lucru.
A calca
Metoda 1 din 3: Maximizați fereastra
 Înțelegeți ce se întâmplă aici. Windows Vista a introdus noi drivere grafice care permiteau efecte precum desktopul Aero și o accelerare hardware mai bună. Unul dintre dezavantajele acestor noi drivere este că ecranul complet nu mai este acceptat pentru programele consolei (promptul de comandă). Aceasta înseamnă că nu mai puteți utiliza promptul de comandă pe ecran complet pe Windows Vista, 7, 8 și 8.1. Puteți utiliza următoarea soluție pentru aceasta, dar nu este într-adevăr „ecran complet”.
Înțelegeți ce se întâmplă aici. Windows Vista a introdus noi drivere grafice care permiteau efecte precum desktopul Aero și o accelerare hardware mai bună. Unul dintre dezavantajele acestor noi drivere este că ecranul complet nu mai este acceptat pentru programele consolei (promptul de comandă). Aceasta înseamnă că nu mai puteți utiliza promptul de comandă pe ecran complet pe Windows Vista, 7, 8 și 8.1. Puteți utiliza următoarea soluție pentru aceasta, dar nu este într-adevăr „ecran complet”. - În Windows 10 puteți maximiza promptul de comandă apăsând Alt+↵ Intrați a împinge.
- Puteți dezactiva driverele plăcii dvs. grafice, dar apoi veți pierde tema Aero în Windows și rezoluția ecranului va fi de până la 800 x 600. Consultați secțiunea următoare pentru mai multe informații.
- Dacă rulați o mulțime de programe DOS și doriți să le vizionați în modul ecran complet, puteți lucra și cu DOSBox. Acest program emulează un mediu DOS și oferă posibilitatea de a rula programe pe ecran complet. Consultați următoarea secțiune pentru mai multe informații.
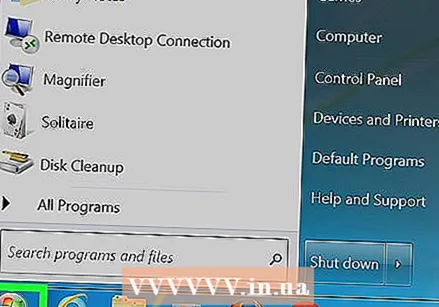 Deschideți meniul Start. Trebuie să porniți promptul de comandă ca administrator, lucru pe care îl puteți face din meniul Start.
Deschideți meniul Start. Trebuie să porniți promptul de comandă ca administrator, lucru pe care îl puteți face din meniul Start. 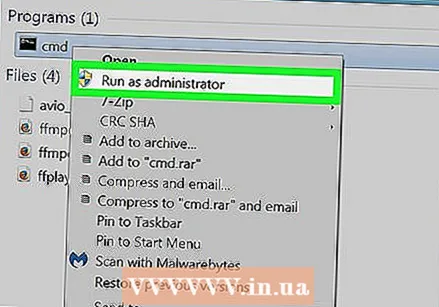 Faceți clic dreapta pe „Prompt comandă” și selectați „Rulați ca administrator”. Dacă nu sunteți conectat ca administrator, veți primi un mesaj pentru a introduce parola de administrator.
Faceți clic dreapta pe „Prompt comandă” și selectați „Rulați ca administrator”. Dacă nu sunteți conectat ca administrator, veți primi un mesaj pentru a introduce parola de administrator. 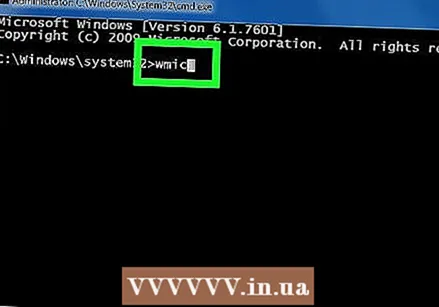 Tip wmic în promptul de comandă și apăsați.↵ Intrați. Aceasta va încărca linia de comandă a instrumentelor de gestionare Windows (WMIC). Nu vă faceți griji cu privire la utilizarea acestui instrument, deoarece îl veți folosi doar pentru a rula promptul de comandă în ecran complet, cu un truc. Veți vedea schimbarea promptă.
Tip wmic în promptul de comandă și apăsați.↵ Intrați. Aceasta va încărca linia de comandă a instrumentelor de gestionare Windows (WMIC). Nu vă faceți griji cu privire la utilizarea acestui instrument, deoarece îl veți folosi doar pentru a rula promptul de comandă în ecran complet, cu un truc. Veți vedea schimbarea promptă. 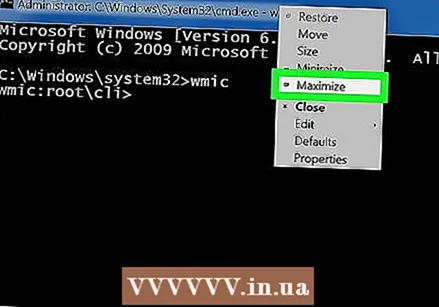 Maximizați fereastra după deschiderea WMIC. Faceți clic pe butonul Maximizare din colțul din dreapta sus al ferestrei de comandă. Întregul ecran ar trebui să fie acum ocupat, dar totuși cu margini și bara de titlu.
Maximizați fereastra după deschiderea WMIC. Faceți clic pe butonul Maximizare din colțul din dreapta sus al ferestrei de comandă. Întregul ecran ar trebui să fie acum ocupat, dar totuși cu margini și bara de titlu. 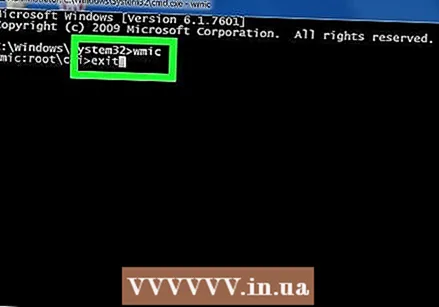 Ieșiți din WMIC de Ieșire și apoi apăsați.↵ Intrați a împinge. Solicitarea de comandă originală reapare. Cu toate acestea, fereastra rămâne maximizată. Acum puteți lucra cu promptul de comandă într-o fereastră care ocupă întregul ecran.
Ieșiți din WMIC de Ieșire și apoi apăsați.↵ Intrați a împinge. Solicitarea de comandă originală reapare. Cu toate acestea, fereastra rămâne maximizată. Acum puteți lucra cu promptul de comandă într-o fereastră care ocupă întregul ecran.  Închideți și redeschideți promptul de comandă. Modificările dvs. vor rămâne în vigoare după ce închideți promptul de comandă (în funcție de versiunea dvs. Windows). Modificările persistă chiar și în versiunea obișnuită (nu de administrator) a promptului de comandă.
Închideți și redeschideți promptul de comandă. Modificările dvs. vor rămâne în vigoare după ce închideți promptul de comandă (în funcție de versiunea dvs. Windows). Modificările persistă chiar și în versiunea obișnuită (nu de administrator) a promptului de comandă.
Metoda 2 din 3: Dezactivați driverele
 Înțelegeți procesul. Microsoft a introdus un nou driver grafic în Windows Vista, care a activat efectele Aero. Datorită acestui nou driver, în Windows Vista, 7, 8 și 8.1 suportul pe ecran complet al promptului de comandă este incomplet. Dacă doriți în mod absolut ca promptul de comandă să fie afișat în modul ecran complet, puteți dezactiva acest nou driver grafic. Acest lucru limitează opțiunile ecranului și limitează afișarea la 800x600, dar acum puteți vizualiza promptul de comandă pe ecran complet. Dacă doriți să reveniți la vizualizarea normală, tot ce trebuie să faceți este să activați din nou driverele.
Înțelegeți procesul. Microsoft a introdus un nou driver grafic în Windows Vista, care a activat efectele Aero. Datorită acestui nou driver, în Windows Vista, 7, 8 și 8.1 suportul pe ecran complet al promptului de comandă este incomplet. Dacă doriți în mod absolut ca promptul de comandă să fie afișat în modul ecran complet, puteți dezactiva acest nou driver grafic. Acest lucru limitează opțiunile ecranului și limitează afișarea la 800x600, dar acum puteți vizualiza promptul de comandă pe ecran complet. Dacă doriți să reveniți la vizualizarea normală, tot ce trebuie să faceți este să activați din nou driverele.  Deschideți Panoul de control. Puteți găsi Panoul de control în meniul Start. În Windows 8.1, faceți clic dreapta pe butonul Start și selectați „Panou de control” din listă.
Deschideți Panoul de control. Puteți găsi Panoul de control în meniul Start. În Windows 8.1, faceți clic dreapta pe butonul Start și selectați „Panou de control” din listă.  Deschideți Manager dispozitive. Când vizualizarea Categorie este deschisă, selectați „Hardware și sunet” și selectați „Device Manager”.
Deschideți Manager dispozitive. Când vizualizarea Categorie este deschisă, selectați „Hardware și sunet” și selectați „Device Manager”.  Extindeți secțiunea „Adaptoare de afișare”. Aceasta vă va oferi o listă cu toate adaptoarele de afișare (plăci video) instalate. Majoritatea utilizatorilor vor avea unul sau două adaptoare listate aici.
Extindeți secțiunea „Adaptoare de afișare”. Aceasta vă va oferi o listă cu toate adaptoarele de afișare (plăci video) instalate. Majoritatea utilizatorilor vor avea unul sau două adaptoare listate aici.  Faceți clic dreapta pe un adaptor de afișare și selectați „Dezactivare”. Vi se va cere să confirmați că doriți să dezactivați adaptorul. Ecranul se va opri probabil pentru o clipă și apoi va porni cu o rezoluție mai mică.
Faceți clic dreapta pe un adaptor de afișare și selectați „Dezactivare”. Vi se va cere să confirmați că doriți să dezactivați adaptorul. Ecranul se va opri probabil pentru o clipă și apoi va porni cu o rezoluție mai mică. - Dacă aveți mai multe adaptoare, trebuie să dezactivați adaptorul principal. Dacă nu știți care este, opriți-le pe toate.
 Puneți promptul de comandă pe ecran complet. Deschideți promptul de comandă și apăsați Alt+↵ Intrați pentru a-l maximiza. Apăsați din nou aceste butoane pentru a reveni. Puteți continua cu aceasta atâta timp cât driverele sunt dezactivate.
Puneți promptul de comandă pe ecran complet. Deschideți promptul de comandă și apăsați Alt+↵ Intrați pentru a-l maximiza. Apăsați din nou aceste butoane pentru a reveni. Puteți continua cu aceasta atâta timp cât driverele sunt dezactivate. 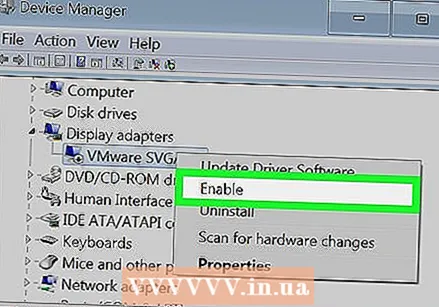 Activați din nou driverele. Dacă aveți nevoie din nou de driverele grafice, le puteți reactiva rapid folosind Device Manager. Faceți clic dreapta pe driverul dezactivat și selectați „Activați” pentru al porni din nou. Poate fi necesar să reporniți computerul.
Activați din nou driverele. Dacă aveți nevoie din nou de driverele grafice, le puteți reactiva rapid folosind Device Manager. Faceți clic dreapta pe driverul dezactivat și selectați „Activați” pentru al porni din nou. Poate fi necesar să reporniți computerul.
Metoda 3 din 3: Utilizarea DOSBox
 Înțelegeți acest proces. DOSBox este un emulator MS-DOS gratuit pe care vechile tale programe DOS îl pot rula în Windows. Dacă rulați programe DOS vechi din promptul de comandă și doriți să le afișați pe ecran complet, DOSBox este cel mai simplu mod de a face acest lucru. Acest lucru este util mai ales pentru jocurile vechi.
Înțelegeți acest proces. DOSBox este un emulator MS-DOS gratuit pe care vechile tale programe DOS îl pot rula în Windows. Dacă rulați programe DOS vechi din promptul de comandă și doriți să le afișați pe ecran complet, DOSBox este cel mai simplu mod de a face acest lucru. Acest lucru este util mai ales pentru jocurile vechi. - Întrucât DOSBox este orientat spre jocuri, are un suport de rețea și imprimare limitat. Cu toate acestea, în teorie, ar trebui să poată rula orice program DOS.
 Descărcați și instalați DOSBox. Puteți descărca instalatorul DOSBox gratuit de la dosbox.com/wiki/Releases. După descărcare, rulați programul de instalare și urmați instrucțiunile pentru a instala DOSBox.
Descărcați și instalați DOSBox. Puteți descărca instalatorul DOSBox gratuit de la dosbox.com/wiki/Releases. După descărcare, rulați programul de instalare și urmați instrucțiunile pentru a instala DOSBox. - În timpul instalării, alegeți o locație în rădăcina unității de disc. De exemplu, dacă hard diskul dvs. este "C: ", atunci instalați DOSBox în C: DOSBox.
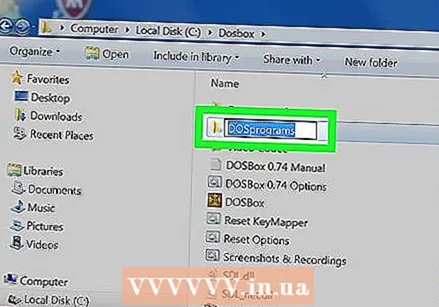 Creați un folder pentru programele dvs. DOSBox folosește acest folder pentru a acționa ca o unitate "C: ". Plasați acest folder în aceeași locație ca și folderul DOSBox. Oferiți dosarului un nume ușor de reținut și simplu, cum ar fi C: DOSPrograms sau C: dos jocuri.
Creați un folder pentru programele dvs. DOSBox folosește acest folder pentru a acționa ca o unitate "C: ". Plasați acest folder în aceeași locație ca și folderul DOSBox. Oferiți dosarului un nume ușor de reținut și simplu, cum ar fi C: DOSPrograms sau C: dos jocuri. 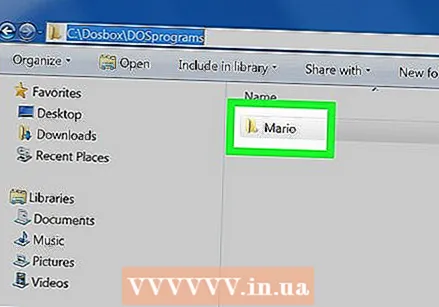 Plasați vechile programe dos în acest dosar. Fiecare program ar trebui să fie în propriul folder din dosarul dvs. de programe dos.
Plasați vechile programe dos în acest dosar. Fiecare program ar trebui să fie în propriul folder din dosarul dvs. de programe dos. 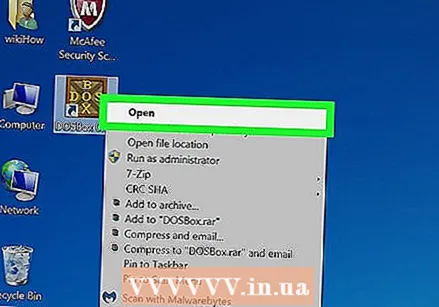 Porniți DOSBox. Se va deschide promptul de comandă DOSBox, dar va trebui să știți câteva lucruri înainte de a începe să îl utilizați.
Porniți DOSBox. Se va deschide promptul de comandă DOSBox, dar va trebui să știți câteva lucruri înainte de a începe să îl utilizați.  Montați folderul cu programele dos. Tip MOUNT C C: dos jocuri și apăsați ↵ Intrați. A inlocui C: dos jocuri după numele folderului pe care l-ați ales pentru programele dvs. de dos.
Montați folderul cu programele dos. Tip MOUNT C C: dos jocuri și apăsați ↵ Intrați. A inlocui C: dos jocuri după numele folderului pe care l-ați ales pentru programele dvs. de dos. - Dacă rulați un program de pe un CD, tastați MOUNT D D: -t cdrom pentru a monta unitatea CD.
 Deschideți folderul programului pe care doriți să îl rulați. Tip CD numele fisierului pentru a deschide dosarul programului dos. A inlocui numele fisierului după numele folderului programului pe care doriți să îl rulați.
Deschideți folderul programului pe care doriți să îl rulați. Tip CD numele fisierului pentru a deschide dosarul programului dos. A inlocui numele fisierului după numele folderului programului pe care doriți să îl rulați.  Porniți programul. Tip dir pentru o prezentare generală a fișierelor din director. Găsiți fișierul EXE și tastați-l la linia de comandă. Apăsați Enter pentru a porni programul de dozare.
Porniți programul. Tip dir pentru o prezentare generală a fișierelor din director. Găsiți fișierul EXE și tastați-l la linia de comandă. Apăsați Enter pentru a porni programul de dozare.  Treceți la ecran complet. Dacă aveți programul rulat, puteți trece la modul ecran complet apăsând Alt+↵ Intrați a împinge.
Treceți la ecran complet. Dacă aveți programul rulat, puteți trece la modul ecran complet apăsând Alt+↵ Intrați a împinge.