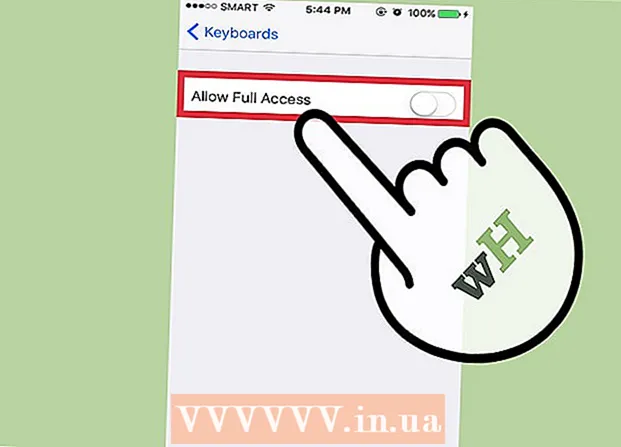Autor:
Tamara Smith
Data Creației:
22 Ianuarie 2021
Data Actualizării:
1 Iulie 2024
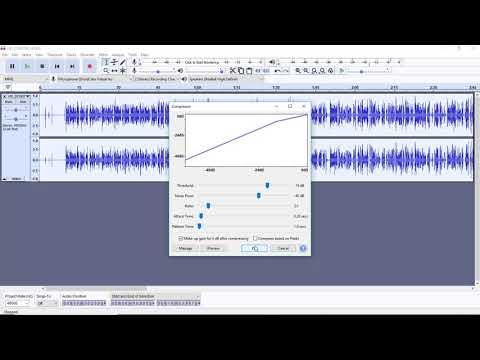
Conţinut
Acest articol vă învață cum să eliminați un ecou dintr-un fișier audio folosind Audacity, un program gratuit de editare a sunetului pentru Windows și Mac. Dacă înregistrați sunet, uneori primiți ecou sau zgomot de fundal din cauza camerei. Majoritatea programelor de editare audio, cum ar fi Adobe Audition, au opțiuni similare pentru a reduce ecoul și zgomotul de fundal. Aceste metode sunt cele mai eficiente atunci când sunt utilizate pe o înregistrare cu o singură voce sau instrument. Înregistrările complexe cu mai multe voci sau instrumente fac mai dificilă izolarea și eliminarea zgomotului de fundal.
A calca
 Deschideți Audacity. Acesta este programul cu pictograma care arată ca o undă sonoră în căștile albastre.
Deschideți Audacity. Acesta este programul cu pictograma care arată ca o undă sonoră în căștile albastre. - Pentru a descărca Audacity, accesați https://www.audacityteam.org/download și faceți clic pe linkul de descărcare pentru sistemul dvs. de operare. După descărcare, faceți dublu clic pe fișierul de instalare și urmați instrucțiunile.
 Deschideți fișierul audio. Audacity acceptă majoritatea tipurilor de fișiere audio, cum ar fi mp3, wav, aiff, flac, ogg și ffmpeg. Pentru a deschide un fișier audio, procedați în felul următor:
Deschideți fișierul audio. Audacity acceptă majoritatea tipurilor de fișiere audio, cum ar fi mp3, wav, aiff, flac, ogg și ffmpeg. Pentru a deschide un fișier audio, procedați în felul următor: - Click pe Fişier.
- Click pe A deschide.
- Selectați un fișier audio.
 Reduceți zgomotul. Aplicați reducerea zgomotului. Mai întâi selectați întreaga înregistrare cu Ctrl+A pe Windows sau ⌘ Comandă+A pe Mac. Apoi faceți clic pe „Efecte” în bara de meniu din partea de sus și selectați „Reducere zgomot”. Măriți reducerea zgomotului (dB) trăgând glisorul spre stânga. Astfel reduceți ecoul și alte zgomote de fundal. Faceți clic pe „Previzualizați” în colțul din stânga jos pentru a auzi cum sună. Când sunteți mulțumit de rezultat, faceți clic pe „OK” pentru a aplica efectul.
Reduceți zgomotul. Aplicați reducerea zgomotului. Mai întâi selectați întreaga înregistrare cu Ctrl+A pe Windows sau ⌘ Comandă+A pe Mac. Apoi faceți clic pe „Efecte” în bara de meniu din partea de sus și selectați „Reducere zgomot”. Măriți reducerea zgomotului (dB) trăgând glisorul spre stânga. Astfel reduceți ecoul și alte zgomote de fundal. Faceți clic pe „Previzualizați” în colțul din stânga jos pentru a auzi cum sună. Când sunteți mulțumit de rezultat, faceți clic pe „OK” pentru a aplica efectul. - Reducerea zgomotului reduce volumul și modifică tonul înregistrării.
 Folosiți amplificatorul. Amplificatorul mărește volumul sunetului. Se află în partea de sus a listei de efecte, în meniul Efecte din partea de sus a Audacity. Trageți glisorul spre stânga pentru a mări volumul după cum este necesar. Nu faceți sunetul prea puternic, deoarece acest lucru poate provoca distorsiuni ale sunetului. Faceți clic pe „Previzualizați” pentru a auzi cum sună. Când sunteți mulțumit, faceți clic pe „OK” pentru a aplica efectul. În restul procesului, aplicați amplificatorul acolo unde este necesar.
Folosiți amplificatorul. Amplificatorul mărește volumul sunetului. Se află în partea de sus a listei de efecte, în meniul Efecte din partea de sus a Audacity. Trageți glisorul spre stânga pentru a mări volumul după cum este necesar. Nu faceți sunetul prea puternic, deoarece acest lucru poate provoca distorsiuni ale sunetului. Faceți clic pe „Previzualizați” pentru a auzi cum sună. Când sunteți mulțumit, faceți clic pe „OK” pentru a aplica efectul. În restul procesului, aplicați amplificatorul acolo unde este necesar.  Aplicați compresie. Compresorul reduce distanța dintre punctele puternice și moi ale undei sonore. Pentru a aplica compresia, faceți clic pe „Efecte”, apoi faceți clic pe „Compresor”. Trageți glisorul de lângă „Raport” astfel încât linia din graficul din partea de sus să coboare ușor. De asemenea, puteți regla aici pragul și zgomotul. Faceți clic pe „Previzualizați” pentru a auzi cum sună. Când sunteți mulțumit, faceți clic pe „OK” pentru a aplica efectul. Volumul va fi acum redus. Utilizați compresorul acolo unde este necesar în restul procesului.
Aplicați compresie. Compresorul reduce distanța dintre punctele puternice și moi ale undei sonore. Pentru a aplica compresia, faceți clic pe „Efecte”, apoi faceți clic pe „Compresor”. Trageți glisorul de lângă „Raport” astfel încât linia din graficul din partea de sus să coboare ușor. De asemenea, puteți regla aici pragul și zgomotul. Faceți clic pe „Previzualizați” pentru a auzi cum sună. Când sunteți mulțumit, faceți clic pe „OK” pentru a aplica efectul. Volumul va fi acum redus. Utilizați compresorul acolo unde este necesar în restul procesului.  Aplicați un filtru trece sus sau filtru trece jos. În funcție de sunetul înregistrării dvs., poate fi necesar să utilizați un filtru lowpass sau highpass. În cazul în care înregistrarea dvs. sună ridicată cu multe sufluri, utilizați un filtru low-pass. Dacă sună scăzut și înăbușit, utilizați un filtru de trecere înaltă. Ambele efecte pot fi găsite în meniul Efecte. Utilizați meniul derulant pentru a alege puterea scăderii (în dB pe octavă). Opțiunile dvs. sunt cuprinse între 6 și 48 dB pe octavă. Faceți clic pe „Previzualizați” pentru a auzi cum sună și faceți clic pe „OK” pentru a aplica efectul.
Aplicați un filtru trece sus sau filtru trece jos. În funcție de sunetul înregistrării dvs., poate fi necesar să utilizați un filtru lowpass sau highpass. În cazul în care înregistrarea dvs. sună ridicată cu multe sufluri, utilizați un filtru low-pass. Dacă sună scăzut și înăbușit, utilizați un filtru de trecere înaltă. Ambele efecte pot fi găsite în meniul Efecte. Utilizați meniul derulant pentru a alege puterea scăderii (în dB pe octavă). Opțiunile dvs. sunt cuprinse între 6 și 48 dB pe octavă. Faceți clic pe „Previzualizați” pentru a auzi cum sună și faceți clic pe „OK” pentru a aplica efectul.  Aplicați EQ grafic. Pentru a utiliza EQ grafic, selectați „Egalizator” din meniul Efecte. Faceți clic pe butonul „Grafică” de lângă „EQ Type”, sub graficul din stânga. Utilizați glisoarele din partea de jos pentru a regla EQ-ul. Butoanele din stânga afectează basul, cele din dreapta afectează înalte, iar cele din mijloc afectează tonurile medii. Faceți clic pe „Previzualizați” pentru a auzi cum sună și faceți clic pe „OK” pentru a aplica efectul.
Aplicați EQ grafic. Pentru a utiliza EQ grafic, selectați „Egalizator” din meniul Efecte. Faceți clic pe butonul „Grafică” de lângă „EQ Type”, sub graficul din stânga. Utilizați glisoarele din partea de jos pentru a regla EQ-ul. Butoanele din stânga afectează basul, cele din dreapta afectează înalte, iar cele din mijloc afectează tonurile medii. Faceți clic pe „Previzualizați” pentru a auzi cum sună și faceți clic pe „OK” pentru a aplica efectul.  Exportați fișierul audio. Când sunteți mulțumit de sunetul înregistrării dvs., îl puteți exporta astfel încât să poată fi redat într-un player media. Pentru a exporta fișierul audio, procedați în felul următor:
Exportați fișierul audio. Când sunteți mulțumit de sunetul înregistrării dvs., îl puteți exporta astfel încât să poată fi redat într-un player media. Pentru a exporta fișierul audio, procedați în felul următor: - Click pe Fişier în bara de meniu din partea de sus.
- Selectați Export.
- Click pe Exportați ca MP3.
- Click pe Salvați.
 Salvați proiectul. Dacă doriți să editați ulterior fișierul audio mai târziu, trebuie să salvați și proiectul. Pentru a salva proiectul, procedați în felul următor:
Salvați proiectul. Dacă doriți să editați ulterior fișierul audio mai târziu, trebuie să salvați și proiectul. Pentru a salva proiectul, procedați în felul următor: - Click pe Fişier în bara de meniu din partea de sus.
- Click pe Salvează proiectul.
- Click pe O.K în meniul pop-up.