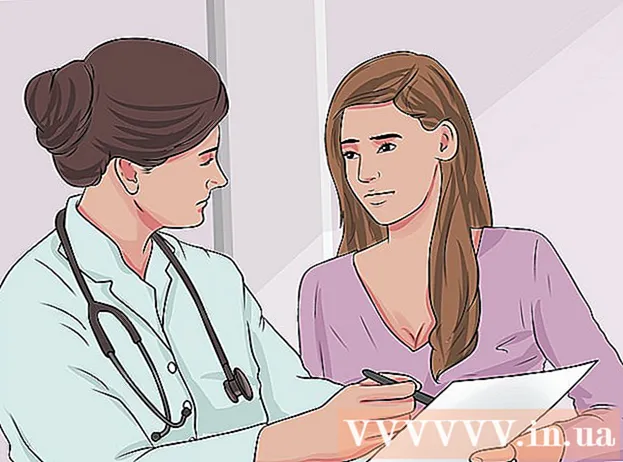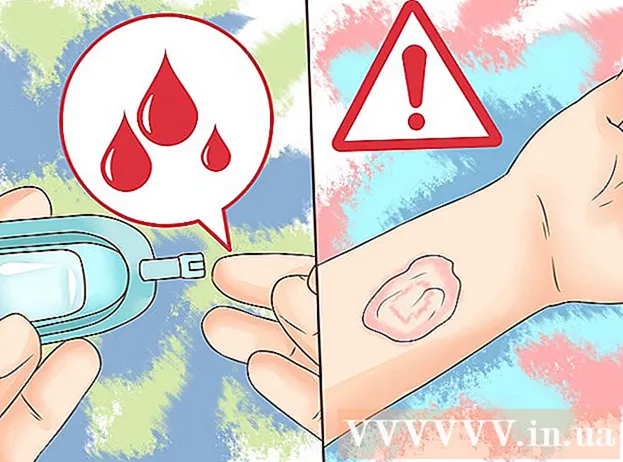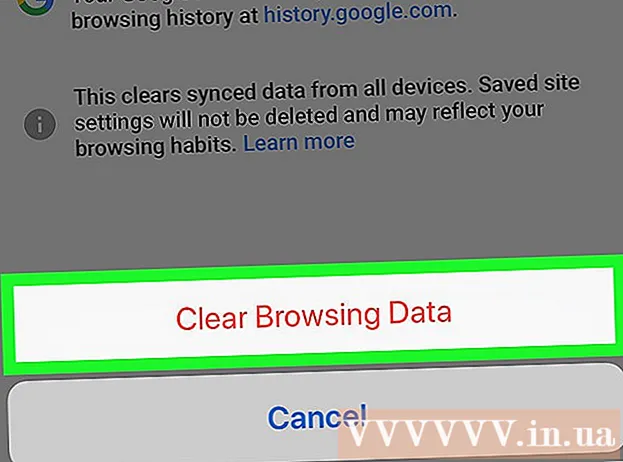Autor:
Roger Morrison
Data Creației:
26 Septembrie 2021
Data Actualizării:
1 Iulie 2024

Conţinut
Dacă doriți să convertiți o imagine raster (bitmap) într-o imagine vectorială în Inkscape, va trebui să urmăriți sau să „urmăriți” imaginea. Din fericire, Inkscape are un instrument automat pentru aceasta, care nu necesită o mână constantă și nu prea mult timp. Dacă doriți mai mult control asupra căilor pe care le creați, puteți utiliza instrumentele de desen încorporate ale Inkscape pentru a urmări manual imaginea. Inkscape facilitează transformarea bitmap-urilor în grafică vectorială, indiferent de metoda pe care o alegeți.
A calca
Metoda 1 din 2: urmărirea automată
 Importați-vă imaginea. Faceți clic pe „Fișier” din bara de meniu și selectați „Import”.
Importați-vă imaginea. Faceți clic pe „Fișier” din bara de meniu și selectați „Import”.  Deschideți instrumentul de urmărire. Pentru a deschide caracteristica Urmărire în Inkscape, faceți clic pe „Căi” în bara de meniu și selectați „Urmărire bitmap”.
Deschideți instrumentul de urmărire. Pentru a deschide caracteristica Urmărire în Inkscape, faceți clic pe „Căi” în bara de meniu și selectați „Urmărire bitmap”.  Alegeți între scanări simple și scanări multiple. Selectați „Single” dacă doriți să creați o singură cale din imagine sau „multiple” dacă preferați mai multe căi suprapuse.
Alegeți între scanări simple și scanări multiple. Selectați „Single” dacă doriți să creați o singură cale din imagine sau „multiple” dacă preferați mai multe căi suprapuse. - Alegeți opțiunile pentru o singură scanare:
- Limita valorii luminozității folosește luminozitatea unui pixel pentru a decide dacă ar trebui să fie negru sau alb. Cu cât este mai mare limita, cu atât imaginea va fi mai închisă.
- Recunoașterea marginilor creează o cale bazată pe diferențe de luminozitate a pixelilor. Setarea valorii limită determină întunericul ieșirii. Din nou, o limită mai mare va produce o ieșire mai întunecată.
- Măsurarea culorii produce o cale bazată pe diferențele de culoare. Prin setarea „Culori” puteți indica câte culori doriți în ieșirea dvs., unde este posibil să dați o ieșire în culoare. Folosind un algoritm, acele culori sunt apoi convertite în negru sau alb.
- Pentru a alege mai multe scanări ca opțiune:
- Pași de luminozitate oferă opțiunea de a specifica numărul total de scanări.
- Culoare folosește numărul așa cum se menționează în „Nivele” pentru a determina câte culori sunt incluse în rezultat.
- Scara tonurilor de gri este la fel ca culorile, dar cu tonuri de gri.
- Opțiuni suplimentare: Opțiunea „Estompare” aplică o estompare Gaussiană pentru urmărire, iar „Scan Stack” încearcă să umple golurile din opacitatea căii. Bifați „Eliminați fundalul” pentru a elimina fundalul, care este de obicei cel mai deschis la culoare.
- Mai multe opțiuni:
- Speck Suppress elimină petele, petele, neregulile și alte obiecte nedorite.
- Optimizarea căilor îmbină curbele Bezier.
- Alegeți opțiunile pentru o singură scanare:
 Faceți clic pe „Actualizare” pentru o previzualizare. Dacă liniile sunt prea groase sau nu sunt suficient de clare, probabil ați ales un mod de urmărire care nu este potrivit pentru tipul de imagine. Inkscape recomandă să întoarceți funcția de urmărire de trei ori pentru a determina care dintre cele trei opțiuni se potrivește cel mai bine nevoilor dvs. personale.
Faceți clic pe „Actualizare” pentru o previzualizare. Dacă liniile sunt prea groase sau nu sunt suficient de clare, probabil ați ales un mod de urmărire care nu este potrivit pentru tipul de imagine. Inkscape recomandă să întoarceți funcția de urmărire de trei ori pentru a determina care dintre cele trei opțiuni se potrivește cel mai bine nevoilor dvs. personale.  Faceți clic pe OK pentru a crea căile. Imaginea bitmap va fi salvată ca fișier SVG.
Faceți clic pe OK pentru a crea căile. Imaginea bitmap va fi salvată ca fișier SVG.  Editați și ajustați rezultatele. Faceți clic pe butonul „Ajustați căile prin nodurile lor” din bara de instrumente din partea stângă a ecranului (sau F2) pentru a regla nodurile și curbele.
Editați și ajustați rezultatele. Faceți clic pe butonul „Ajustați căile prin nodurile lor” din bara de instrumente din partea stângă a ecranului (sau F2) pentru a regla nodurile și curbele.
Metoda 2 din 2: Urmărirea manuală
 Importați-vă imaginea. Faceți clic pe „Fișier” din bara de meniu și selectați „Import”.
Importați-vă imaginea. Faceți clic pe „Fișier” din bara de meniu și selectați „Import”.  Deschideți „Straturi” din meniul principal. Deși este de fapt opțional să urmăriți într-un strat nou, vă ajută să vedeți ce faceți oferindu-vă opțiunea de a vă juca cu setările de transparență ale imaginii (sau ale stratului de urmărire). Faceți clic pe „Layer” în bara de meniu și selectați „Layers”.
Deschideți „Straturi” din meniul principal. Deși este de fapt opțional să urmăriți într-un strat nou, vă ajută să vedeți ce faceți oferindu-vă opțiunea de a vă juca cu setările de transparență ale imaginii (sau ale stratului de urmărire). Faceți clic pe „Layer” în bara de meniu și selectați „Layers”.  Adăugați un strat nou. Faceți clic pe butonul „+” pentru a adăuga un nou strat. Tastați un nume pentru strat (cum ar fi „Tracing Layer”) și alegeți „Deasupra curentului” ca poziție în stiva de straturi. Faceți clic pe „Adăugați”.
Adăugați un strat nou. Faceți clic pe butonul „+” pentru a adăuga un nou strat. Tastați un nume pentru strat (cum ar fi „Tracing Layer”) și alegeți „Deasupra curentului” ca poziție în stiva de straturi. Faceți clic pe „Adăugați”.  Selectați un instrument de urmărire. Există mai multe instrumente disponibile, fiecare cu un scop diferit.
Selectați un instrument de urmărire. Există mai multe instrumente disponibile, fiecare cu un scop diferit. - Apăsați tasta F6 de pe tastatură (sau faceți clic pe pictograma creion din meniul instrumente) pentru a alege instrumentul creion / mână liberă. Cu acest instrument puteți desena în mod liber oriunde pe imagine. Dacă utilizați o tabletă de desen, aveți o mână fermă sau nu aveți prea multe de urmărit, este posibil ca acest instrument să fie potrivit pentru ceea ce doriți să faceți.
- Apăsați Shift și F6 simultan (sau faceți clic pe pictograma stiloului din meniul instrumente) pentru a selecta instrumentul stilou / Bezier. Cu acest instrument puteți face clic pe capetele liniilor pe care doriți să le urmăriți, creând segmente mici ușor de manipulat. Dacă aveți mai multe linii de urmărit și utilizați un mouse, acest instrument vă va oferi cele mai precise rezultate. Faceți dublu clic pe capătul fiecărei linii pentru a opri calea.
 Urmăriți fiecare linie din imagine cu tableta de desen sau mouse-ul. Când utilizați instrumentul stilou, lucrați cu linii mai scurte în loc de o singură linie continuă. Acest lucru face ca linia de urmărire să fie mai ușor de editat, deoarece nu trebuie să o începeți din nou cu o linie lungă dacă faceți o mică greșeală la sfârșit.
Urmăriți fiecare linie din imagine cu tableta de desen sau mouse-ul. Când utilizați instrumentul stilou, lucrați cu linii mai scurte în loc de o singură linie continuă. Acest lucru face ca linia de urmărire să fie mai ușor de editat, deoarece nu trebuie să o începeți din nou cu o linie lungă dacă faceți o mică greșeală la sfârșit. - Puteți comuta între straturi în dialogul Straturi. Faceți dublu clic pe numele stratului pe care doriți să lucrați și veți trece la vizualizarea respectivă.
- Vă poate ajuta să faceți bitmapul ușor transparent pe măsură ce desenați căile. Selectați stratul de bitmap din caseta de dialog și mutați glisorul sub „Opacitate” pentru a vedea ce setări funcționează cel mai bine pentru dvs.
 Deschideți instrumentul „Modificați căile”. În meniul Instrumente, faceți clic pe al doilea buton săgeată din partea de sus (săgeata „editați”) pentru a intra în modul de editare. În acest mod, puteți face clic și trage nodurile pentru a face ajustări suplimentare fine.
Deschideți instrumentul „Modificați căile”. În meniul Instrumente, faceți clic pe al doilea buton săgeată din partea de sus (săgeata „editați”) pentru a intra în modul de editare. În acest mod, puteți face clic și trage nodurile pentru a face ajustări suplimentare fine. - Dacă aveți prea multe noduri și este nevoie de veșnicie pentru a le muta pe toate acolo unde le doriți, puteți reduce numărul de noduri. Acest lucru vă poate schimba puțin forma liniei, dar nu neapărat în mod vizibil. Utilizare Ctrl+L. (⌘ Cmd+L. pe un Mac) pentru a reduce numărul de noduri.
 Vizualizați liniile de urmărire fără stratul inferior. Pentru a vă asigura că ați urmărit fiecare linie pe care doriți să o vedeți în imaginea vectorială, faceți clic pe primul strat (bitmap-ul) și măriți Opacitatea până când sunt vizibile doar liniile pe care le-ați trasat. Dacă observați că ați uitat o linie, reveniți la instrumentul Straturi și reduceți opacitatea, astfel încât liniile pe care trebuie să le urmăriți să fie din nou vizibile.
Vizualizați liniile de urmărire fără stratul inferior. Pentru a vă asigura că ați urmărit fiecare linie pe care doriți să o vedeți în imaginea vectorială, faceți clic pe primul strat (bitmap-ul) și măriți Opacitatea până când sunt vizibile doar liniile pe care le-ați trasat. Dacă observați că ați uitat o linie, reveniți la instrumentul Straturi și reduceți opacitatea, astfel încât liniile pe care trebuie să le urmăriți să fie din nou vizibile.  Ștergeți stratul inferior și salvați imaginea. Faceți clic în instrumentul Straturi de pe primul strat (cel cu ilustrația originală) și ștergeți-l făcând clic pe semnul minus. Pentru a salva liniile de urmărire, faceți clic pe Fișier, apoi pe Salvare ca.
Ștergeți stratul inferior și salvați imaginea. Faceți clic în instrumentul Straturi de pe primul strat (cel cu ilustrația originală) și ștergeți-l făcând clic pe semnul minus. Pentru a salva liniile de urmărire, faceți clic pe Fișier, apoi pe Salvare ca.
sfaturi
- Eliminați fundalul din bitmap înainte de a-l converti într-un vector pentru a îmbunătăți calitatea căii. Experții recomandă utilizarea SIOX pentru a elimina fundalul din bitmap înainte de a începe urmărirea.
- Bitmap-urile cu mai multe culori și gradiente necesită, în general, ceva mai multă precizie decât ceea ce poate gestiona instrumentul de urmărire automată.