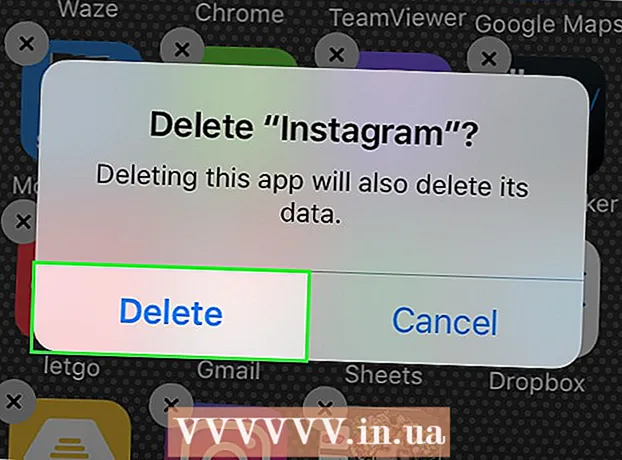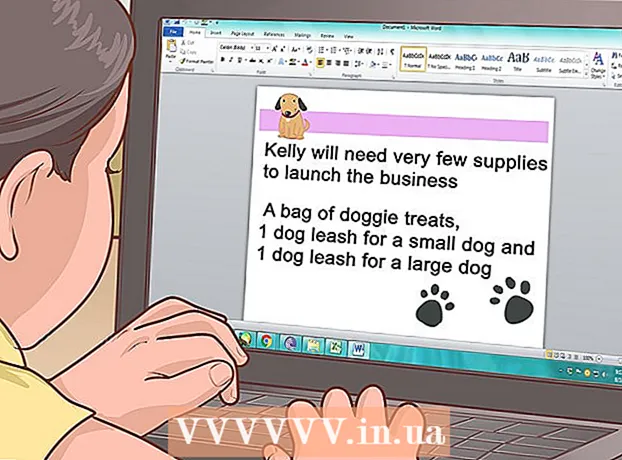Autor:
Charles Brown
Data Creației:
7 Februarie 2021
Data Actualizării:
1 Iulie 2024
![[GUIDE] How to Make a Brochure on Google Docs very Easily](https://i.ytimg.com/vi/7wUHEIQ_hf8/hqdefault.jpg)
Conţinut
- A calca
- Partea 1 din 3: Configurarea documentului
- Partea 2 din 3: Realizarea paginii de copertă
- Partea 3 din 3: Realizarea panourilor din interior
Acest wikiHow vă arată cum să creați o broșură cu Google Docs.
A calca
Partea 1 din 3: Configurarea documentului
 Decideți cum ar trebui să arate broșura dvs. Broșurile vin în toate formele și dimensiunile. Doriți ca dimensiunea scrisorilor dvs., mai multe pagini sau triplă pentru un plic? Vrei în principal text sau imagini? De obicei, este o idee bună să schițați și să previzualizați paginile goale înainte de a începe.
Decideți cum ar trebui să arate broșura dvs. Broșurile vin în toate formele și dimensiunile. Doriți ca dimensiunea scrisorilor dvs., mai multe pagini sau triplă pentru un plic? Vrei în principal text sau imagini? De obicei, este o idee bună să schițați și să previzualizați paginile goale înainte de a începe.  Într-un browser web, accesați http://docs.google.com.
Într-un browser web, accesați http://docs.google.com.- Conectați-vă cu adresa de e-mail și parola Google, când vi se solicită.
 Faceți clic pe cel albastru ➕ în colțul din stânga sus al ecranului pentru a crea un document nou.
Faceți clic pe cel albastru ➕ în colțul din stânga sus al ecranului pentru a crea un document nou.- Dacă preferați să utilizați un șablon de la Google, mai degrabă decât broșura dvs., faceți clic pe „Galeria de șabloane” din colțul din dreapta sus al ecranului, derulați în jos până la secțiunea „Lucrare” și alegeți un șablon pentru o broșură.
- Dacă nu vedeți niciun șablon în partea de sus a ecranului, faceți clic pe ≡ în colțul din stânga sus, faceți clic pe „Setări” și bifați „Afișați șabloanele recente în ecranele de pornire”.
 Faceți clic pe „Document nou” în colțul din stânga sus al ecranului.
Faceți clic pe „Document nou” în colțul din stânga sus al ecranului. Introduceți un nume pentru broșura dvs.
Introduceți un nume pentru broșura dvs. Click pe Fişier în bara de instrumente și pe Setări pagină .... Aceasta va deschide un dialog în care puteți seta dimensiunile hârtiei, orientarea și marginile.
Click pe Fişier în bara de instrumente și pe Setări pagină .... Aceasta va deschide un dialog în care puteți seta dimensiunile hârtiei, orientarea și marginile.  Reglați setările paginii. Faceți acest lucru pentru a se potrivi cu broșura pe care doriți să o creați.
Reglați setările paginii. Faceți acest lucru pentru a se potrivi cu broșura pe care doriți să o creați. - De exemplu, dacă creați o broșură triplă duplex standard, va trebui să reglați orientarea la „Peisaj”, lăsați dimensiunea paginii la „A4” și marginile de pe toate laturile la 0,75 cm - marginile de 1,50 cm oferă o mult spațiu irosit când pagina este pliată în trei.
 Click pe O.K.
Click pe O.K. Click pe Formatare pe bara de instrumente.
Click pe Formatare pe bara de instrumente. Click pe Coloane și Mai multe opțiuni…. Aceasta deschide o fereastră de dialog în care puteți seta numărul de coloane din documentul dvs. și spațiul dintre ele („jgheabul”).
Click pe Coloane și Mai multe opțiuni…. Aceasta deschide o fereastră de dialog în care puteți seta numărul de coloane din documentul dvs. și spațiul dintre ele („jgheabul”).  Setați numărul de coloane. Faceți-o așa cum ați dori să fie în broșura pe care o creați.
Setați numărul de coloane. Faceți-o așa cum ați dori să fie în broșura pe care o creați. - Continuând cu exemplul de broșură triplă, setați numărul de coloane la 3 și jgheabul la 1,5 cm - când este pliat, fiecare panou are acum o marjă de 0,75 cm pe toate părțile.
 Faceți clic pe linia de sus din prima coloană.
Faceți clic pe linia de sus din prima coloană. Click pe Masa pe bara de instrumente și pe Introduceți tabelul.
Click pe Masa pe bara de instrumente și pe Introduceți tabelul. Faceți clic pe primul pătrat (1x1) din meniul derulant.
Faceți clic pe primul pătrat (1x1) din meniul derulant. Faceți clic pe marginea tabelului și trageți-l în partea de jos a primei coloane.
Faceți clic pe marginea tabelului și trageți-l în partea de jos a primei coloane.- Repetați acești pași pentru toate coloanele din broșură.
Partea 2 din 3: Realizarea paginii de copertă
 Găsiți panoul cu foaia de acoperire. Datorită modului în care funcționează imprimarea față-verso, locația copertei broșurii dvs. va depinde de numărul de pagini sau de pliuri pe care le aveți.
Găsiți panoul cu foaia de acoperire. Datorită modului în care funcționează imprimarea față-verso, locația copertei broșurii dvs. va depinde de numărul de pagini sau de pliuri pe care le aveți. - Coperta frontală a unei broșuri triplate este coloana din dreapta de pe prima pagină.
 Faceți clic în partea de sus a panoului capacului frontal.
Faceți clic în partea de sus a panoului capacului frontal. Introduceți un titlu sau un titlu pentru broșură. Un titlu este în mod normal un text mai mare și mai îndrăzneț decât restul documentului.Titlul de pe coperta frontală este de obicei cel mai mare și mai îndrăzneț din broșură. Este de obicei un text atrăgător sau informativ.
Introduceți un titlu sau un titlu pentru broșură. Un titlu este în mod normal un text mai mare și mai îndrăzneț decât restul documentului.Titlul de pe coperta frontală este de obicei cel mai mare și mai îndrăzneț din broșură. Este de obicei un text atrăgător sau informativ. - Utilizați instrumentele de pe bara de instrumente pentru a regla stilul (aldin, cursiv, subliniat), culoarea, dimensiunea și alinierea - anteturile sunt de obicei centrate - ale antetului.
 Adăugați o imagine. O imagine puternică de copertă este importantă pentru a transmite scopul broșurii, precum și pentru a atrage atenția cititorilor.
Adăugați o imagine. O imagine puternică de copertă este importantă pentru a transmite scopul broșurii, precum și pentru a atrage atenția cititorilor. - Pentru a adăuga o imagine, faceți clic pe „Inserați” pe bara de instrumente și apoi faceți clic pe „Imagine ...”.
- Alegeți sau faceți o imagine și utilizați mouse-ul sau trackpad-ul pentru a o muta și a o redimensiona.
- Faceți clic pe o opțiune de împachetare. În exemplul de broșură triplă, doriți să înfășurați textul în jurul imaginilor, astfel încât să faceți clic pe „Înfășurați text” în partea de jos a fiecărei imagini pe care o inserați. „Rupere text” înseamnă că textul se oprește deasupra imaginii și continuă sub aceasta. Aceasta este, de asemenea, o idee rezonabilă, în special pe panourile mici ale unei broșuri triplate. „Inline” înseamnă practic că imaginea este lipită în mijlocul textului, în cazul unei broșuri, ceea ce poate duce la probleme de formatare.
 Găsiți panoul din spate. Datorită modului în care funcționează imprimarea față-verso, locația copertei broșurii dvs. va depinde de numărul de pagini sau de pliuri pe care le aveți.
Găsiți panoul din spate. Datorită modului în care funcționează imprimarea față-verso, locația copertei broșurii dvs. va depinde de numărul de pagini sau de pliuri pe care le aveți. - Partea din spate a broșurii în trei este coloana centrală a primei pagini.
 Faceți clic pe panoul din spate.
Faceți clic pe panoul din spate. Adăugați informații de contact. Partea din spate a unei broșuri conține adesea informații despre pașii următori sau despre cum să contactați organizația care a publicat broșura. Uneori este conceput ca un panou de expediere, astfel încât broșura să poată fi expediată fără plic.
Adăugați informații de contact. Partea din spate a unei broșuri conține adesea informații despre pașii următori sau despre cum să contactați organizația care a publicat broșura. Uneori este conceput ca un panou de expediere, astfel încât broșura să poată fi expediată fără plic.  Adăugați o imagine. Graficele din spate ajută la păstrarea broșurii arătătoare și îi determină pe oameni să o ridice.
Adăugați o imagine. Graficele din spate ajută la păstrarea broșurii arătătoare și îi determină pe oameni să o ridice.
Partea 3 din 3: Realizarea panourilor din interior
 Faceți clic pe primul panou interior. Aici începeți să adăugați textul și imaginile, care sunt nucleul celor informaționale pe care doriți să le transmiteți prin broșură.
Faceți clic pe primul panou interior. Aici începeți să adăugați textul și imaginile, care sunt nucleul celor informaționale pe care doriți să le transmiteți prin broșură. - În exemplul triplu, acesta poate fi panoul din partea stângă a celei de-a doua pagini sau panoul din partea stângă a primei pagini, deoarece acestea sunt cele două panouri pe care cititorii le văd mai întâi când deschid broșura.
 Tastați sau lipiți textul broșurii în casetele de text.
Tastați sau lipiți textul broșurii în casetele de text. Reglați textul. Pentru a face acest lucru, evidențiați textul cu cursorul și utilizați instrumentele din partea de sus a ecranului.
Reglați textul. Pentru a face acest lucru, evidențiați textul cu cursorul și utilizați instrumentele din partea de sus a ecranului. - Titlurile de mai sus ale articolelor sunt adesea cu caractere aldine sau cursive și, uneori, cu un font diferit de textul unei secțiuni a broșurii.
- Textul normal este de obicei într-un font de 10 până la 12 puncte. Capetele sunt în general mai mari.
- Utilizați butoanele de aliniere pentru a alinia textul.
- Textul obișnuit din coloane este de obicei justificat sau justificat.
- Titlurile sunt în mod justificat la stânga, centrate sau justificate.
 Adăugați imagini. Imaginile ajută la sublinierea a ceea ce se spune în text și la atragerea ochilor cititorului prin broșură.
Adăugați imagini. Imaginile ajută la sublinierea a ceea ce se spune în text și la atragerea ochilor cititorului prin broșură. - Pentru a adăuga o imagine, faceți clic pe „Inserați” pe bara de instrumente și apoi pe „Imagine ...”.
- Alegeți sau faceți o imagine și utilizați mouse-ul sau trackpad-ul pentru a o muta și a o redimensiona.
- Faceți clic pe o opțiune de împachetare. În exemplul de broșură triplă, doriți să înfășurați textul în jurul imaginilor, astfel încât să faceți clic pe „Înfășurați text” în partea de jos a fiecărei imagini pe care o inserați. „Rupere text” înseamnă că textul se oprește deasupra imaginii și continuă sub aceasta. Aceasta este, de asemenea, o idee rezonabilă, în special pe panourile mici ale unei broșuri triplate. „Inline” înseamnă practic că imaginea este lipită în mijlocul textului, în cazul unei broșuri, ceea ce poate duce la probleme de formatare.
 Imprimați sau partajați fișierul. Când sunteți gata să imprimați broșura, faceți clic pe „Fișier” pe bara de instrumente și pe „Imprimare”. Din meniul de fișiere puteți descărca documentul într-un alt format sau îl puteți trimite prin e-mail către o tipografie sau colegi.
Imprimați sau partajați fișierul. Când sunteți gata să imprimați broșura, faceți clic pe „Fișier” pe bara de instrumente și pe „Imprimare”. Din meniul de fișiere puteți descărca documentul într-un alt format sau îl puteți trimite prin e-mail către o tipografie sau colegi. - Google Docs salvează automat fișierul.