Autor:
Roger Morrison
Data Creației:
2 Septembrie 2021
Data Actualizării:
1 Iulie 2024

Conţinut
Acest wikiHow vă învață cum să creați o unitate de rețea pe un computer Windows sau Mac. O unitate de rețea este un folder partajat utilizat de două sau mai multe computere din aceeași rețea.
A calca
Metoda 1 din 2: În Windows
 Asigurați-vă că computerele partajează aceeași rețea. Orice computer pe care doriți să utilizați unitatea de rețea trebuie să se afle în aceeași rețea pentru ca unitatea de rețea să apară pe un computer diferit de cel pe care l-ați creat.
Asigurați-vă că computerele partajează aceeași rețea. Orice computer pe care doriți să utilizați unitatea de rețea trebuie să se afle în aceeași rețea pentru ca unitatea de rețea să apară pe un computer diferit de cel pe care l-ați creat.  Activați descoperirea rețelei. Dacă computerul dvs. nu este setat să recunoască alte computere din rețea, atunci trebuie să activați descoperirea rețelei. Faceți acest lucru după cum urmează:
Activați descoperirea rețelei. Dacă computerul dvs. nu este setat să recunoască alte computere din rețea, atunci trebuie să activați descoperirea rețelei. Faceți acest lucru după cum urmează: - Deschis start
 Deschideți Start
Deschideți Start  Deschideți File Explorer
Deschideți File Explorer  Click pe Acest PC. Acest lucru poate fi găsit în partea stângă a ferestrei File Explorer. Se deschide fereastra This PC.
Click pe Acest PC. Acest lucru poate fi găsit în partea stângă a ferestrei File Explorer. Se deschide fereastra This PC.  Faceți clic pe fila Calculator. Puteți găsi această opțiune în partea stângă sus a ferestrei. Un meniu principal va apărea în partea de sus a ferestrei.
Faceți clic pe fila Calculator. Puteți găsi această opțiune în partea stângă sus a ferestrei. Un meniu principal va apărea în partea de sus a ferestrei.  Faceți clic pe pictogramă Stabiliți conexiunea la rețea. Această opțiune poate fi găsită în secțiunea „Rețea” din meniul principal. Faceți clic pe pictograma care seamănă cu o unitate flash și nu cu textul Stabiliți conexiunea la rețea.
Faceți clic pe pictogramă Stabiliți conexiunea la rețea. Această opțiune poate fi găsită în secțiunea „Rețea” din meniul principal. Faceți clic pe pictograma care seamănă cu o unitate flash și nu cu textul Stabiliți conexiunea la rețea.  Selectați o literă de unitate. Faceți clic pe meniul derulant „Stație” și apoi pe o literă din meniul derulant. Atribuie o scrisoare unității de rețea pentru recunoaștere ulterioară.
Selectați o literă de unitate. Faceți clic pe meniul derulant „Stație” și apoi pe o literă din meniul derulant. Atribuie o scrisoare unității de rețea pentru recunoaștere ulterioară.  Click pe Naviga .... Această opțiune poate fi găsită în partea dreaptă a ferestrei. Va apărea o fereastră pop-up.
Click pe Naviga .... Această opțiune poate fi găsită în partea dreaptă a ferestrei. Va apărea o fereastră pop-up.  Selectați un folder pe care să îl utilizați pentru unitate. Faceți clic pe computerul pe care doriți să creați unitatea de rețea, apoi desemnați un folder de utilizat și faceți clic pe acesta pentru a selecta acel folder.
Selectați un folder pe care să îl utilizați pentru unitate. Faceți clic pe computerul pe care doriți să creați unitatea de rețea, apoi desemnați un folder de utilizat și faceți clic pe acesta pentru a selecta acel folder. 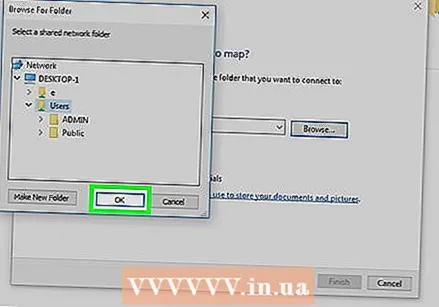 Click pe O.K. Această opțiune se află în partea de jos a ferestrei.
Click pe O.K. Această opțiune se află în partea de jos a ferestrei. - Dacă primiți un mesaj de eroare, folderul pe care doriți să îl utilizați nu poate fi distribuit. Acest lucru se poate întâmpla atunci când un folder este doar în citire.
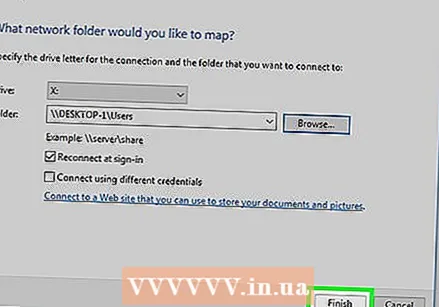 Click pe Complet. Această opțiune se află în partea de jos a ferestrei. Aceasta va crea unitatea de rețea și o va activa pentru alte computere din rețea.
Click pe Complet. Această opțiune se află în partea de jos a ferestrei. Aceasta va crea unitatea de rețea și o va activa pentru alte computere din rețea. - Dacă computerul dvs. se mută pe un alt canal din rețea, va trebui să resetați unitatea de rețea.
 Deschideți unitatea de rețea de pe alte computere din rețea. Atâta timp cât celelalte computere din rețea au activate recunoașterea rețelei și partajarea fișierelor, puteți accesa unitatea de rețea de pe acest PC și apoi faceți dublu clic pe folderul unității de rețea sub titlul „Dispozitive și unități”.
Deschideți unitatea de rețea de pe alte computere din rețea. Atâta timp cât celelalte computere din rețea au activate recunoașterea rețelei și partajarea fișierelor, puteți accesa unitatea de rețea de pe acest PC și apoi faceți dublu clic pe folderul unității de rețea sub titlul „Dispozitive și unități”.
- Deschis start
Metoda 2 din 2: pe un Mac
 Asigurați-vă că computerele partajează aceeași rețea. Orice computer pe care doriți să utilizați unitatea de rețea trebuie să se afle în aceeași rețea pentru ca unitatea de rețea să apară pe un computer diferit de cel pe care l-ați creat.
Asigurați-vă că computerele partajează aceeași rețea. Orice computer pe care doriți să utilizați unitatea de rețea trebuie să se afle în aceeași rețea pentru ca unitatea de rețea să apară pe un computer diferit de cel pe care l-ați creat.  Activați descoperirea rețelei. Dacă computerul dvs. nu este setat să recunoască alte computere din rețea, trebuie mai întâi să activați descoperirea rețelei. Faceți acest lucru după cum urmează:
Activați descoperirea rețelei. Dacă computerul dvs. nu este setat să recunoască alte computere din rețea, trebuie mai întâi să activați descoperirea rețelei. Faceți acest lucru după cum urmează: - Deschidel Meniul Apple
 Deschideți Finder. Faceți clic pe pictograma albastră din doc în formă de față.
Deschideți Finder. Faceți clic pe pictograma albastră din doc în formă de față.  Selectați un folder. Faceți clic pe un folder din partea stângă a ferestrei Finder pentru a-l deschide, apoi faceți clic pe un folder pe care doriți să îl utilizați ca unitate de rețea pentru a selecta folderul.
Selectați un folder. Faceți clic pe un folder din partea stângă a ferestrei Finder pentru a-l deschide, apoi faceți clic pe un folder pe care doriți să îl utilizați ca unitate de rețea pentru a selecta folderul.  Click pe Fişier. Acesta este un meniu în partea de sus a ecranului. Dacă faceți clic pe acesta, va apărea un meniu derulant.
Click pe Fişier. Acesta este un meniu în partea de sus a ecranului. Dacă faceți clic pe acesta, va apărea un meniu derulant.  Click pe Afișați informații. Puteți găsi acest lucru în meniul derulant Fişier. Va apărea o fereastră cu informații despre folder.
Click pe Afișați informații. Puteți găsi acest lucru în meniul derulant Fişier. Va apărea o fereastră cu informații despre folder.  Copiați locația folderului. Faceți clic și trageți peste textul din dreapta „Unde:” pentru a selecta locația folderului, apoi apăsați ⌘ Comandă+C. pentru a copia această locație.
Copiați locația folderului. Faceți clic și trageți peste textul din dreapta „Unde:” pentru a selecta locația folderului, apoi apăsați ⌘ Comandă+C. pentru a copia această locație. - Această locație este de obicei ceva de genul „Nume sistem / folder” sau ceva similar.
 Click pe Merge. Acest element de meniu ar trebui să fie în partea de sus a ecranului. Va apărea un meniu derulant.
Click pe Merge. Acest element de meniu ar trebui să fie în partea de sus a ecranului. Va apărea un meniu derulant. - Vezi Merge nu se află în meniul principal, deschideți o nouă fereastră Finder pentru a o face să apară. De asemenea, puteți face clic pe desktop.
 Click pe Conectați-vă la server. Această opțiune este aproape de partea de jos a meniului derulant Merge. Va apărea o fereastră pop-up.
Click pe Conectați-vă la server. Această opțiune este aproape de partea de jos a meniului derulant Merge. Va apărea o fereastră pop-up.  Tastați numele computerului urmat de o bară oblică înainte. Faceți acest lucru în „smb: //” (sau „ftp: // ") câmp text în partea de sus a ferestrei Conectare la server.
Tastați numele computerului urmat de o bară oblică înainte. Faceți acest lucru în „smb: //” (sau „ftp: // ") câmp text în partea de sus a ferestrei Conectare la server.- De exemplu, dacă computerul dvs. se numește "Rhonda", tastați aici Rhonda /.
 Lipiți adresa folderului. presa ⌘ Comandă+V. pentru a face acest lucru. Acum ar trebui să vedeți numele computerului dvs. în câmpul de text, urmat de adresa folderului.
Lipiți adresa folderului. presa ⌘ Comandă+V. pentru a face acest lucru. Acum ar trebui să vedeți numele computerului dvs. în câmpul de text, urmat de adresa folderului.  Click pe +. Acest buton poate fi găsit în partea dreaptă a barei de adrese. Aceasta va adăuga adresa folderului pe Mac.
Click pe +. Acest buton poate fi găsit în partea dreaptă a barei de adrese. Aceasta va adăuga adresa folderului pe Mac.  Click pe A conecta. Acesta este un buton albastru în partea de jos a ferestrei.
Click pe A conecta. Acesta este un buton albastru în partea de jos a ferestrei.  Introduceți datele de conectare când vi se solicită. Autentificarea și parola pe care trebuie să le introduceți aici vor depinde de rețeaua dvs., așa că întrebați administratorul de sistem dacă nu știți cum să vă autentificați.
Introduceți datele de conectare când vi se solicită. Autentificarea și parola pe care trebuie să le introduceți aici vor depinde de rețeaua dvs., așa că întrebați administratorul de sistem dacă nu știți cum să vă autentificați. - După ce v-ați conectat, ar trebui să vedeți o pictogramă a unității flash cu numele folderului pe desktop.
- Deschidel Meniul Apple
sfaturi
- Dacă nu doriți să utilizați un folder ca unitate de rețea pe computerul dvs., puteți conecta și un hard disk extern la router folosind un adaptor Ethernet (sau un cablu USB, dacă routerul îl acceptă) și ROUTER în fereastra de explorare a unității de rețea. Acest lucru vă oferă o unitate de rețea mai stabilă, deoarece un router este mai puțin probabil să se schimbe sau să deconecteze decât computerul dvs.
- Deoarece computerul pe care este creat folderul de rețea trebuie să fie online, astfel încât alte computere să poată accesa unitatea, asigurați-vă că actualizați computerul în afara orelor de lucru.
Avertizări
- Dacă computerul cu unitatea de rețea se deconectează, unitatea de rețea nu va mai fi accesibilă altor computere până când computerul cu folderul partajat este din nou online.



