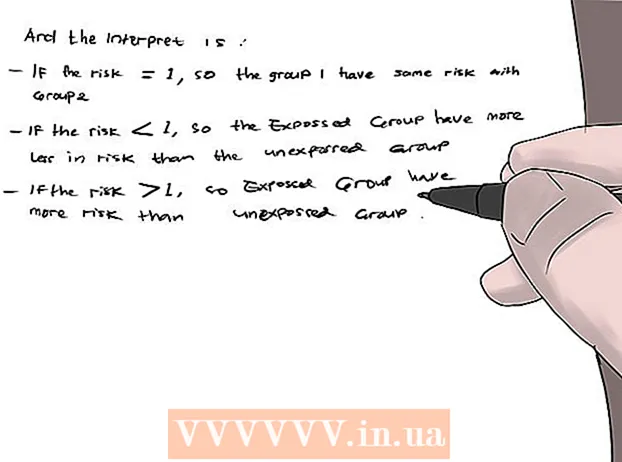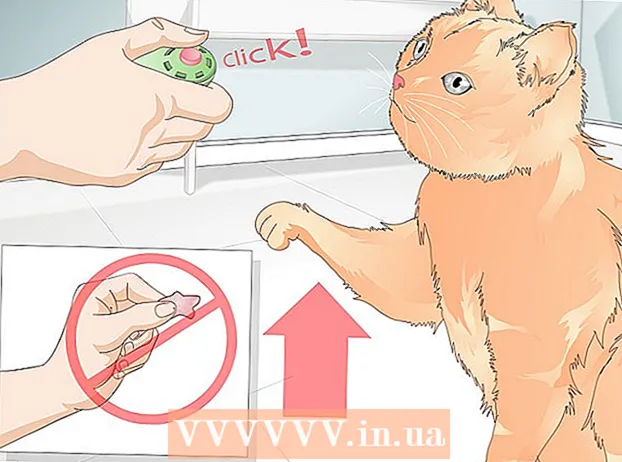Autor:
Peter Berry
Data Creației:
15 Iulie 2021
Data Actualizării:
21 Iunie 2024
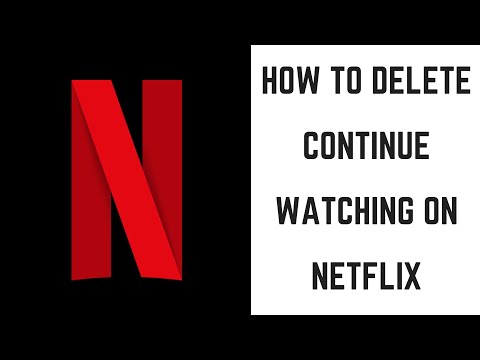
Conţinut
După ce și-a construit o reputație cu un serviciu convenabil de închiriere de filme prin poștă, Netflix oferă acum un supliment mai interesant: vizionarea videoclipurilor online. Serviciul, numit Watch Instantly, oferă clienților acces instantaneu la un imens depozit de filme online. Există o mulțime de moduri de a vă ajuta să vizionați filme de pe Netflix chiar pe televizor și, dacă aveți televizorul potrivit, nu aveți nevoie de nimic în plus.
Pași
Metoda 1 din 6: Smart TV
- Stabiliți dacă televizorul dvs. de acasă este un televizor inteligent. Televizoarele inteligente se pot conecta la rețeaua dvs. de acasă și pot rula aplicații media precum Netflix. Verificați documentația sau meniurile televizorului pentru a determina dacă aveți un televizor inteligent care poate rula aplicații online. Telecomanda poate avea un buton pentru a lansa aplicația smart TV.
- Autocolantele de pe televizor pot avea pictograme ale serviciilor de streaming, inclusiv Netflix, ceea ce indică faptul că acesta este un televizor inteligent.
- Dacă vă este greu să determinați, puteți căuta pe internet numărul modelului televizorului.
- Conectați televizorul inteligent la rețeaua de domiciliu. Pentru a putea viziona Netflix online prin aplicația Smart TV, trebuie să fiți conectat la rețeaua dvs. de acasă. Există două modalități de a face acest lucru, în funcție de tipul de televizor pe care îl aveți:
- Ethernet - Unele televizoare inteligente au un port Ethernet care permite o conexiune directă la router. Trebuie doar să conectați un cablu Ethernet la router și televizor pentru a vă conecta la rețea.
- Wi-Fi - O mulțime de televizoare inteligente au adaptoare de rețea fără fir care fac posibilă conectarea la rețeaua de acasă fără fir. Aveți nevoie de un router wireless pentru a vă conecta la adaptorul Wi-Fi de pe televizor. Deschideți meniul Rețea pe televizor și selectați rețeaua de domiciliu. Poate fi necesar să introduceți parola dacă rețeaua dvs. de domiciliu este sigură. Acest proces poate varia de la televizor la model.
- Deschideți aplicația Netflix. Din nou, procesul nu este același în funcție de tipul de televizor. De obicei, există un buton pe controlerul TV pentru a deschide lista de aplicații. Unele televizoare au, de asemenea, butoane dedicate pentru Netflix.
- Conectați-vă cu contul dvs. Netflix. După ce ați deschis aplicația, vi se va cere să vă conectați cu contul Netflix. Introduceți informațiile de conectare și selectați profilul dvs. dacă vi se oferă opțiunea. Nu toate televizoarele inteligente acceptă sistemul de profil Netflix.
- Aveți nevoie de un sistem de asistență Netflix pentru a viziona videoclipuri online. Diagramele numai pe DVD nu vă vor permite să utilizați aplicația Netflix pe televizor. Trebuie să consultați articolele de pe net pentru a edita corect diagrama Netflix. Orice hartă online vă permite să utilizați aplicația smart TV.
- Acces prin controler. Controlerul TV vă permite să navigați la interfața Netflix. Utilizați butoanele săgeată de pe televizor pentru a găsi videoclipul pe care doriți să îl urmăriți, apoi apăsați butonul „Selectați” sau „Enter” pentru a începe să vizionați. publicitate
Metoda 2 din 6: Chromecast
- Instalați Chromecast dacă aveți un telefon Android sau un iPhone. Google Chromecast este cel mai ieftin mod de a viziona videoclipuri online pe televizor, dar aveți nevoie de un dispozitiv care rulează Android sau iOS pentru ca acesta să funcționeze. Chromecast folosește dispozitivele Android și iOS pentru a alege videoclipurile pe care le vizionați în loc să utilizați comenzile tradiționale.
- Dacă doriți să utilizați controlerul tradițional pentru selecții video, consultați secțiunea Roku de mai jos.
- Chromecasturile funcționează numai cu televizoare cu porturi HDMI. Aproape toate televizoarele HD au cel puțin un port HDMI.
- Aveți nevoie de o conexiune la rețea fără fir pentru ca Chromecast să se poată conecta la internet și să vizionați videoclipuri.
- Conectați Chromecastul la televizor cu cablu HDMI. Chromecastul este o mică cheie hard care se conectează la portul HDMI. Puteți utiliza o extensie dacă nu o puteți conecta direct.
- Conectați Chromecastul la o sursă de alimentare. Chromecast include un cablu de alimentare USB pe care îl puteți conecta la o priză de perete sau la un port USB de pe televizor. Unele porturi USB de pe televizor nu furnizează suficientă energie pentru a porni Chromecastul, caz în care ar trebui să utilizați o priză de perete.
- Porniți televizorul și selectați intrarea Chromecast. Verificați eticheta portului HDMI pe care tocmai l-ați conectat la Chromecast și comutați televizorul în acel mod de intrare. Ar trebui să vedeți ecranul Setări Chromecast. Dacă ecranul nu apare, verificați din nou dacă Chromecastul obține suficientă energie pentru a funcționa.
- Descărcați aplicația Chromecast pe Android sau iPhone. Această aplicație este complet gratuită de la Google și vă permite să instalați Chromecast, astfel încât să se poată conecta la rețelele fără fir.
- Porniți aplicația Chromecast și selectați fila „Dispozitive”. Noul dvs. Chromecast va apărea în această filă. Dacă aveți un iPhone, activați Bluetooth pentru a simplifica procesul de configurare. Utilizatorii Android pot alege fila „Dispozitive” și pot viziona Chromecast.
- Faceți clic pe „Instalare” (Configurare), apoi pe „Instalare” în continuare. Aceasta va iniția instalarea Chromecast. După ce ați finalizat instalarea și conexiunea, nu va trebui să repetați această acțiune data viitoare când o utilizați.
- Faceți clic pe „Văd codul” dacă codul de pe dispozitiv și televizor se potrivește. Acesta este un pas important dacă rețeaua are mulți utilizatori.
- Denumiți Chromecastul (opțional). Acest lucru poate fi util dacă aveți mai multe Chromecasturi în interior. Le puteți denumi „Living Room” și „Bedroom” pentru a le distinge.
- Selectați rețeaua wireless la care doriți să vă conectați Chromecastul. Vi se va cere să introduceți o parolă. Chromecastul va salva informațiile și se va conecta automat la următoarea pornire.
- Așteptați actualizarea Chromecastului (dacă este necesar). Este posibil să existe o actualizare disponibilă pentru Chromecast și va fi descărcată automat. Va dura câteva minute.
- Descărcați aplicația Netflix pentru Android și iPhone. Veți utiliza aplicația de pe dispozitivul dvs. mobil pentru a găsi videoclipuri și pentru a controla redarea. Puteți descărca aplicația gratuit din Google Play Store sau Android App Store.
- Deschideți aplicația și conectați-vă cu contul Netflix. Selectați profilul pe care doriți să îl utilizați dacă aveți mai multe profiluri într-un singur cont.
- Apăsați butonul Chromecast și selectați Chromecast. Butonul este situat în colțul din dreapta sus și apare atunci când sunteți conectat la aceeași rețea ca Chromecastul. Ar trebui să vedeți ecranul Netflix pe televizor.
- Găsiți videoclipul pe care doriți să îl urmăriți. Utilizați aplicația Netflix de pe smartphone pentru a accesa galeria sau pentru a găsi titluri specifice.
- Faceți clic pe videoclip pentru a începe redarea la televizor. Atâta timp cât aplicația este încă conectată la Chromecast, videoclipul va fi afișat pe televizor odată ce este încărcat.
- Controlează playerul folosind aplicația Netflix. Puteți opri sau căuta folosind aplicația Netflix. Nu este nevoie să deschideți aplicația Netflix pe telefon pentru a viziona videoclipuri la televizor. Driverele vor apărea pe panoul de notificări.
- Utilizați aplicația Netflix ori de câte ori doriți să vizionați un videoclip la televizor. Odată ce Chromecastul a fost instalat, nu trebuie să repetați operațiunile pentru fiecare utilizare. Porniți televizorul și selectați intrarea Chromecast, apoi deschideți aplicația Netflix pe telefon. publicitate
Metoda 3 din 6: Apple TV
- Utilizați un Apple TV dacă aveți un iPhone. Apple TV este o modalitate ușoară de configurare dacă aveți un iPhone și aveți un cont Apple disponibil. Apple TV vine cu o telecomandă pentru selectarea articolelor.
- Netflix nu este disponibil pe prima generație Apple TV.
- Conectați Apple TV la televizor prin portul HDMI. Aveți nevoie de un port HDMI pe televizor pentru a utiliza Apple TV.
- Conectați Apple TV la o sursă de alimentare externă. Are nevoie de energie pentru a funcționa.
- Selectați Apple TV ca intrare TV. Verificați numele portului HDMI al televizorului dacă nu sunteți sigur ce intrare ați selectat. Ar trebui să vedeți ecranul de configurare Apple TV dacă selectați intrarea corectă.
- Activați Bluetooth pe iPhone. Apple TV se poate conecta la iPhone și poate încărca orice setări de conexiune la rețea necesare. Puteți activa Bluetooth prin glisarea în sus pe ecranul iPhone și apăsând butonul Bluetooth.
- Plasați iPhone lângă Apple TV. Va apărea ecranul „Configurare automată”.
- Introduceți contul și parola Apple pe iPhone. Vi se va cere să vă conectați când apare ecranul de configurare automată.
- Urmați solicitarea pentru a finaliza procesul. iPhone va trimite informațiile de conectare necesare la Apple TV, astfel încât să se poată conecta la rețea și la contul dvs. Apple. Aceasta s-ar putea sa dureze cateva minute.
- Utilizați telecomanda Apple TV pentru a selecta și lansa aplicația Netflix. Ar trebui să vedeți Netflix în partea de sus a listei de aplicații.
- Conectați-vă cu contul dvs. Netflix. Folosiți telecomanda pentru a introduce adresa de e-mail și parola. Acest lucru vă va conecta la contul dvs. Netflix și puteți alege ce profil doriți să utilizați.
- Folosiți controlerul pentru a găsi și viziona videoclipuri. Puteți vizita biblioteca, utilizați motorul de căutare pentru a găsi un anumit titlu. Puteți utiliza butonul de pe controler pentru a regla videoclipurile de pe Netflix. publicitate
Metoda 4 din 6: Roku
- Conectați Roku la televizor prin portul HDMI. Roku necesită o conexiune HDMI la televizor. Majoritatea televizoarelor HD au cel puțin un port HDMI.
- Conectați Roku la o sursă de alimentare externă. Folosiți cabluri pentru a reîncărca Roku.
- Asigurați-vă că bateriile sunt introduse în controler.
- Conectați un cablu Ethernet (opțional). Roku vă permite să vă conectați direct la routerul dvs. prin Ethernet. Acest lucru poate crește calitatea fluxului video, în special cu semnale wireless slabe. Puteți utiliza wireless dacă Ethernet nu este disponibil.
- Porniți televizorul și selectați intrarea Roku. Puteți verifica numele portului HDMI utilizat dacă nu sunteți încă sigur.
- Alegerea limbii. Puteți selecta limba dvs. când instalați Roku pentru prima dată.
- Conectați-vă la rețea. Vi se va cere să selectați rețeaua de conexiune. Dacă utilizați Ethernet, alegeți „Cu fir (Ethernet)”. Dacă doriți o conexiune Wi-Fi, selectați „Wireless (Wi-Fi)” și apoi introduceți informațiile de rețea.
- Așteptați actualizarea Roku. Odată ce vă conectați la rețea, actualizarea va fi disponibilă. Este necesară o actualizare înainte de a utiliza Roku, care va dura câteva minute.
- Conectează Roku la contul tău. Vi se va prezenta un fragment de cod care trebuie introdus în adresă. Trebuie să utilizați un cont Roku sau să creați unul complet nou gratuit dacă nu aveți unul. Un cont Roku vă ajută să plătiți pentru conținut și este necesar să utilizați Roku.
- Deschideți aplicația Netflix pe Roku. Folosiți controlerul pentru a selecta și deschide aplicația Netflix.
- Conectați-vă cu contul dvs. Netflix. Vi se cere să introduceți informațiile contului Netflix atunci când intrați în emisiune pentru prima dată. Conectați-vă cu contul Netflix și alegeți profilul pe care doriți să îl utilizați.
- Căutați și vizionați videoclipuri Netflix. Folosiți controlerul pentru a găsi și reda videoclipul. Puteți utiliza telecomanda pentru a regla videoclipul. publicitate
Metoda 5 din 6: Video Game Player
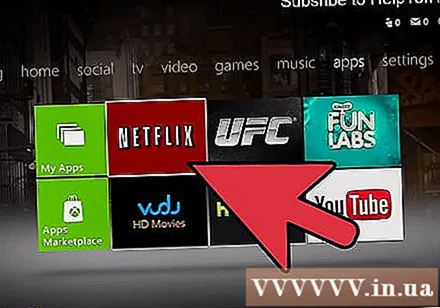
Porniți un dispozitiv care acceptă Netflix. Puteți viziona Netflix pe o varietate de console de jocuri video, care vă pot fi de ajutor dacă nu doriți să cumpărați un dispozitiv de streaming video. Dispozitivele care pot utiliza Netflix sunt:- PlayStation 4
- PlayStation 3
- Xbox One
- Xbox 360
- Wii U
- Wii
- Instalați aplicația Netflix. Acest proces diferă în funcție de dispozitivul pe care îl utilizați.
- Pe PlayStation 4, aplicația Netflix se află în secțiunea „TV și video” din meniul principal. Dacă nu îl găsiți, îl puteți descărca din PlayStation Store.
- Pe PlayStation 3, aplicația se află în secțiunea „Servicii TV / Video” (Servicii TV / Video) din XMB. Selectați acest element pentru a continua descărcarea aplicației. Dacă nu îl găsiți, îl puteți descărca din PlayStation Store.
- Pe Xbox, trebuie să descărcați Netflix sub „Aplicații” (Aplicații).
- Dacă utilizați Wii U, trebuie să descărcați Netflix de pe Nintendo eShop.
- Dacă sunteți pe un Wii, va trebui să descărcați Netflix din magazinul Wii.
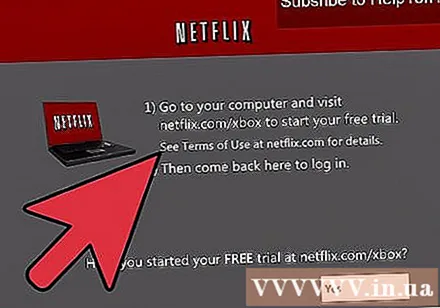
Porniți aplicația Netflix și conectați-vă. Când porniți aplicația Netflix pentru prima dată, vi se va cere să vă conectați cu contul Netflix. Introduceți informațiile despre cont și selectați profilul pe care doriți să îl utilizați. Nu toate dispozitivele acceptă funcția de profil.- Aveți nevoie de un cont Netflix pentru a sprijini streaming video. Consultați articolele despre cum să vă schimbați harta Netflix pentru a afla cum să vă abonați la o hartă pentru a o viziona online.
- Folosiți controlerul pentru a selecta videoclipul pe care doriți să-l vizionați. Odată conectat, puteți utiliza controlerul pentru a accesa biblioteca Netflix sau pentru a căuta anumite titluri. După redarea videoclipului, puteți utiliza butonul de pe mâner pentru a opri sau a căuta în videoclip. publicitate
Metoda 6 din 6: Caiete
- Determinați portul de ieșire al laptopului. Dacă doriți să vă conectați laptopul la televizor, va trebui să determinați tipul de conexiune. Acest lucru vă va ajuta să determinați tipul de cablu de care aveți nevoie. Dacă puteți utiliza metodele de mai sus, veți avea o experiență mai plăcută încercând-o.
- Majoritatea laptopurilor mai noi au un port de ieșire HDMI. Acesta este cel mai simplu mod de a conecta un laptop și un televizor, atâta timp cât televizorul are și un port HDMI și trebuie doar să adăugați un cablu HDMI.
- Este posibil ca computerul dvs. să aibă ieșire DVI pe spate. Are forma unui port de monitor de stil vechi, cu o linie sau „+” în partea dreaptă. Dacă televizorul are și un port DVI, puteți utiliza un cablu DVI. Dacă televizorul nu are un port DVI, puteți utiliza un adaptor pentru a converti playerul DVI în HDMI. De asemenea, aveți nevoie de un cablu audio separat.
- Dacă computerul dvs. are un port VGA albastru, vă puteți conecta la televizor prin acest port. Multe televizoare mai noi nu au un port VGA. VGA produce o imagine slabă, mai ales cu televizoarele HD mai noi. De asemenea, aveți nevoie de un cablu audio separat.
- Dacă utilizați un Macbook, veți avea nevoie de un adaptor pentru a-l conecta la televizorul HDMI. Majoritatea computerelor Mac folosesc un port Thunderbolt pe care îl puteți converti într-un semnal HDMI.
- Conectați portul de ieșire al computerului la intrarea TV. După ce ați stabilit cea mai bună modalitate, continuați să conectați cele două dispozitive.
- Dacă vă conectați prin portul DVI sau VGA, ar trebui să porniți laptopul și să opriți televizorul. Nu trebuie să faceți acest lucru dacă utilizați portul HDMI.
- Conectați mufa pentru căști a computerului la intrarea audio a televizorului (dacă este necesar). Dacă utilizați un port DVI sau VGA, aveți nevoie de un cablu de conexiune audio pentru a transfera sunetul de pe computer la televizor. Portul de intrare audio de pe televizor este de același tip cu portul DVI sau VGA pe care îl conectați la computer. Aveți nevoie de un cablu pentru a vă conecta de la mufa pentru căști a computerului la intrarea audio a televizorului.
- Porniți televizorul și selectați intrarea corespunzătoare. Selectați intrarea care este conectată la laptop.
- Porniți laptopul. În funcție de setările computerului, este posibil să vedeți o imagine care apare automat atunci când vă conectați la Windows.
- Schimbați afișajul principal al computerului. Dacă nu vedeți imaginea pe televizor, puteți face ajustări pe computer pentru a conecta ieșirea
- Windows - apăsați o combinație de taste ⊞ Câștigă+P și selectați „Duplicare” sau „Numai al doilea ecran”. Veți vedea desktopul apărând pe televizor. Dacă ecranul încă nu apare, verificați dacă ați selectat conexiunea de ieșire corectă.
- Mac - Faceți clic pe meniul Apple și alegeți „Setări sistem”. Selectați „Afișați”, apoi selectați fila „Aranjament”. Verificați secțiunea „Afișare oglindă”, astfel încât ecranul computerului Mac să fie afișat pe televizor.
- Configurați sunetul pentru televizor. Ieșirea audio se modifică de obicei automat la difuzoarele TV, cu toate acestea poate fi necesar să o reglați singur.
- Windows - Faceți clic dreapta pe butonul Difuzor din Tava de sistem și selectați „Dispozitive de redare”. Selectați televizorul din lista de dispozitive și selectați „Setare implicită”.
- Mac - Deschideți Preferințe sistem și selectați „Sunet”. Selectați fila „Ieșire” și selectați „HDMI” din lista de ieșiri disponibile.
- Conectați-vă la site-ul Netflix. Odată conectat, puteți accesa site-ul web Netflix din browser. Conectați-vă cu contul Netflix pentru a accesa bibliotecile online. Trebuie să vă înregistrați pentru o hartă pentru a sprijini vizionarea video online.
- Începeți să redați videoclipul pe care doriți să îl urmăriți. Faceți clic pe videoclipul din biblioteca Netflix și începeți să jucați. Dacă totul este conectat corect, puteți viziona videoclipul respectiv la televizor cu sunet complet. publicitate