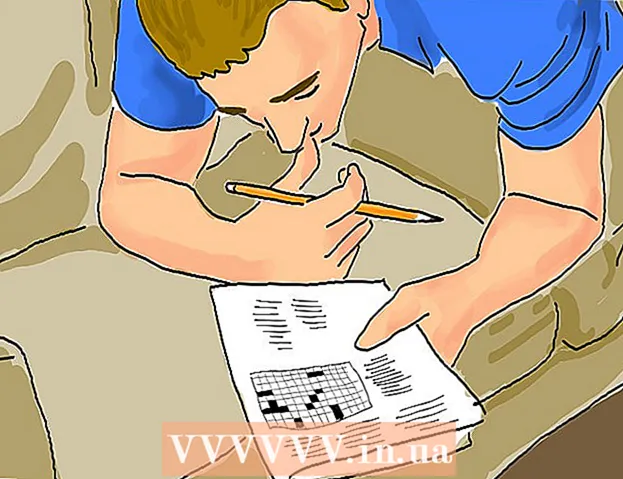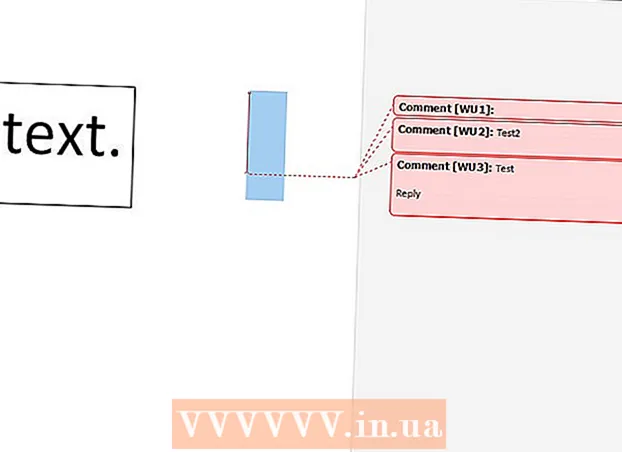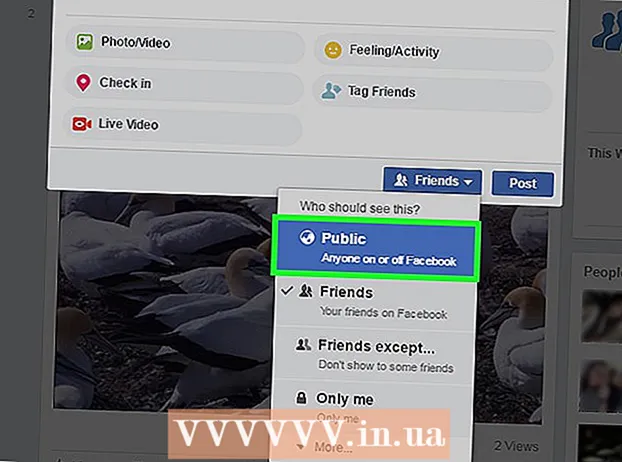Autor:
Christy White
Data Creației:
10 Mai 2021
Data Actualizării:
1 Iulie 2024

Conţinut
- A calca
- Metoda 1 din 5: faceți o captură de ecran a întregului ecran
- Metoda 2 din 5: Faceți o captură de ecran a unei selecții
- Metoda 3 din 5: faceți o captură de ecran a unei ferestre
- Metoda 4 din 5: Salvați o captură de ecran în clipboard
- Metoda 5 din 5: faceți o captură de ecran în Previzualizare
- sfaturi
Fie că face o glumă vizuală ingenioasă sau clarifică o problemă tehnică pentru departamentul de asistență; a face o captură de ecran este un truc la îndemână pentru a învăța pe computer. Din fericire, realizarea unei capturi de ecran în OS X este incredibil de ușoară. Iată comenzile pentru a face diferite tipuri de capturi de ecran cu Macbook-ul sau alt computer Mac.
A calca
Metoda 1 din 5: faceți o captură de ecran a întregului ecran
 Țineți tastele Comanda și Schimb și apăsați 3. Acum ar trebui să auziți pe scurt sunetul unei camere. Aceasta este una dintre cele mai simple capturi de ecran: faceți o imagine a întregului ecran în acel moment.
Țineți tastele Comanda și Schimb și apăsați 3. Acum ar trebui să auziți pe scurt sunetul unei camere. Aceasta este una dintre cele mai simple capturi de ecran: faceți o imagine a întregului ecran în acel moment.  Găsiți captura de ecran (fișier png) pe desktop sub numele „Captură de ecran [dată / oră].’
Găsiți captura de ecran (fișier png) pe desktop sub numele „Captură de ecran [dată / oră].’
Metoda 2 din 5: Faceți o captură de ecran a unei selecții
 Păstrează Comanda și Schimbtastele și apăsați 4. Cursorul se schimbă acum într-un mic indicator cu coordonatele pixelilor în partea stângă jos.
Păstrează Comanda și Schimbtastele și apăsați 4. Cursorul se schimbă acum într-un mic indicator cu coordonatele pixelilor în partea stângă jos.  Acum faceți clic și țineți apăsat mouse-ul sau trackpad-ul și trageți cursorul pentru a selecta o zonă dreptunghiulară pe care să o utilizați pentru captura de ecran. Apăsați ESC pentru a începe din nou fără a face fotografia în acest stadiu.
Acum faceți clic și țineți apăsat mouse-ul sau trackpad-ul și trageți cursorul pentru a selecta o zonă dreptunghiulară pe care să o utilizați pentru captura de ecran. Apăsați ESC pentru a începe din nou fără a face fotografia în acest stadiu.  Eliberați butonul mouse-ului pentru a realiza imaginea. Fișierul va fi acum salvat pe desktop.
Eliberați butonul mouse-ului pentru a realiza imaginea. Fișierul va fi acum salvat pe desktop.
Metoda 3 din 5: faceți o captură de ecran a unei ferestre
 A pastra Comanda și Schimb și apăsați 4, și apoi bara de spațiu. Acest lucru vă va transforma cursorul într-o pictogramă mică a camerei și orice fereastră peste care vă deplasați acum va lumina albastru.
A pastra Comanda și Schimb și apăsați 4, și apoi bara de spațiu. Acest lucru vă va transforma cursorul într-o pictogramă mică a camerei și orice fereastră peste care vă deplasați acum va lumina albastru.  Selectați fereastra pentru care doriți să faceți o captură de ecran. Pentru a găsi fereastra corectă puteți face clic pe aplicațiile deschise cu Comanda+Tab sau cu F3 pentru a afișa toate ferestrele deschise una după alta. Apăsați ESC pentru a anula fără a face o captură de ecran.
Selectați fereastra pentru care doriți să faceți o captură de ecran. Pentru a găsi fereastra corectă puteți face clic pe aplicațiile deschise cu Comanda+Tab sau cu F3 pentru a afișa toate ferestrele deschise una după alta. Apăsați ESC pentru a anula fără a face o captură de ecran.  Faceți clic pe fereastra selectată. Găsiți fișierul pe desktop.
Faceți clic pe fereastra selectată. Găsiți fișierul pe desktop.
Metoda 4 din 5: Salvați o captură de ecran în clipboard
 Țineți apăsată tasta Control și executați una dintre comenzile de mai sus. Aceasta va salva captura de ecran în clipboard în loc de desktop.
Țineți apăsată tasta Control și executați una dintre comenzile de mai sus. Aceasta va salva captura de ecran în clipboard în loc de desktop.  Inserați captura de ecran într-un document, trimiteți un e-mail sau utilizați-l într-un program de editare a imaginilor. Faceți asta prin Comanda ținându-se apăsat și apăsat V. sau făcând clic pe „Inserați” în meniul „Editați”.
Inserați captura de ecran într-un document, trimiteți un e-mail sau utilizați-l într-un program de editare a imaginilor. Faceți asta prin Comanda ținându-se apăsat și apăsat V. sau făcând clic pe „Inserați” în meniul „Editați”.
Metoda 5 din 5: faceți o captură de ecran în Previzualizare
 Porniți Previzualizare. Acest lucru poate fi găsit în folderul Aplicații din Finder.
Porniți Previzualizare. Acest lucru poate fi găsit în folderul Aplicații din Finder.  Deschideți fișierul și mutați mouse-ul pe Captură ecran.
Deschideți fișierul și mutați mouse-ul pe Captură ecran. Selectați „Din selecție”, „Din fereastră” sau „Din întregul ecran.’
Selectați „Din selecție”, „Din fereastră” sau „Din întregul ecran.’ - „Din selecție” transformă cursorul într-un indicator. Acum faceți clic și trageți până când aveți un dreptunghi care să indice ce doriți să înregistrați.

- From Window transformă cursorul într-o pictogramă a camerei. Selectați fereastra pe care doriți să o includeți și faceți clic pe ea.

- Întregul ecran începe o numărătoare inversă. Aranjați ecranul după cum doriți pentru captura de ecran și așteptați ca temporizatorul să termine numărătoarea inversă.

- „Din selecție” transformă cursorul într-un indicator. Acum faceți clic și trageți până când aveți un dreptunghi care să indice ce doriți să înregistrați.
 Salvați noua dvs. imagine. Captura de ecran se va deschide imediat ca o fereastră de previzualizare a imaginii. Deschideți meniul fișier și selectați „Salvați”. Dați un nume imaginii, selectați o locație de salvare și un tip de fișier și faceți clic pe „Salvare”.
Salvați noua dvs. imagine. Captura de ecran se va deschide imediat ca o fereastră de previzualizare a imaginii. Deschideți meniul fișier și selectați „Salvați”. Dați un nume imaginii, selectați o locație de salvare și un tip de fișier și faceți clic pe „Salvare”.
sfaturi
- Dacă faceți o captură de ecran a ferestrei browserului, cel mai bine este să vă asigurați că nu aveți filele deschise pe care nu doriți să le vadă alții.