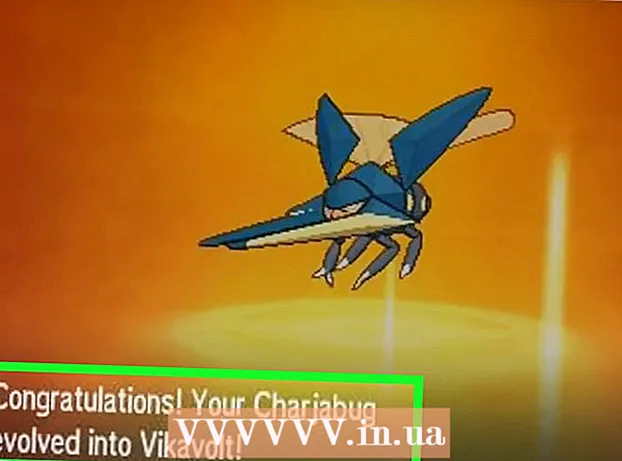Autor:
John Pratt
Data Creației:
14 Februarie 2021
Data Actualizării:
2 Iulie 2024

Conţinut
- A calca
- Metoda 1 din 3: Înregistrarea unui joc Minecraft
- Metoda 2 din 3: Cum să faceți o captură de ecran Minecraft pe un Mac
- Metoda 3 din 3: Realizarea unei capturi de ecran a Minecraft pe un PC
- sfaturi
Mulți jucători doresc să poată înregistra un joc Minecraft și să-l încarce pe YouTube, să-l arate altora sau ca tutorial. Dacă acest lucru este valabil și pentru dvs. și doriți să împărtășiți experiența dvs. Minecraft cu restul lumii, citiți următorul ghid pentru a utiliza software-ul de înregistrare video pentru a înregistra un joc și a face capturi de ecran. Urmați pașii de mai jos pentru a începe.
A calca
Metoda 1 din 3: Înregistrarea unui joc Minecraft
 Investigați diferitele programe software de captare video disponibile. De exemplu, introduceți în browser ceva de genul „software de captare video wiki”. Unul dintre primele rezultate este un link către Wikipedia, unde veți găsi o listă cu diferite programe de captare video.
Investigați diferitele programe software de captare video disponibile. De exemplu, introduceți în browser ceva de genul „software de captare video wiki”. Unul dintre primele rezultate este un link către Wikipedia, unde veți găsi o listă cu diferite programe de captare video. - Căutați diferențele de funcții în listă. Unele programe software sunt gratuite; pentru alții va trebui să plătiți. Unii dintre ei au funcții de editare video. Parcurgeți lista și vedeți dacă există software care să vă îndeplinească cerințele.
- Unele programe bune de captare video pe care le-ați putea folosi sunt:
- Bandicam
- Ezvid
- Jing
- Screenpresso
 Descărcați software-ul pe care doriți să îl utilizați. De exemplu, în acest tutorial vom presupune că doriți să încercați Bandicam - este gratuit, ușor de utilizat și are capacitatea de a înregistra până la 10 minute de joc pe fișier.
Descărcați software-ul pe care doriți să îl utilizați. De exemplu, în acest tutorial vom presupune că doriți să încercați Bandicam - este gratuit, ușor de utilizat și are capacitatea de a înregistra până la 10 minute de joc pe fișier.  Experimentați cu diferitele funcții ale software-ului. Descărcați și instalați Bandicam sau un produs echivalent. Porniți programul. Veți vedea că există diferite setări posibile pentru a ajusta captura unui videoclip după bunul dvs. plac.
Experimentați cu diferitele funcții ale software-ului. Descărcați și instalați Bandicam sau un produs echivalent. Porniți programul. Veți vedea că există diferite setări posibile pentru a ajusta captura unui videoclip după bunul dvs. plac. - Iată câteva dintre setările pentru Bandicam:
- General: fila Setări generale vă permite să determinați unde doriți să fie salvate fișierele după înregistrare.
- Video: setați tastele rapide pe care doriți să le utilizați pentru înregistrare, pauză și oprire; faceți clic pe fila de setări și accesați Sunet pentru a activa sunetul înregistrărilor dvs.; setați, de asemenea, FPS (frame rate) la o viteză rezonabilă (30 este de obicei suficientă).
- Imagine: oferă posibilitatea de a face capturi de ecran cu o tastă rapidă.
- Iată câteva dintre setările pentru Bandicam:
 După ce ați ajustat toate setările după preferința dvs., încercați să înregistrați singur un videoclip. Începeți să înregistrați jocul. Trăiește-l. Experimentați cu setările. Cu cât înregistrați mai des ceva, cu atât mai bine înțelegeți ce funcționează și ce nu.
După ce ați ajustat toate setările după preferința dvs., încercați să înregistrați singur un videoclip. Începeți să înregistrați jocul. Trăiește-l. Experimentați cu setările. Cu cât înregistrați mai des ceva, cu atât mai bine înțelegeți ce funcționează și ce nu.  Editați videoclipul după înregistrare. Dacă software-ul dvs. video gratuit oferă și posibilitatea de a edita o înregistrare, îl puteți folosi cu instrumente precum tăiere, îmbinare, tranziție și ajustare. Dacă software-ul dvs. nu are această capacitate, va trebui să descărcați software pentru a edita videoclipul, astfel încât acesta să fie complet perfect.
Editați videoclipul după înregistrare. Dacă software-ul dvs. video gratuit oferă și posibilitatea de a edita o înregistrare, îl puteți folosi cu instrumente precum tăiere, îmbinare, tranziție și ajustare. Dacă software-ul dvs. nu are această capacitate, va trebui să descărcați software pentru a edita videoclipul, astfel încât acesta să fie complet perfect.
Metoda 2 din 3: Cum să faceți o captură de ecran Minecraft pe un Mac
 Apăsați „fn + F2” pentru a face o captură de ecran în timp ce jucați Minecraft. „fn” înseamnă „funcție” și o puteți găsi în partea stângă jos a tastaturii. „F2” este o tastă funcțională și o puteți găsi în partea stângă sus a tastaturii.
Apăsați „fn + F2” pentru a face o captură de ecran în timp ce jucați Minecraft. „fn” înseamnă „funcție” și o puteți găsi în partea stângă jos a tastaturii. „F2” este o tastă funcțională și o puteți găsi în partea stângă sus a tastaturii.  Găsiți captura de ecran pe care ați făcut-o accesând următorul director:
Găsiți captura de ecran pe care ați făcut-o accesând următorul director:- / Utilizatori / * Numele dvs. de utilizator * / Biblioteca / Suport pentru aplicații / minecraft / capturi de ecran /
 Ascundeți cursorul și inventarul cu F1. Dacă nu doriți ca cursorul sau inventarul să fie vizibile în captura de ecran, apăsați F1.
Ascundeți cursorul și inventarul cu F1. Dacă nu doriți ca cursorul sau inventarul să fie vizibile în captura de ecran, apăsați F1.  Apăsați „Shift + F3” pentru a afișa ecranul de depanare înainte de a face o captură de ecran. Ecranul de depanare vă oferă coordonatele, numărul de creaturi și alte lucruri.
Apăsați „Shift + F3” pentru a afișa ecranul de depanare înainte de a face o captură de ecran. Ecranul de depanare vă oferă coordonatele, numărul de creaturi și alte lucruri.
Metoda 3 din 3: Realizarea unei capturi de ecran a Minecraft pe un PC
 Apăsați „F2” pentru a face o captură de ecran în timp ce jucați Minecraft. O singură apăsare de buton și aveți o captură de ecran.
Apăsați „F2” pentru a face o captură de ecran în timp ce jucați Minecraft. O singură apăsare de buton și aveți o captură de ecran.  Găsiți captura de ecran pe care ați făcut-o accesând următorul director:
Găsiți captura de ecran pe care ați făcut-o accesând următorul director:- C: Users * Numele dvs. de utilizator * AppData Roaming .minecraft screenshots
 Ascundeți cursorul și inventarul cu F1. Dacă nu doriți ca cursorul sau inventarul să fie vizibile în captura de ecran, apăsați F1.
Ascundeți cursorul și inventarul cu F1. Dacă nu doriți ca cursorul sau inventarul să fie vizibile în captura de ecran, apăsați F1.  Apăsați „Shift + F3” pentru a afișa ecranul de depanare înainte de a face o captură de ecran. Ecranul de depanare vă oferă coordonatele, numărul de creaturi și alte lucruri.
Apăsați „Shift + F3” pentru a afișa ecranul de depanare înainte de a face o captură de ecran. Ecranul de depanare vă oferă coordonatele, numărul de creaturi și alte lucruri.
sfaturi
- Nu mișcați sau redimensionați Minecraft în timp ce înregistrați.
- Formatul AVI oferă cea mai înaltă calitate.