Autor:
Frank Hunt
Data Creației:
19 Martie 2021
Data Actualizării:
1 Iulie 2024

Conţinut
- A calca
- Metoda 1 din 3: Utilizarea acțiunilor Photoshop
- Metoda 2 din 3: utilizați straturile din Photoshop
- Metoda 3 din 3: Adăugarea unui filigran în Google Picasa
- sfaturi
- Avertizări
- Necesități
Când fotografiile sunt postate online, mulți oameni nu se gândesc să le ofere un filigran pentru a le proteja împotriva utilizării necorespunzătoare. Vă puteți proteja imaginile cu drepturi de autor, dar un filigran este un truc folosit de mulți producători de imagini. Inițial, un filigran era o variație a grosimii hârtiei care putea fi văzută doar cu o expunere specifică. Un filigran digital este un text sau o siglă plasată deasupra unei imagini pentru a indica cine deține imaginea. Adesea un filigran este transparent și arată în relief. Puteți aplica un filigran cu Google Picasa sau Adobe Photoshop. Acest articol explică cum.
A calca
Metoda 1 din 3: Utilizarea acțiunilor Photoshop
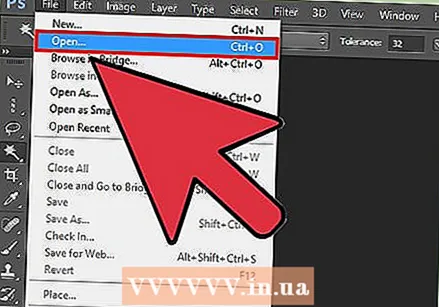 Deschideți imaginea în Photoshop.
Deschideți imaginea în Photoshop.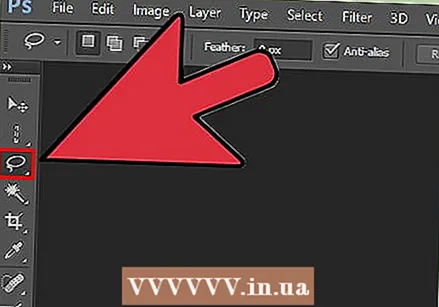 Deschideți fișierul cu sigla pe care doriți să o utilizați ca filigran.
Deschideți fișierul cu sigla pe care doriți să o utilizați ca filigran.- Dacă trebuie să extrageți logo-ul dintr-o imagine mai mare, utilizați lasso-ul. Asigurați-vă că pană este setată la 0. Faceți clic și trasați o linie în jurul zonei pe care doriți să o utilizați ca filigran. Eliberați butonul mouse-ului și salvați imaginea / sigla.
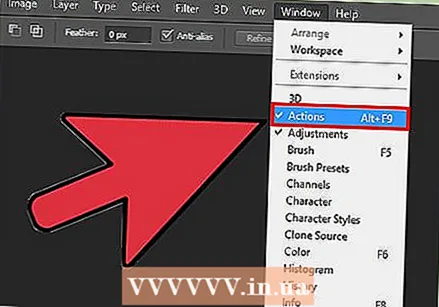 Începeți să înregistrați Acțiuni. Dacă intenționați să repetați aceeași acțiune de multe ori, atunci aveți nevoie de o acțiune. Accesați „Fereastră”> „acțiune”. Denumiți acțiunea „Filigran”. Fiecare acțiune pe care o întreprindeți este înregistrată din acel moment.
Începeți să înregistrați Acțiuni. Dacă intenționați să repetați aceeași acțiune de multe ori, atunci aveți nevoie de o acțiune. Accesați „Fereastră”> „acțiune”. Denumiți acțiunea „Filigran”. Fiecare acțiune pe care o întreprindeți este înregistrată din acel moment. 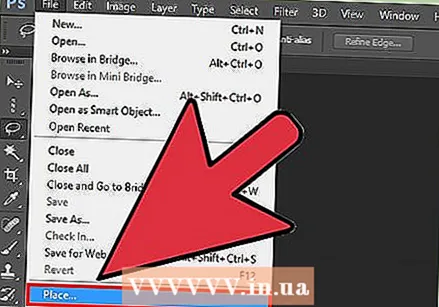 Mergeți la „Fișier” și apăsați „Locație”.’ Selectați-vă sigla. Reglați dimensiunea logo-ului după cum doriți. Schimbați transparența dacă doriți să o faceți puțin mai ușoară. Aliniați sigla cu butoanele de aliniere din bara de instrumente din partea de sus.
Mergeți la „Fișier” și apăsați „Locație”.’ Selectați-vă sigla. Reglați dimensiunea logo-ului după cum doriți. Schimbați transparența dacă doriți să o faceți puțin mai ușoară. Aliniați sigla cu butoanele de aliniere din bara de instrumente din partea de sus. - Poziționați sigla sau textul astfel încât să nu interfereze cu imaginea, dar împiedică oamenii să o descarce sau să o reutilizeze. Asigurați-vă că filigranul nu este ușor de îndepărtat prin decuparea imaginii.
- Asigurați-vă că utilizați butoanele pentru aliniere, deoarece Photoshop poate înregistra acțiunile butoanelor mai ușor decât cu mouse-ul.
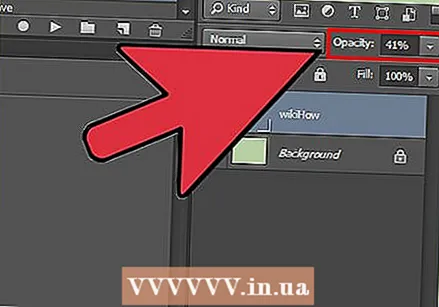 De asemenea, puteți crea un filigran text. Pentru a filtra un text, plasați o casetă de text deasupra imaginii, culoare, dimensiune și setați transparența până când textul abia se observă. Faceți acest lucru după ce ați început să înregistrați acțiunea.
De asemenea, puteți crea un filigran text. Pentru a filtra un text, plasați o casetă de text deasupra imaginii, culoare, dimensiune și setați transparența până când textul abia se observă. Faceți acest lucru după ce ați început să înregistrați acțiunea. 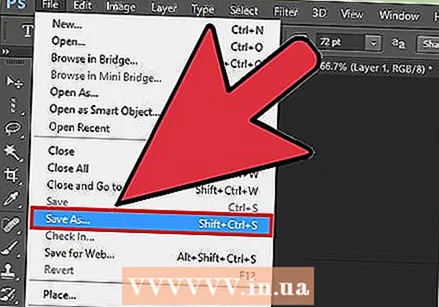 Salvați imaginea cu filigran prin „Salvați ca”. Deoarece înregistrați o macro, Photoshop știe că ar trebui să salvați și orice imagine ulterioară cu filigran.
Salvați imaginea cu filigran prin „Salvați ca”. Deoarece înregistrați o macro, Photoshop știe că ar trebui să salvați și orice imagine ulterioară cu filigran.  Pentru a adăuga un filigran la mai multe imagini, accesați „Fișier”> „Automat”, apoi „Batch”.Când se deschide fereastra, alegeți macrocomanda „Filigran”. Alegeți folderul cu imagini la care doriți să adăugați un filigran. Acestea ar trebui să fie într-un folder separat pentru ca macrocomanda să funcționeze corect. Selectați locația țintă a imaginilor cu filigran, utilizând funcția de căutare (folosind butonul „Destinație”) Activați „Anulare” Apăsați „OK” și imaginile dvs. vor fi filigranate și salvate în folderul specificat.
Pentru a adăuga un filigran la mai multe imagini, accesați „Fișier”> „Automat”, apoi „Batch”.Când se deschide fereastra, alegeți macrocomanda „Filigran”. Alegeți folderul cu imagini la care doriți să adăugați un filigran. Acestea ar trebui să fie într-un folder separat pentru ca macrocomanda să funcționeze corect. Selectați locația țintă a imaginilor cu filigran, utilizând funcția de căutare (folosind butonul „Destinație”) Activați „Anulare” Apăsați „OK” și imaginile dvs. vor fi filigranate și salvate în folderul specificat.
Metoda 2 din 3: utilizați straturile din Photoshop
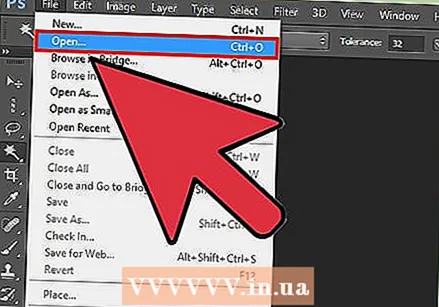 Deschideți imaginea. Salvați-l ca fișier separat, astfel încât să nu pierdeți originalul.
Deschideți imaginea. Salvați-l ca fișier separat, astfel încât să nu pierdeți originalul. 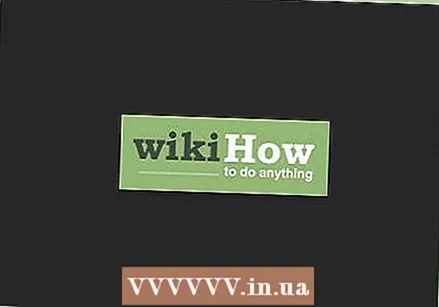 Deschideți filigranul. Aceasta este sigla sau imaginea pe care doriți să o utilizați ca filigran.
Deschideți filigranul. Aceasta este sigla sau imaginea pe care doriți să o utilizați ca filigran.  Copiați filigranul într-un strat nou deasupra imaginii.
Copiați filigranul într-un strat nou deasupra imaginii. Setați transparența stratului filigranat până când acesta nu mai este vizibil.
Setați transparența stratului filigranat până când acesta nu mai este vizibil.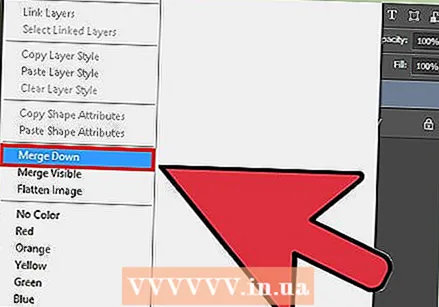 Îmbinați straturile astfel încât filigranul și imaginea subiacentă să devină o imagine. Salvați fișierul ca .psd înainte de a îmbina straturile.
Îmbinați straturile astfel încât filigranul și imaginea subiacentă să devină o imagine. Salvați fișierul ca .psd înainte de a îmbina straturile. 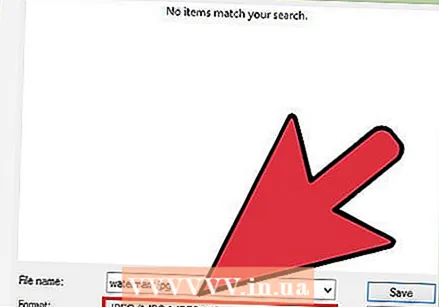 Salvați fișierul ca jpeg sau un tip de fișier similar care nu păstrează structura stratului. Acest lucru face mai dificil pentru alții eliminarea filigranului.
Salvați fișierul ca jpeg sau un tip de fișier similar care nu păstrează structura stratului. Acest lucru face mai dificil pentru alții eliminarea filigranului.
Metoda 3 din 3: Adăugarea unui filigran în Google Picasa
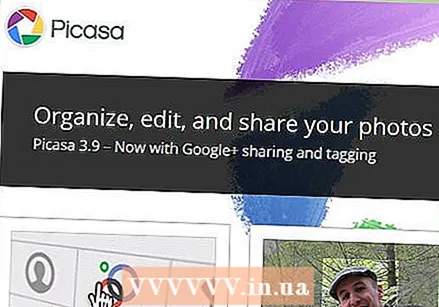 Încărcați fotografiile într-un album Picasa.
Încărcați fotografiile într-un album Picasa.- Picasa este aplicația Google de editare a fotografiilor și stocare în cloud. Puteți utiliza acest lucru pentru a adăuga text alb ca filigran. Nu este posibil să utilizați un logo ca filigran.
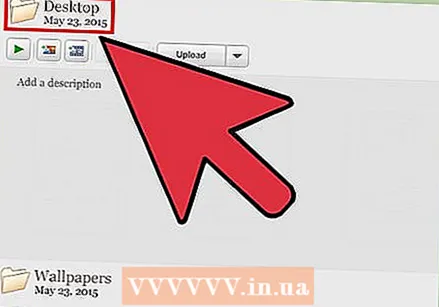 Accesați albumul și selectați fotografiile pe care doriți să le marcați. Va trebui mai întâi să le exportați pentru a face acest lucru.
Accesați albumul și selectați fotografiile pe care doriți să le marcați. Va trebui mai întâi să le exportați pentru a face acest lucru. - Faceți clic pe „Shift” (Windows) sau („Command”) Mac OS pentru a selecta mai multe fotografii.
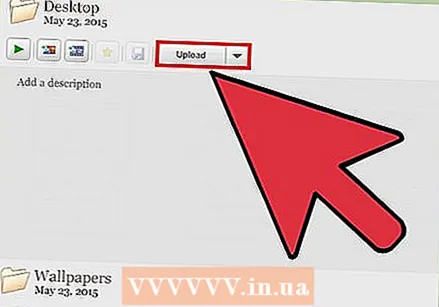 Faceți clic pe „Export”. Le puteți găsi în raftul foto. Aveți nevoie de un dosar în care puteți exporta fotografiile.
Faceți clic pe „Export”. Le puteți găsi în raftul foto. Aveți nevoie de un dosar în care puteți exporta fotografiile. 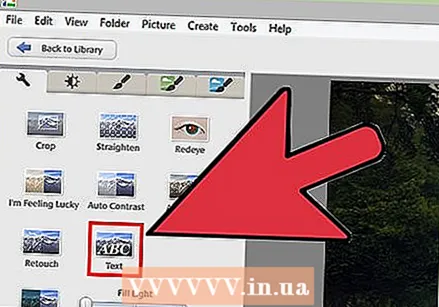 Faceți clic pe opțiunea „Adăugați un filigran” din meniu.
Faceți clic pe opțiunea „Adăugați un filigran” din meniu. Tastați textul pe care doriți să îl afișați ca filigran.
Tastați textul pe care doriți să îl afișați ca filigran.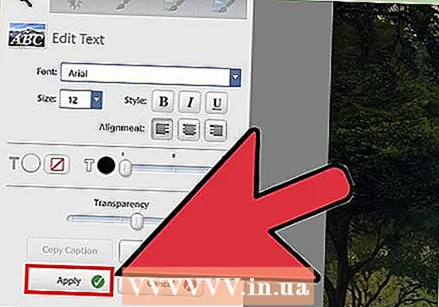 Selectați „OK” și fotografiile dvs. vor fi filigranate și exportate.
Selectați „OK” și fotografiile dvs. vor fi filigranate și exportate.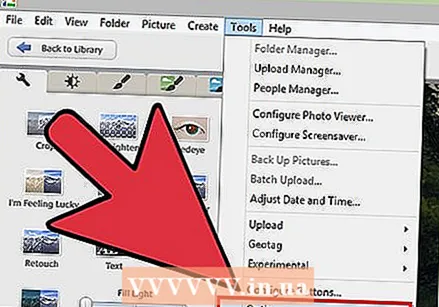 De asemenea, puteți adăuga un filigran în timpul încărcării. Pentru descărcare, faceți clic pe „Instrumente”> „Opțiuni” (Windows) sau „Picasa”> „Preferințe” (Mac OS). Faceți clic pe „Picasa Web Albums”. Selectați „Adăugați un filigran”. Tastați textul și faceți clic pe „OK”. Albumul dvs. va ajunge în albumul încărcat cu filigran.
De asemenea, puteți adăuga un filigran în timpul încărcării. Pentru descărcare, faceți clic pe „Instrumente”> „Opțiuni” (Windows) sau „Picasa”> „Preferințe” (Mac OS). Faceți clic pe „Picasa Web Albums”. Selectați „Adăugați un filigran”. Tastați textul și faceți clic pe „OK”. Albumul dvs. va ajunge în albumul încărcat cu filigran.
sfaturi
- Nu utilizați site-uri web pentru a filtra imaginile dvs. contra cost. Software-ul pentru acest lucru este gratuit (GIMP, MyPaint sau Inkscape) de descărcat și ușor de utilizat.
Avertizări
- Asigurați-vă că aveți întotdeauna originalul imaginii (fără filigran) salvat undeva.
Necesități
- Cont Google Picasa (opțional)
- Photoshop (opțional)



