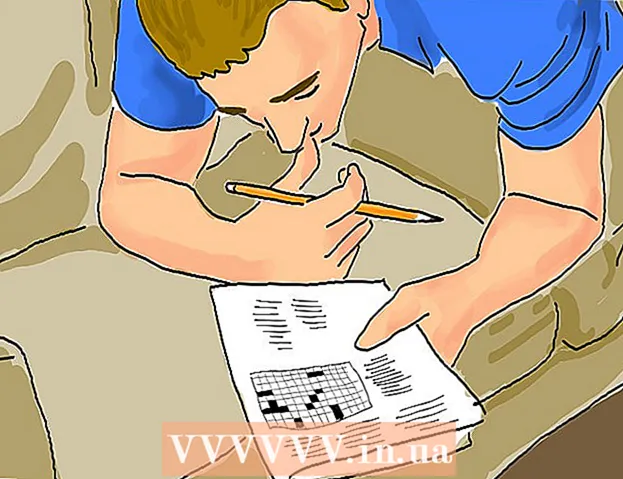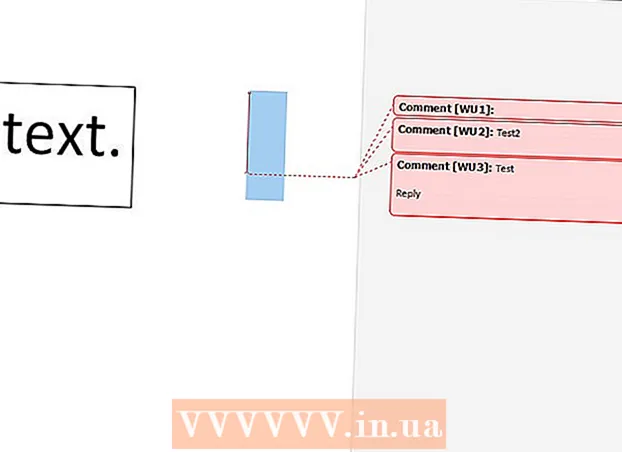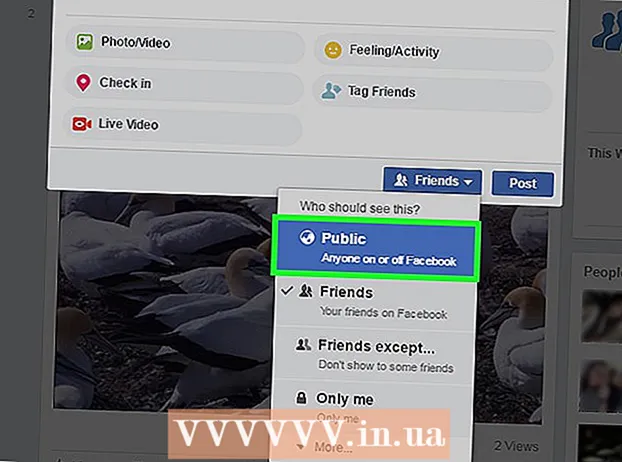Autor:
Tamara Smith
Data Creației:
19 Ianuarie 2021
Data Actualizării:
2 Iulie 2024

Conţinut
- A calca
- Partea 1 din 2: Deschiderea liniei de comandă
- Partea 2 din 2: Adăugarea și eliminarea utilizatorilor
- sfaturi
- Avertizări
Folosind promptul de comandă din Windows (sau terminalul din OS X), puteți introduce comenzi de sistem. În timp ce majoritatea comenzilor de utilizator pe care le introduceți în Promptul de comandă sunt mai ușor de realizat ca acțiune (de exemplu, deschiderea unui folder), puteți utiliza Promptul de comandă pentru a crea (sau șterge) rapid conturi de utilizator chiar de pe desktop.
A calca
Partea 1 din 2: Deschiderea liniei de comandă
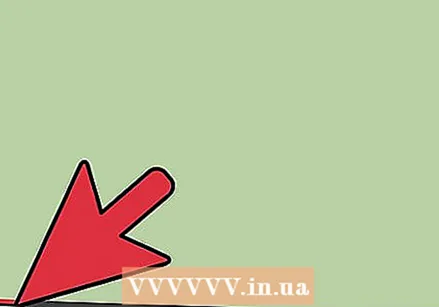 Deschideți meniul Start al computerului. Faceți acest lucru făcând clic pe butonul Start din partea stângă jos a ecranului. Vă rugăm să rețineți, pentru a șterge utilizatorii, trebuie să vă conectați ca administrator.
Deschideți meniul Start al computerului. Faceți acest lucru făcând clic pe butonul Start din partea stângă jos a ecranului. Vă rugăm să rețineți, pentru a șterge utilizatorii, trebuie să vă conectați ca administrator. - De asemenea, puteți face clic pe ⊞ Câștigăpentru a face acest lucru.
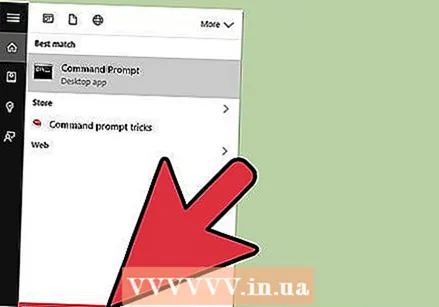 Tastați „Prompt comandă” în bara de căutare din meniul Start. Link-ul către linia de comandă ar trebui să apară în partea de sus a rezultatelor căutării.
Tastați „Prompt comandă” în bara de căutare din meniul Start. Link-ul către linia de comandă ar trebui să apară în partea de sus a rezultatelor căutării. - De asemenea, puteți susține testul ⊞ Câștigă țineți apăsat și apăsați X pentru a deschide un meniu de comenzi rapide cu opțiunea Prompt de comandă.
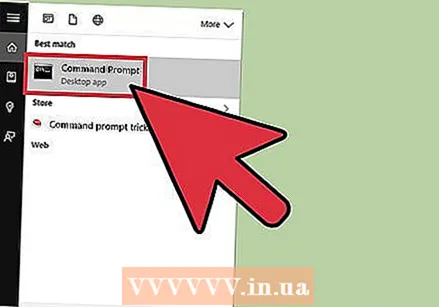 Faceți clic dreapta pe pictograma Prompt comandă. Va apărea un meniu derulant.
Faceți clic dreapta pe pictograma Prompt comandă. Va apărea un meniu derulant. 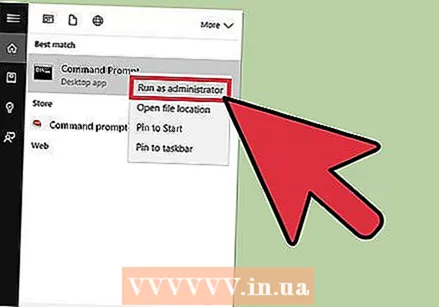 Faceți clic pe „Rulați ca administrator” în meniul derulant. Nu puteți accesa linia de comandă în modul Administrator dintr-un cont de invitat.
Faceți clic pe „Rulați ca administrator” în meniul derulant. Nu puteți accesa linia de comandă în modul Administrator dintr-un cont de invitat. - Dacă utilizați meniul de comenzi rapide, faceți clic pe opțiunea „Prompt comandă (Admin)”. Nu utilizați opțiunea obișnuită de linie de comandă.
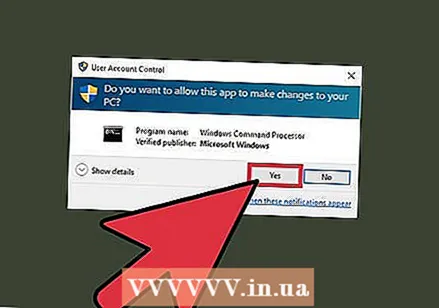 Faceți clic pe „Da” în fereastra pop-up. Puteți utiliza acest lucru pentru a deschide linia de comandă ca administrator.
Faceți clic pe „Da” în fereastra pop-up. Puteți utiliza acest lucru pentru a deschide linia de comandă ca administrator.
Partea 2 din 2: Adăugarea și eliminarea utilizatorilor
 Faceți clic pe fereastra de comandă. În acest fel, vă asigurați că cursorul se află pe linia de comandă.
Faceți clic pe fereastra de comandă. În acest fel, vă asigurați că cursorul se află pe linia de comandă. 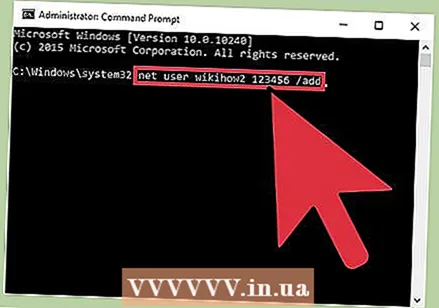 Adăugați un cont de utilizator. Tip utilizator net (nume utilizator) (parolă) / adăugare și apăsați ↵ Intrați cand esti gata. Aceasta va adăuga un utilizator nou în contul dvs.!
Adăugați un cont de utilizator. Tip utilizator net (nume utilizator) (parolă) / adăugare și apăsați ↵ Intrați cand esti gata. Aceasta va adăuga un utilizator nou în contul dvs.! - Înlocuiți informațiile din paranteze cu un nume de utilizator și o parolă reale (fără paranteze).
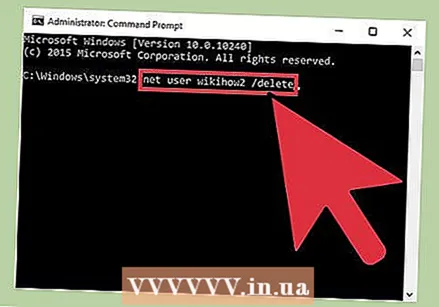 Ștergeți un cont de utilizator. Tip utilizator net (nume de utilizator) / ștergeți și apăsați ↵ Intrați cand esti gata. Contul de utilizator selectat ar trebui să dispară acum!
Ștergeți un cont de utilizator. Tip utilizator net (nume de utilizator) / ștergeți și apăsați ↵ Intrați cand esti gata. Contul de utilizator selectat ar trebui să dispară acum! - Veți vedea o linie de text care menționează „Comanda a fost finalizată cu succes” după ce ați adăugat sau eliminat cu succes un cont.
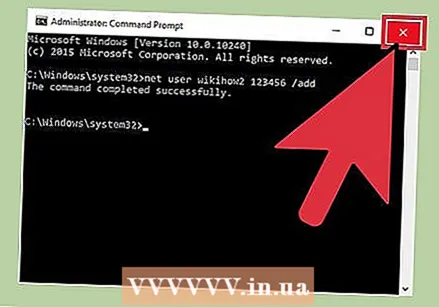 Închideți linia de comandă. Acum știți cum să adăugați și să eliminați utilizatori cu Command Prompt!
Închideți linia de comandă. Acum știți cum să adăugați și să eliminați utilizatori cu Command Prompt!
sfaturi
- Dacă nu selectați „Rulați ca administrator” la deschiderea liniei de comandă, nu veți putea adăuga sau șterge conturi de utilizator.
Avertizări
- Aveți grijă când ștergeți un cont de utilizator; după ce a fost eliminat, nu mai poate fi recuperat.