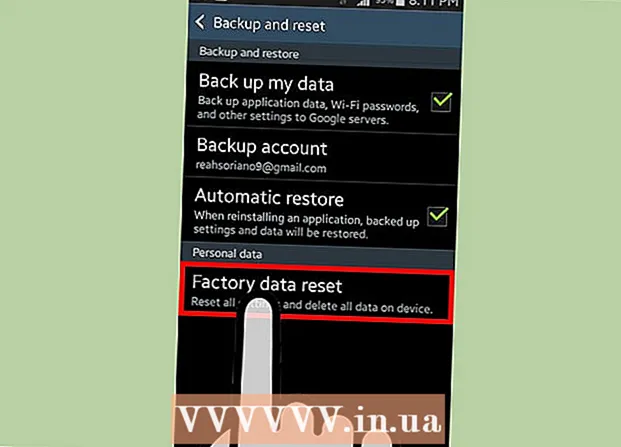Autor:
Roger Morrison
Data Creației:
24 Septembrie 2021
Data Actualizării:
21 Iunie 2024

Conţinut
- A calca
- Metoda 1 din 3: Reinstalați în Windows
- Rezolvarea problemelor
- Metoda 2 din 3: Reinstalați pe Mac
- Rezolvarea problemelor
- Metoda 3 din 3: Reinstalați Minecraft PE
Dacă trebuie să reinstalați Minecraft, vă puteți întreba de ce nu se află în lista de programe sau în folderul de aplicații. Deoarece Minecraft este instalat folosind comenzi Java, nu puteți dezinstala jocul în mod normal. Asigurați-vă că faceți o copie de rezervă a jocurilor salvate înainte de a reinstala Minecraft pentru a evita pierderea oricărei lucrări.
A calca
Metoda 1 din 3: Reinstalați în Windows
 Nu utilizați lansatorul. Nu trebuie să ștergeți fișierul .exe pe care îl utilizați pentru a porni Minecraft. Veți avea nevoie de acest fișier pentru a descărca din nou fișierele atunci când reinstalați jocul. Puteți ignora Lansatorul în timp ce dezinstalați jocul.
Nu utilizați lansatorul. Nu trebuie să ștergeți fișierul .exe pe care îl utilizați pentru a porni Minecraft. Veți avea nevoie de acest fișier pentru a descărca din nou fișierele atunci când reinstalați jocul. Puteți ignora Lansatorul în timp ce dezinstalați jocul. - Nu există setări sau fișiere stocate în Lansator, deci eliminarea Lansatorului nu va ajuta și poate face procesul de reinstalare și mai dificil.
 Click pe .⊞ Câștigă+R.și tip% datele aplicatiei%. Click pe ↵ Intrați pentru a deschide folderul Roaming.
Click pe .⊞ Câștigă+R.și tip% datele aplicatiei%. Click pe ↵ Intrați pentru a deschide folderul Roaming.  Găsi..minecraftpliant. Faceți dublu clic pentru a deschide folderul.
Găsi..minecraftpliant. Faceți dublu clic pentru a deschide folderul.  Copiați-vă.salveazăfolder într-o locație sigură. Acest lucru vă asigură că vă puteți restabili lumile salvate după reinstalarea jocului.
Copiați-vă.salveazăfolder într-o locație sigură. Acest lucru vă asigură că vă puteți restabili lumile salvate după reinstalarea jocului.  Urcați un dosar, astfel încât să vă întoarceți în folderul Roaming. Veți auzi din nou aici .minecraft pliant.
Urcați un dosar, astfel încât să vă întoarceți în folderul Roaming. Veți auzi din nou aici .minecraft pliant.  Faceți clic dreapta pe..minecraftdosar și alegeți „Ștergeți”. Aceasta va elimina Minecraft de pe computer.
Faceți clic dreapta pe..minecraftdosar și alegeți „Ștergeți”. Aceasta va elimina Minecraft de pe computer.  Porniți Minecraft Launcher. Dacă l-ați șters din greșeală, îl puteți descărca din nou de la minecraft.net. Trebuie să vă conectați cu contul Mojang pentru a accesa fișierul Launcher. (acesta este motivul pentru care Pasul 1 prevede să nu utilizați fișierul).
Porniți Minecraft Launcher. Dacă l-ați șters din greșeală, îl puteți descărca din nou de la minecraft.net. Trebuie să vă conectați cu contul Mojang pentru a accesa fișierul Launcher. (acesta este motivul pentru care Pasul 1 prevede să nu utilizați fișierul).  Așteptați instalarea Minecraft. Minecraft va fi instalat automat imediat ce deschideți lansatorul.
Așteptați instalarea Minecraft. Minecraft va fi instalat automat imediat ce deschideți lansatorul.  După finalizarea instalării și încărcarea jocului, închideți Minecraft. În acest fel vă puteți restabili mai întâi lumile salvate.
După finalizarea instalării și încărcarea jocului, închideți Minecraft. În acest fel vă puteți restabili mai întâi lumile salvate.  Deschide .minecraft din nou și trageți fișierul salvează dosar înapoi aici. Confirmați că doriți să suprascrieți orice fișier din folder. Acest lucru vă asigură că lumile salvate sunt restaurate când reporniți Minecraft.
Deschide .minecraft din nou și trageți fișierul salvează dosar înapoi aici. Confirmați că doriți să suprascrieți orice fișier din folder. Acest lucru vă asigură că lumile salvate sunt restaurate când reporniți Minecraft.
Rezolvarea problemelor
 Porniți Minecraft Launcher. Dacă aveți în continuare probleme după reinstalarea Minecraft, puteți încerca să forțați o actualizare.
Porniți Minecraft Launcher. Dacă aveți în continuare probleme după reinstalarea Minecraft, puteți încerca să forțați o actualizare.  Selectati optiunile".
Selectati optiunile". Faceți clic pe opțiunea „Forțați actualizarea!”’ și apoi „Terminat”.
Faceți clic pe opțiunea „Forțați actualizarea!”’ și apoi „Terminat”.  Conectați-vă la joc și dați permisiunea de a descărca fișierele.
Conectați-vă la joc și dați permisiunea de a descărca fișierele. Dacă jocul încă nu funcționează, încercați să reinstalați Java. Dacă jocul dvs. încă nu funcționează, este posibil să fie ceva în neregulă cu instalarea Java.
Dacă jocul încă nu funcționează, încercați să reinstalați Java. Dacă jocul dvs. încă nu funcționează, este posibil să fie ceva în neregulă cu instalarea Java.  Actualizați driverele video. Dacă întâmpinați în principal probleme grafice, poate fi necesar să vă actualizați software-ul plăcii video. Faceți clic aici pentru instrucțiuni detaliate despre cum să vă actualizați driverele.
Actualizați driverele video. Dacă întâmpinați în principal probleme grafice, poate fi necesar să vă actualizați software-ul plăcii video. Faceți clic aici pentru instrucțiuni detaliate despre cum să vă actualizați driverele.
Metoda 2 din 3: Reinstalați pe Mac
 Nu utilizați lansatorul. Nu trebuie să ștergeți aplicația Minecraft cu care începeți jocul, deoarece aceasta va descărca fișierele necesare la reinstalare. Puteți ignora Lansatorul în timpul reinstalării.
Nu utilizați lansatorul. Nu trebuie să ștergeți aplicația Minecraft cu care începeți jocul, deoarece aceasta va descărca fișierele necesare la reinstalare. Puteți ignora Lansatorul în timpul reinstalării. - Niciuna dintre setările sau fișierele dvs. nu este stocată în Launcher, astfel încât ștergerea acestora nu vă va duce nicăieri și va face procesul de reinstalare și mai dificil.
 Deschideți Finder pe Mac.
Deschideți Finder pe Mac. Faceți clic pe meniul „Go” și selectați „Go to Folder”.
Faceți clic pe meniul „Go” și selectați „Go to Folder”. Tip.~ / Biblioteca / Suport pentru aplicații / Minecraftși faceți clic pe ↵ Intrați.
Tip.~ / Biblioteca / Suport pentru aplicații / Minecraftși faceți clic pe ↵ Intrați. Copiați.salveazădosar pe desktop Acest lucru vă permite să restaurați lumile salvate după reinstalarea jocului.
Copiați.salveazădosar pe desktop Acest lucru vă permite să restaurați lumile salvate după reinstalarea jocului.  Selectați totul în.minecraftși trageți totul în Coșul de gunoi. Dosarul ar trebui să fie acum complet gol.
Selectați totul în.minecraftși trageți totul în Coșul de gunoi. Dosarul ar trebui să fie acum complet gol.  Porniți Minecraft Launcher. Dacă ați șters accidental Lansatorul, îl puteți descărca din nou de la minecraft.net. Trebuie să vă conectați cu contul dvs. Mojang pentru a ajunge la fișierul Launcher (acesta este motivul pentru care Pasul 1 vă spune să nu utilizați fișierul).
Porniți Minecraft Launcher. Dacă ați șters accidental Lansatorul, îl puteți descărca din nou de la minecraft.net. Trebuie să vă conectați cu contul dvs. Mojang pentru a ajunge la fișierul Launcher (acesta este motivul pentru care Pasul 1 vă spune să nu utilizați fișierul).  Așteptați instalarea Minecraft. Minecraft se va instala automat imediat ce deschideți lansatorul.
Așteptați instalarea Minecraft. Minecraft se va instala automat imediat ce deschideți lansatorul.  După ce se termină instalarea și încărcarea, închideți Minecraft. Acum puteți restabili lumile salvate.
După ce se termină instalarea și încărcarea, închideți Minecraft. Acum puteți restabili lumile salvate.  Deschide.minecraftdin nou și trageți fișierul salveazădosar înapoi. Confirmați că doriți să suprascrieți totul din folder. Acest lucru vă va restabili lumile salvate pentru următoarea dată când porniți Minecraft.
Deschide.minecraftdin nou și trageți fișierul salveazădosar înapoi. Confirmați că doriți să suprascrieți totul din folder. Acest lucru vă va restabili lumile salvate pentru următoarea dată când porniți Minecraft.
Rezolvarea problemelor
 Porniți Minecraft Launcher. Dacă mai aveți probleme după reinstalare, puteți încerca să forțați o actualizare.
Porniți Minecraft Launcher. Dacă mai aveți probleme după reinstalare, puteți încerca să forțați o actualizare.  Selectati optiunile".
Selectati optiunile". Faceți clic pe „Forțați actualizarea!”„Opțiune, apoi„ Terminat ”.
Faceți clic pe „Forțați actualizarea!”„Opțiune, apoi„ Terminat ”.  Conectați-vă la joc și dați permisiunea de a descărca fișierele.
Conectați-vă la joc și dați permisiunea de a descărca fișierele. Dacă jocul încă nu funcționează, încercați să reinstalați Java. Este posibil ca repararea instalării Java să rezolve problemele existente.
Dacă jocul încă nu funcționează, încercați să reinstalați Java. Este posibil ca repararea instalării Java să rezolve problemele existente. - Deschideți folderul Aplicații.
- Caută JavaAppletPlugin.plugin
- Trageți fișierul în Coșul de gunoi.
- Descărcați o copie nouă a Java de la java.com/en/download/manual.jsp și instalați-l.
Metoda 3 din 3: Reinstalați Minecraft PE
 Faceți o copie de rezervă a lumilor salvate (opțional). Înainte de a reinstala Minecraft PE, vă puteți face backup pentru lumile dvs., astfel încât să le puteți restabili după reinstalarea jocului. Acest proces este ușor mai ușor pe un Android, deoarece iOS necesită jailbreak-ul dispozitivului.
Faceți o copie de rezervă a lumilor salvate (opțional). Înainte de a reinstala Minecraft PE, vă puteți face backup pentru lumile dvs., astfel încât să le puteți restabili după reinstalarea jocului. Acest proces este ușor mai ușor pe un Android, deoarece iOS necesită jailbreak-ul dispozitivului. - Deschideți o aplicație de gestionare a fișierelor pe dispozitivul dvs. Android sau iOS jailbroken.
- Navigheaza catre Apps / com.mojang.minecraftpe / Documents / games / com.mojang / minecraftWorlds / (iOS) sau games / com.mojang / minecraftWorlds (Android). Pentru aceasta aveți nevoie de o aplicație de gestionare a fișierelor.
- Copiați toate folderele într-o altă locație din spațiul de stocare al telefonului. Fiecare hartă este una dintre lumile tale salvate.
 Eliminați Minecraft PE. Eliminând aplicația, eliminați toate datele asociate de pe dispozitiv.
Eliminați Minecraft PE. Eliminând aplicația, eliminați toate datele asociate de pe dispozitiv. - iOS - Țineți degetul pe aplicația Minecraft PE până când toate aplicațiile de pe ecran încep să se miște. Faceți clic pe „X” în colțul pictogramei Minecraft PE.
- Android - Deschideți aplicația Setări și selectați „Aplicații” sau „Aplicații”. Găsiți și faceți clic pe Minecraft PE în Descărcări. Faceți clic pe butonul „Ștergeți” pentru a șterge jocul.
 Eliminați orice aplicație suplimentară. Dacă ați descărcat alte aplicații pentru Minecraft PE, de exemplu pentru a regla texturi și moduri sau pentru a adăuga trucuri, eliminați aceste aplicații înainte de a reinstala Minecraft PE. Este posibil ca aceste aplicații să vă provoace probleme cu jocul.
Eliminați orice aplicație suplimentară. Dacă ați descărcat alte aplicații pentru Minecraft PE, de exemplu pentru a regla texturi și moduri sau pentru a adăuga trucuri, eliminați aceste aplicații înainte de a reinstala Minecraft PE. Este posibil ca aceste aplicații să vă provoace probleme cu jocul.  Descărcați Minecraft PE din App Store. Deschideți magazinul de aplicații de pe dispozitiv (App Store pe iOS și Google Play pe Android). Găsiți Minecraft PE și descărcați din nou aplicația.
Descărcați Minecraft PE din App Store. Deschideți magazinul de aplicații de pe dispozitiv (App Store pe iOS și Google Play pe Android). Găsiți Minecraft PE și descărcați din nou aplicația. - Atâta timp cât sunteți conectat cu același cont cu care ați cumpărat inițial jocul, nu trebuie să plătiți din nou.