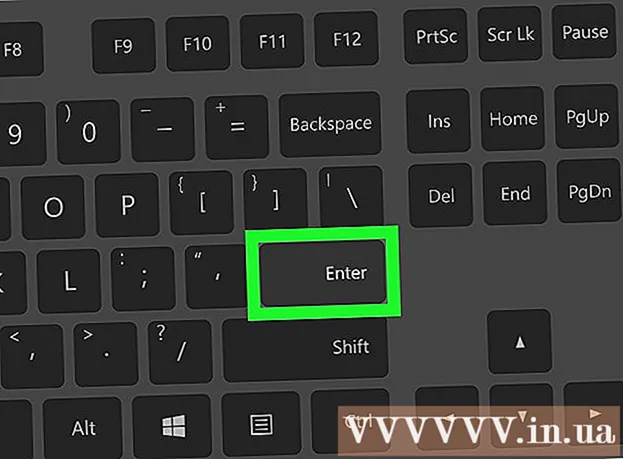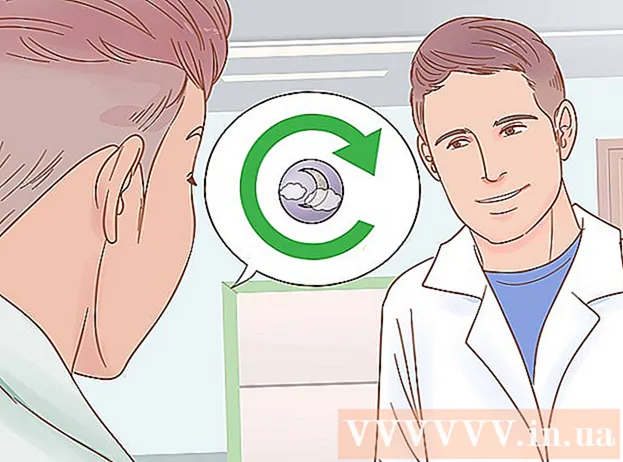Autor:
Morris Wright
Data Creației:
24 Aprilie 2021
Data Actualizării:
14 Mai 2024

Conţinut
- A calca
- Metoda 1 din 3: Utilizarea unui modem wireless
- Metoda 2 din 3: Utilizarea promptului de comandă
- Metoda 3 din 3: Utilizarea Wireless Network Watcher (numai Windows)
- Avertizări
Bănuiți că cineva vă folosește rețeaua fără fir fără permisiunea dvs.? Dacă doriți să știți ce dispozitive sunt conectate la WiFi, atunci ați ajuns la locul potrivit. Există o serie de modalități de a face acest lucru! Acest wikiHow vă învață cum să verificați cine este conectat la rețeaua dvs. Wi-Fi.
A calca
Metoda 1 din 3: Utilizarea unui modem wireless
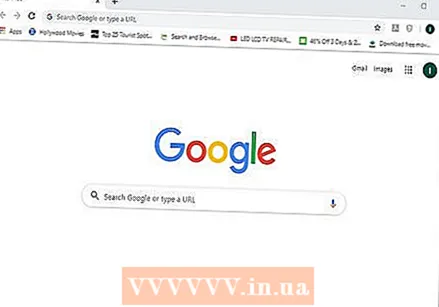 Deschideți un browser. Puteți utiliza un browser web pentru a vă conecta la interfața web a modemului dvs. wireless. Puteți utiliza interfața web pentru a configura și configura rețeaua fără fir și pentru a verifica cine este conectat la modemul fără fir.
Deschideți un browser. Puteți utiliza un browser web pentru a vă conecta la interfața web a modemului dvs. wireless. Puteți utiliza interfața web pentru a configura și configura rețeaua fără fir și pentru a verifica cine este conectat la modemul fără fir. 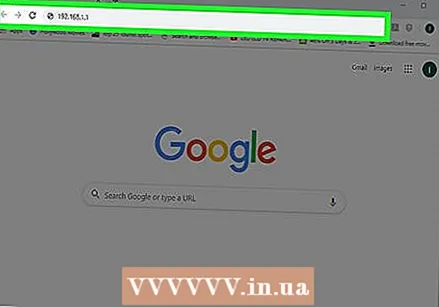 Introduceți adresa IP a modemului dvs. în bara de adrese. Aceasta vă va duce la interfața web a modemului dvs. wireless. Adresa IP a acestuia va varia în funcție de marcă și model. Pentru a găsi adresa IP specifică a modemului dvs. wireless, consultați manualul de utilizare sau pagina web a producătorului.
Introduceți adresa IP a modemului dvs. în bara de adrese. Aceasta vă va duce la interfața web a modemului dvs. wireless. Adresa IP a acestuia va varia în funcție de marcă și model. Pentru a găsi adresa IP specifică a modemului dvs. wireless, consultați manualul de utilizare sau pagina web a producătorului. - Adresele IP comune ale modemurilor sunt 192.168.1.1 și 10.0.0.1.
- Puteți găsi adresa IP a modemului dvs. utilizând promptul de comandă din Windows. Deschideți meniul Start și tastați cmd pentru a afișa promptul de comandă. Faceți clic pe el pentru a-l deschide. Apoi tastați ipconfig / all și apăsați pe {{tasta apăsată} Enter}. Găsiți adresa IP din dreapta „Gateway implicit”.
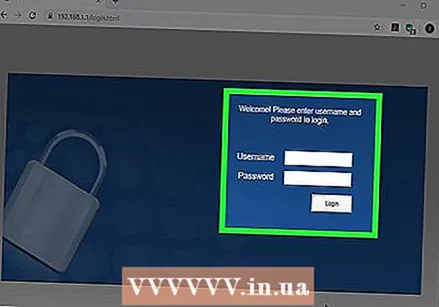 Introduceți numele de utilizator și parola. Dacă nu ați schimbat numele de utilizator și parola, introduceți informațiile implicite. Acest lucru poate varia în funcție de marca și modelul modemului dvs. Consultați manualul de utilizare sau pagina web a producătorului pentru a găsi numele de utilizator și parola implicite pentru modemul dvs.
Introduceți numele de utilizator și parola. Dacă nu ați schimbat numele de utilizator și parola, introduceți informațiile implicite. Acest lucru poate varia în funcție de marca și modelul modemului dvs. Consultați manualul de utilizare sau pagina web a producătorului pentru a găsi numele de utilizator și parola implicite pentru modemul dvs. - Numele de utilizator și parolele obișnuite sunt „administrator” și „parolă”.
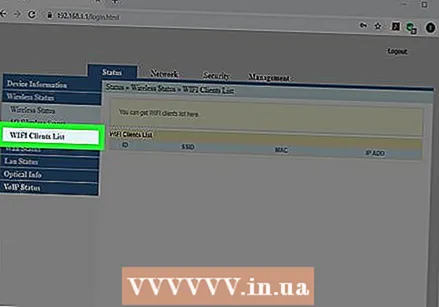 Căutați o listă de dispozitive. Puteți găsi o listă de dispozitive conectate în interfața web a modemului. Acest lucru depinde de marca și modelul modemului dvs. Poate fi găsit sub „Dispozitive conectate” sau „Dispozitive conectate” sau similar. Aceasta afișează numele și adresa MAC pentru fiecare dispozitiv conectat.
Căutați o listă de dispozitive. Puteți găsi o listă de dispozitive conectate în interfața web a modemului. Acest lucru depinde de marca și modelul modemului dvs. Poate fi găsit sub „Dispozitive conectate” sau „Dispozitive conectate” sau similar. Aceasta afișează numele și adresa MAC pentru fiecare dispozitiv conectat. - Dacă observați dispozitive care nu aparțin, asigurați-vă că modificați parola Wi-Fi. Asigurați-vă că utilizați criptarea WPA2-PSK dacă este disponibilă. Aceasta va forța toate dispozitivele conectate să reintroducă noua parolă pentru a se reconecta.
Metoda 2 din 3: Utilizarea promptului de comandă
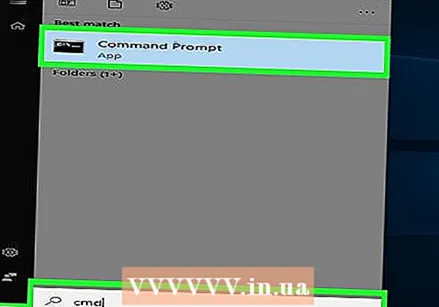 Deschideți promptul de comandă. Acest lucru poate fi găsit în orice versiune Windows apăsând tasta Windows și tastând „cmd”.
Deschideți promptul de comandă. Acest lucru poate fi găsit în orice versiune Windows apăsând tasta Windows și tastând „cmd”. - Pe Mac puteți face acest lucru în terminal. Faceți clic pe pictograma lupă din colțul din dreapta sus și tastați Terminal în bara de căutare și apoi faceți clic pe terminal.
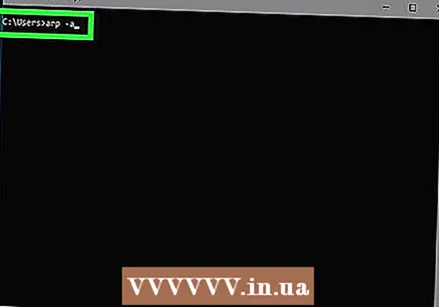 Tastați „arp -a” în casetă.
Tastați „arp -a” în casetă.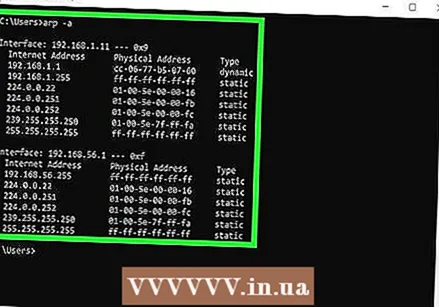 Uită-te la adresele IP. Adresele IP care încep cu aceleași numere ca adresa IP a modemului dvs. (de ex. 192.168) sunt conectate la modemul dvs. Aceasta afișează adresa IP și adresa MAC a fiecărui dispozitiv conectat.
Uită-te la adresele IP. Adresele IP care încep cu aceleași numere ca adresa IP a modemului dvs. (de ex. 192.168) sunt conectate la modemul dvs. Aceasta afișează adresa IP și adresa MAC a fiecărui dispozitiv conectat. - Fiecare dispozitiv care se conectează la internet are o adresă MAC unică. În general, puteți găsi adresa MAC a unui dispozitiv în meniul „Setări” din „Setări rețea sau Internet” sau în informațiile dispozitivului. Puteți găsi adresa MAC pentru Windows, Mac, iPhone, Samsung Galaxy acolo.
Metoda 3 din 3: Utilizarea Wireless Network Watcher (numai Windows)
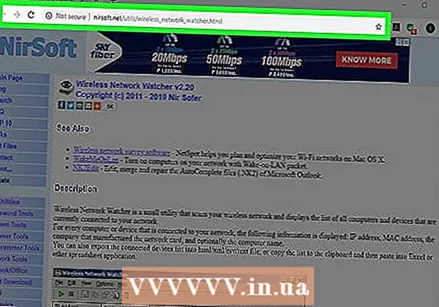 Mergi la http://www.nirsoft.net/utils/wireless_network_watcher.html într-un browser web. Puteți utiliza orice browser web.
Mergi la http://www.nirsoft.net/utils/wireless_network_watcher.html într-un browser web. Puteți utiliza orice browser web. 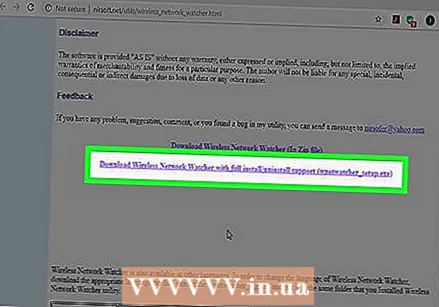 Derulați în jos și faceți clic Descărcați Wireless Network Watcher cu instalare completă. Este al doilea link sub „Feedback” de pe pagină.
Derulați în jos și faceți clic Descărcați Wireless Network Watcher cu instalare completă. Este al doilea link sub „Feedback” de pe pagină. 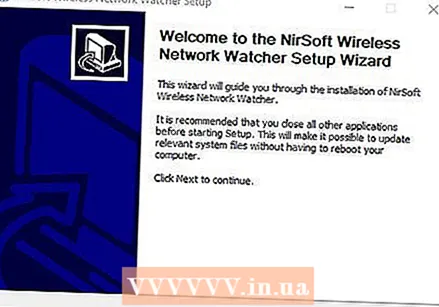 Faceți clic pe fișierul de instalare și urmați instrucțiunile. În mod implicit, fișierele descărcate pot fi găsite în folderul Descărcări. Faceți clic pe fișierul pe care scrie „wnetwatcher_setup.exe”. Aceasta va deschide programul de instalare Wireless Network Watcher. Urmați instrucțiunile de pe ecran pentru a finaliza instalarea. Wireless Network Watcher se deschide la finalizarea instalării.
Faceți clic pe fișierul de instalare și urmați instrucțiunile. În mod implicit, fișierele descărcate pot fi găsite în folderul Descărcări. Faceți clic pe fișierul pe care scrie „wnetwatcher_setup.exe”. Aceasta va deschide programul de instalare Wireless Network Watcher. Urmați instrucțiunile de pe ecran pentru a finaliza instalarea. Wireless Network Watcher se deschide la finalizarea instalării. 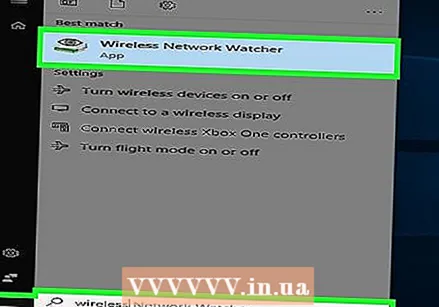 Deschideți Wireless Network Watcher. Are o pictogramă care seamănă cu un glob ocular peste un modem wireless. Pentru a-l găsi, faceți clic pe meniul Windows Start și tastați Wiress Network Watcher. Faceți clic pe pictogramă pentru ao deschide. Wireless Network Watcher vă va scana automat rețeaua după lansare și va afișa o listă de dispozitive conectate.
Deschideți Wireless Network Watcher. Are o pictogramă care seamănă cu un glob ocular peste un modem wireless. Pentru a-l găsi, faceți clic pe meniul Windows Start și tastați Wiress Network Watcher. Faceți clic pe pictogramă pentru ao deschide. Wireless Network Watcher vă va scana automat rețeaua după lansare și va afișa o listă de dispozitive conectate. - Vizualizați coloana „Nume dispozitiv” pentru a vedea numele fiecărui dispozitiv conectat la rețea și modemul la care este conectat.
 Faceți clic pe pictograma triunghi „Joacă”. Se află în colțul din stânga sus al Wireless Network Watcher.Aceasta vă va resana rețeaua și va afișa o listă de dispozitive conectate.
Faceți clic pe pictograma triunghi „Joacă”. Se află în colțul din stânga sus al Wireless Network Watcher.Aceasta vă va resana rețeaua și va afișa o listă de dispozitive conectate.
Avertizări
- Adresele IP și adresele MAC sunt ușor de falsificat. Aceasta este pentru utilizatorul de bază și nu este concepută ca o soluție standard.