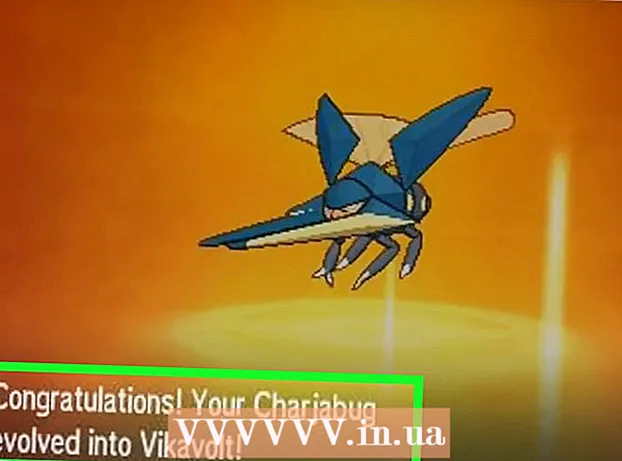Autor:
Tamara Smith
Data Creației:
28 Ianuarie 2021
Data Actualizării:
3 Iulie 2024

Conţinut
- A calca
- Partea 1 din 2: Accesarea editorului de marcare
- Partea 2 din 2: Adăugarea de text la o fotografie
Acest articol vă va învăța cum să utilizați Editorul de marcare al iPhone-ului pentru a adăuga text la o fotografie.
A calca
Partea 1 din 2: Accesarea editorului de marcare
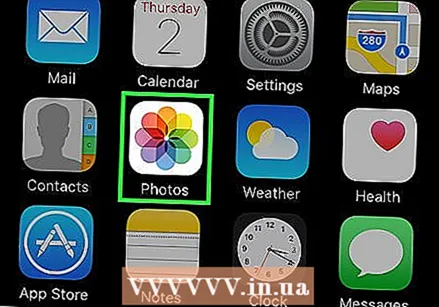 Deschideți fotografiile iPhone. Pictograma Fotografii seamănă cu o moară de vânt colorată într-o cutie albă. Este pe ecranul de pornire.
Deschideți fotografiile iPhone. Pictograma Fotografii seamănă cu o moară de vânt colorată într-o cutie albă. Este pe ecranul de pornire. 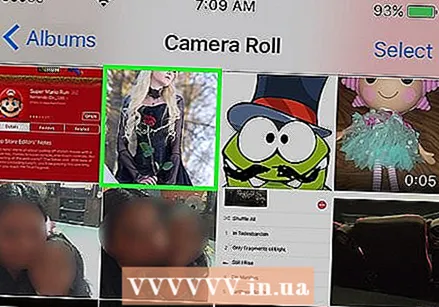 Deschideți fotografia pe care doriți să o editați. Puteți deschide o fotografie în albumele, momentele, amintirile sau partajarea fotografiilor iCloud.
Deschideți fotografia pe care doriți să o editați. Puteți deschide o fotografie în albumele, momentele, amintirile sau partajarea fotografiilor iCloud.  Apăsați butonul Editare. Acest buton seamănă cu trei glisoare dintr-o bară de instrumente din partea de jos a ecranului.
Apăsați butonul Editare. Acest buton seamănă cu trei glisoare dintr-o bară de instrumente din partea de jos a ecranului.  Apăsați butonul Mai multe. Acest buton arată ca trei puncte în interiorul unui cerc din partea dreaptă jos a ecranului.
Apăsați butonul Mai multe. Acest buton arată ca trei puncte în interiorul unui cerc din partea dreaptă jos a ecranului.  Apăsați Markup. Aceasta este pictograma unei bare de instrumente din meniul pop-up. Aceasta vă va deschide fotografia în editorul de marcare.
Apăsați Markup. Aceasta este pictograma unei bare de instrumente din meniul pop-up. Aceasta vă va deschide fotografia în editorul de marcare. - Dacă nu vedeți Markup, apăsați „Mai multe” și glisați comutatorul Markup în poziția Pornit. Comutatorul ar trebui să fie verde.
Partea 2 din 2: Adăugarea de text la o fotografie
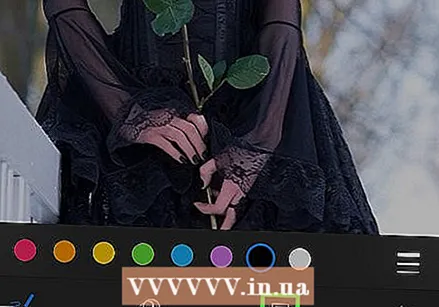 Apăsați butonul Text. Aceasta este pictograma T dintr-o casetă de pe bara de instrumente din partea de jos a ecranului. Acest buton va adăuga un câmp de text la fotografia dvs. cu un text implicit în interior.
Apăsați butonul Text. Aceasta este pictograma T dintr-o casetă de pe bara de instrumente din partea de jos a ecranului. Acest buton va adăuga un câmp de text la fotografia dvs. cu un text implicit în interior.  Apăsați textul de două ori. Acest lucru vă va permite să editați și să înlocuiți textul implicit din câmpul de text.
Apăsați textul de două ori. Acest lucru vă va permite să editați și să înlocuiți textul implicit din câmpul de text. 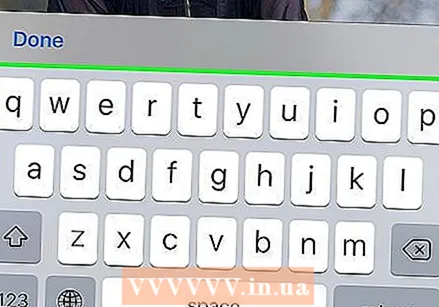 Tastați textul folosind tastatura.
Tastați textul folosind tastatura.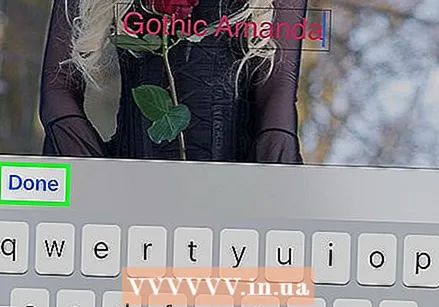 Apăsați butonul Terminat de deasupra tastaturii. Acesta este un buton diferit de butonul Terminat din colțul din dreapta sus al ecranului.
Apăsați butonul Terminat de deasupra tastaturii. Acesta este un buton diferit de butonul Terminat din colțul din dreapta sus al ecranului. 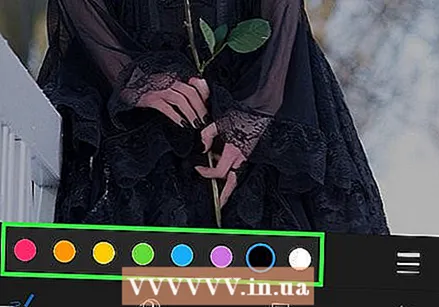 Selectați o culoare pentru textul dvs. Apăsând o culoare din paleta de culori din partea de jos a ecranului, veți schimba culoarea textului.
Selectați o culoare pentru textul dvs. Apăsând o culoare din paleta de culori din partea de jos a ecranului, veți schimba culoarea textului. 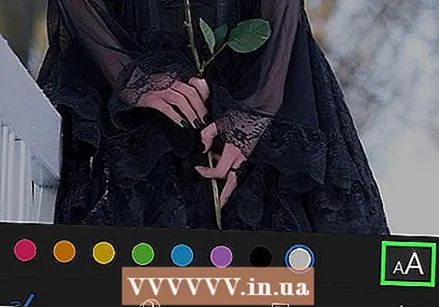 Apăsați AA lângă paleta de culori. Acest buton vă permite să vă ajustați fontul, dimensiunea textului și alinierea.
Apăsați AA lângă paleta de culori. Acest buton vă permite să vă ajustați fontul, dimensiunea textului și alinierea. 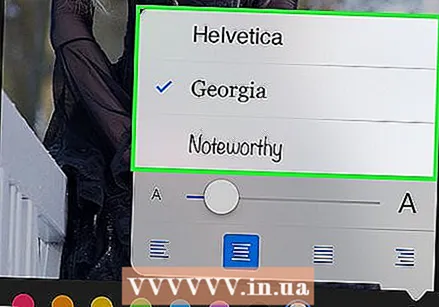 Selectați un font. Puteți alege între Helvetica, Georgia și Remarcabil.
Selectați un font. Puteți alege între Helvetica, Georgia și Remarcabil. 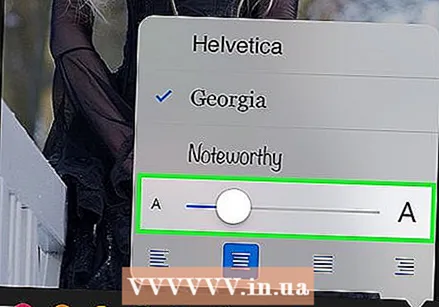 Schimbați dimensiunea textului. Deplasați glisorul pentru dimensiunea textului spre dreapta pentru text mai mare și spre stânga pentru text mai mic.
Schimbați dimensiunea textului. Deplasați glisorul pentru dimensiunea textului spre dreapta pentru text mai mare și spre stânga pentru text mai mic. 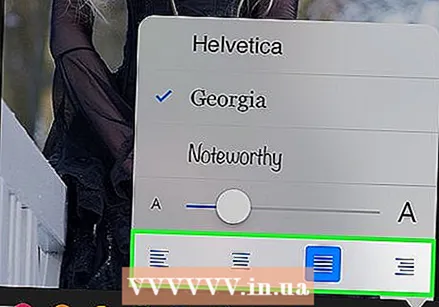 Selectați o aliniere pentru textul dvs. Apăsați butonul Align din partea de jos a meniului pop-up. Puteți alinia la stânga, centrat, dreapta sau rotunjit.
Selectați o aliniere pentru textul dvs. Apăsați butonul Align din partea de jos a meniului pop-up. Puteți alinia la stânga, centrat, dreapta sau rotunjit. 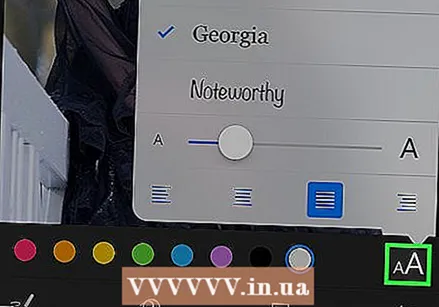 Apăsați din nou butonul AA. Aceasta va închide fereastra pop-up.
Apăsați din nou butonul AA. Aceasta va închide fereastra pop-up.  Atingeți textul și trageți-l. Puteți să-l mutați în interiorul imaginii.
Atingeți textul și trageți-l. Puteți să-l mutați în interiorul imaginii. 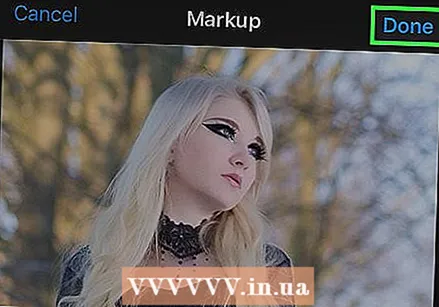 Atingeți Terminat în colțul din dreapta sus al ecranului.
Atingeți Terminat în colțul din dreapta sus al ecranului. Atinge din nou Terminat în colțul din dreapta jos al ecranului. Acest lucru va salva textul pe fotografia dvs.
Atinge din nou Terminat în colțul din dreapta jos al ecranului. Acest lucru va salva textul pe fotografia dvs.