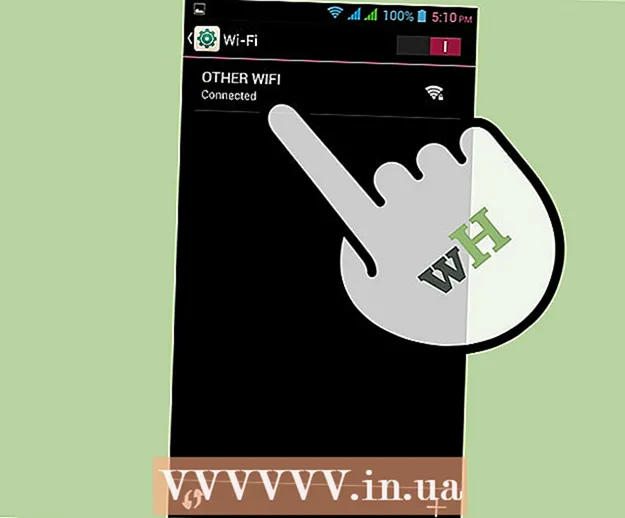Autor:
Roger Morrison
Data Creației:
17 Septembrie 2021
Data Actualizării:
19 Iunie 2024

Conţinut
Uneori Windows devine lent după instalarea unui program sau a unui driver. Cu Restabilirea sistemului, puteți restaura fișierele și programele de sistem într-un moment în care totul funcționa în continuare corect, evitând petrecerea orelor de depanare. Nu are niciun efect asupra documentelor, imaginilor sau altor date. Citiți aici cum funcționează.
A calca
- Faceți clic pe butonul Start pentru a deschide Restaurare sistem. Tastați „Restaurare sistem” în caseta de căutare și faceți clic pe Restaurare sistem în lista cu rezultatele căutării. Dacă vi se solicită parola de administrator sau confirmarea, tastați parola sau furnizați confirmarea.
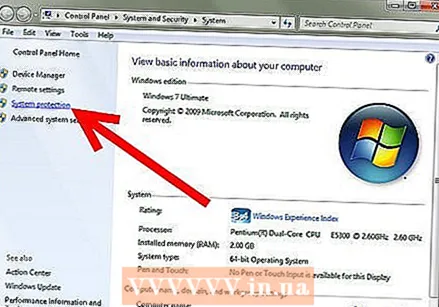 Profitați de funcția „Securitate sistem”. Restaurarea sistemului creează în mod regulat puncte de restaurare care sunt stocate pe computerul dvs. utilizând funcția de protecție a sistemului. Aceste puncte de restaurare conțin informații despre setările de registry și alte informații de sistem utilizate de Windows. De asemenea, puteți crea manual puncte de restaurare.
Profitați de funcția „Securitate sistem”. Restaurarea sistemului creează în mod regulat puncte de restaurare care sunt stocate pe computerul dvs. utilizând funcția de protecție a sistemului. Aceste puncte de restaurare conțin informații despre setările de registry și alte informații de sistem utilizate de Windows. De asemenea, puteți crea manual puncte de restaurare. - Deschideți fila „Securitate sistem” în fereastra „Proprietăți sistem”. Această filă trebuie selectată automat.

- Selectați unitatea pe care doriți să utilizați Restaurarea sistemului și faceți clic pe „Configurare”.
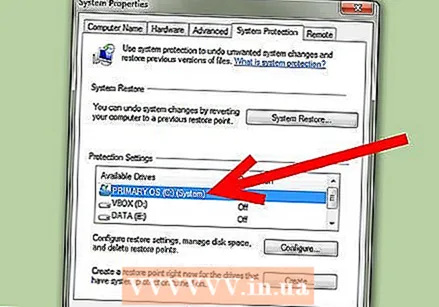
- Deschideți fila „Securitate sistem” în fereastra „Proprietăți sistem”. Această filă trebuie selectată automat.
- Alegeți ce doriți să protejați folosind Restaurarea sistemului.
- În caseta de dialog care apare acum, putem alege ceea ce dorim să protejăm folosind Restaurarea sistemului. Selectați „Restore System Settings and Restore Previous File Versions”. Dacă ați alocat prea mult spațiu sau doriți să eliberați spațiu pe hard disk, puteți alege „Ștergeți toate punctele de restaurare”. Dacă doriți să păstrați modificările, faceți clic pe „OK”, altfel faceți clic pe „Anulare”. Păstrați fereastra deschisă pentru următorii pași.

- În caseta de dialog care apare acum, putem alege ceea ce dorim să protejăm folosind Restaurarea sistemului. Selectați „Restore System Settings and Restore Previous File Versions”. Dacă ați alocat prea mult spațiu sau doriți să eliberați spațiu pe hard disk, puteți alege „Ștergeți toate punctele de restaurare”. Dacă doriți să păstrați modificările, faceți clic pe „OK”, altfel faceți clic pe „Anulare”. Păstrați fereastra deschisă pentru următorii pași.
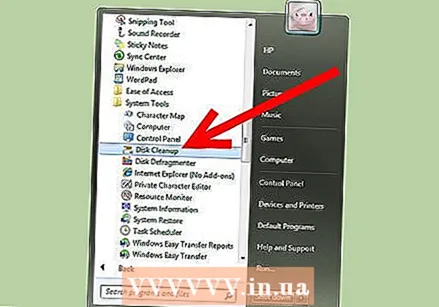 Deschideți programul „Curățare disc”. Dacă doriți să ștergeți toate punctele de restaurare a sistemului, cu excepția celui mai recent punct de restaurare a sistemului, puteți utiliza programul „Curățare disc”. Deschideți Curățarea discului făcând clic pe butonul Start. Tastați „Curățare disc” în caseta de căutare, apoi faceți clic pe Curățare disc în lista cu rezultatele căutării.
Deschideți programul „Curățare disc”. Dacă doriți să ștergeți toate punctele de restaurare a sistemului, cu excepția celui mai recent punct de restaurare a sistemului, puteți utiliza programul „Curățare disc”. Deschideți Curățarea discului făcând clic pe butonul Start. Tastați „Curățare disc” în caseta de căutare, apoi faceți clic pe Curățare disc în lista cu rezultatele căutării. - În lista Drives, faceți clic pe hard diskul pe care doriți să utilizați System Restore și faceți clic pe OK. Discul este acum scanat. Așteptați finalizarea scanării.

- În lista Drives, faceți clic pe hard diskul pe care doriți să utilizați System Restore și faceți clic pe OK. Discul este acum scanat. Așteptați finalizarea scanării.
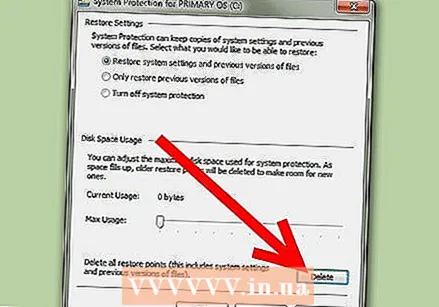 Ștergeți punctele de restaurare. Când scanarea este finalizată, se va deschide o fereastră nouă. Selectați fila „Mai multe opțiuni”. Aici puteți elibera spațiu pe hard disk ștergând toate punctele de restaurare, cu excepția ultimului creat. Dacă computerul funcționează normal, puteți elibera spațiu pe disc fără nicio problemă, ștergând punctele de restaurare anterioare. Faceți clic pe „Clearance” și apoi pe „Delete”.
Ștergeți punctele de restaurare. Când scanarea este finalizată, se va deschide o fereastră nouă. Selectați fila „Mai multe opțiuni”. Aici puteți elibera spațiu pe hard disk ștergând toate punctele de restaurare, cu excepția ultimului creat. Dacă computerul funcționează normal, puteți elibera spațiu pe disc fără nicio problemă, ștergând punctele de restaurare anterioare. Faceți clic pe „Clearance” și apoi pe „Delete”. 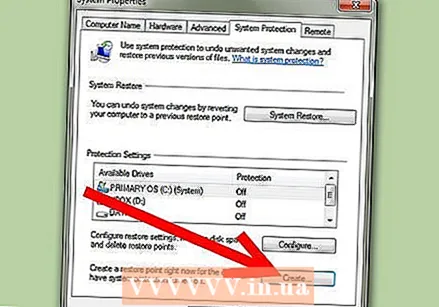 Creați manual un punct de restaurare. Acum, că știi cum să ștergi punctele de restaurare inutile, este timpul să înveți cum să setezi singur un punct de restaurare. Reveniți la fereastra „Proprietăți sistem”. Faceți clic pe butonul „Creați”, va apărea un popup care vă va cere să tastați o descriere pentru a identifica mai târziu punctul de restaurare. De exemplu, tastați „Punct de restaurare manuală”. Acum va apărea o fereastră în care puteți vedea progresul creării punctului de restaurare. Asta nu ar trebui să dureze mult. Creați un punct de restaurare manuală.
Creați manual un punct de restaurare. Acum, că știi cum să ștergi punctele de restaurare inutile, este timpul să înveți cum să setezi singur un punct de restaurare. Reveniți la fereastra „Proprietăți sistem”. Faceți clic pe butonul „Creați”, va apărea un popup care vă va cere să tastați o descriere pentru a identifica mai târziu punctul de restaurare. De exemplu, tastați „Punct de restaurare manuală”. Acum va apărea o fereastră în care puteți vedea progresul creării punctului de restaurare. Asta nu ar trebui să dureze mult. Creați un punct de restaurare manuală. 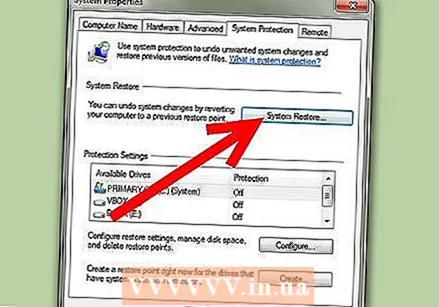 Utilizați Restaurarea sistemului. În „Proprietăți sistem”, faceți clic pe butonul „Restaurare sistem”. În fereastra care se deschide, faceți clic pe „Următorul”. Selectați punctul de recuperare creat în pasul anterior denumit „Punct de restaurare manuală”. Faceți clic pe „Următorul”.
Utilizați Restaurarea sistemului. În „Proprietăți sistem”, faceți clic pe butonul „Restaurare sistem”. În fereastra care se deschide, faceți clic pe „Următorul”. Selectați punctul de recuperare creat în pasul anterior denumit „Punct de restaurare manuală”. Faceți clic pe „Următorul”. 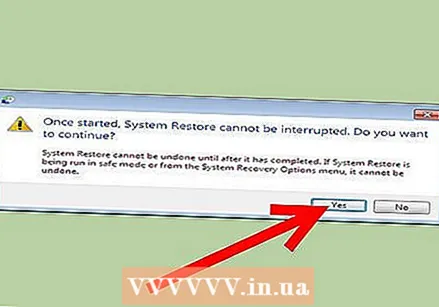 Faceți clic pe „Finalizare”. Când faceți clic pe „Finalizare”, veți primi un avertisment care să ateste că procesul nu trebuie întrerupt. Acum urmați instrucțiunile care apar pe ecran. Fișierele de sistem sunt acum restaurate la punctul de restaurare „Punct de restaurare manuală”.
Faceți clic pe „Finalizare”. Când faceți clic pe „Finalizare”, veți primi un avertisment care să ateste că procesul nu trebuie întrerupt. Acum urmați instrucțiunile care apar pe ecran. Fișierele de sistem sunt acum restaurate la punctul de restaurare „Punct de restaurare manuală”.
sfaturi
- Acordați întotdeauna punctului de restaurare creat un nume semnificativ. De exemplu, dacă aveți de gând să instalați un program mare, puteți crea un punct de restaurare numit „Înainte de a instala ...”.
- Dacă Restaurarea sistemului nu a remediat problema, puteți anula modificările. Windows vă va întreba dacă doriți să anulați modificările după utilizarea Restaurării sistemului.
- De obicei descoperiți o problemă în câteva zile, astfel încât punctele de restaurare vechi nu sunt de obicei necesare pentru a le păstra. Dacă totuși doriți să vă puteți întoarce câteva luni în urmă, puteți crește spațiul pe disc disponibil pentru Restaurarea sistemului.
Avertizări
- Asigurați-vă că sunteți conectat ca administrator atunci când urmați pașii din acest articol.
- În primul rând, salvați toate fișierele deschise și închideți toate programele înainte de a începe. Nu trebuie să întrerupeți procesul de recuperare a sistemului.
Necesități
- Un computer cu Windows 7