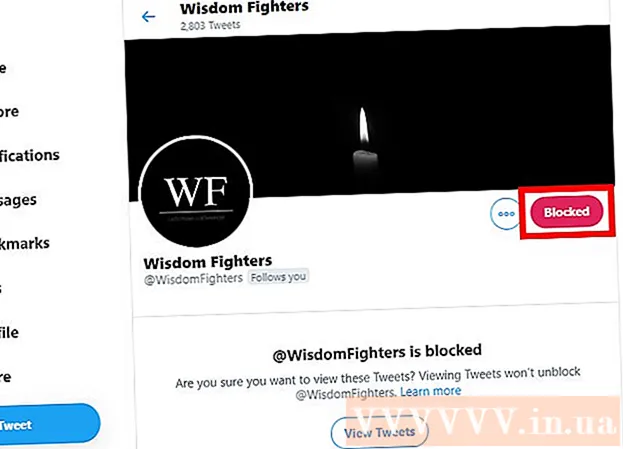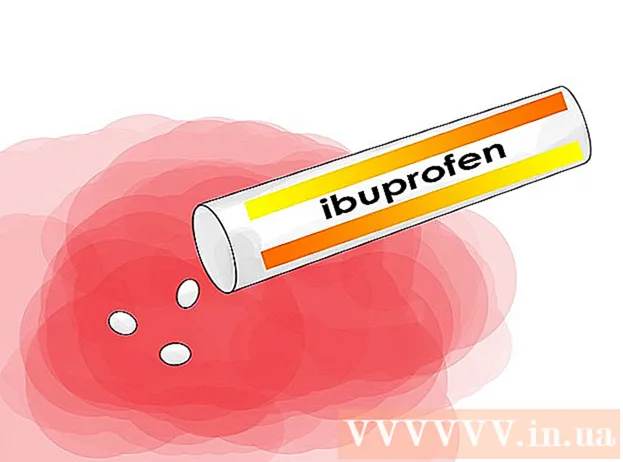Autor:
Tamara Smith
Data Creației:
26 Ianuarie 2021
Data Actualizării:
2 Iulie 2024

Conţinut
iTunes este incredibil de util pentru gestionarea muzicii și plasarea acesteia pe dispozitivul dvs. iOS, dar poate fi destul de dificil să adăugați videoclipuri în biblioteca dvs. iTunes. De multe ori, fișierul pur și simplu nu va apărea în iTunes, indiferent de câte ori încercați să îl adăugați în biblioteca dvs. Problema este adesea formatul video; iTunes funcționează numai cu câteva tipuri diferite de fișiere. Din fericire, există un program gratuit de conversie care poate importa orice videoclip în iTunes.
A calca
Metoda 1 din 2: Pregătiți videoclipuri
 Verificați formatul videoclipului pe care doriți să îl adăugați. iTunes acceptă câteva formate video diferite: .mov, .m4v și .mp4. De asemenea, fișierele trebuie să poată fi redate cu QuickTime (de exemplu, nu toate fișierele .mp4 pot fi redate în QuickTime).
Verificați formatul videoclipului pe care doriți să îl adăugați. iTunes acceptă câteva formate video diferite: .mov, .m4v și .mp4. De asemenea, fișierele trebuie să poată fi redate cu QuickTime (de exemplu, nu toate fișierele .mp4 pot fi redate în QuickTime). - Faceți clic dreapta pe videoclipul pe care doriți să-l vizionați și faceți clic pe „Proprietăți” (Windows) sau „Mai multe informații” (OS X).
- Uită-te la ce se află în spatele titlului „Format fișier” sau „Tip”. Dacă ești aici .mkv, .wmv sau .avi găsit, fișierul va trebui convertit.
- Verificați dacă fișierul poate fi redat cu QuickTime. Dacă fișierul dvs. este într-un format acceptat de iTunes, verificați dacă îl puteți reda în QuickTime. Dacă nu, va trebui să convertiți fișierul. Dacă puteți reda videoclipul, puteți importa imediat videoclipul în iTunes.
 Descărcați și instalați HandBrake. Acesta este un convertor video gratuit, open-source, fără adware, și este disponibil pentru Windows și OS X. Cu acest program, puteți converti cu ușurință și rapid videoclipuri într-un format acceptat de iTunes.
Descărcați și instalați HandBrake. Acesta este un convertor video gratuit, open-source, fără adware, și este disponibil pentru Windows și OS X. Cu acest program, puteți converti cu ușurință și rapid videoclipuri într-un format acceptat de iTunes. - Puteți rula HandBrake pe frână de mână.fr a descărca.
- Evitați să utilizați site-uri web care vă permit să convertiți fișiere online. Acestea deseori reduc automat dimensiunea fișierului, iar încărcarea și descărcarea videoclipului ocupă, de asemenea, destul de multă lățime de bandă.
 Deschideți HandBrake. După instalarea programului, acesta ar trebui să aibă o comandă rapidă pe desktop sau în folderul Aplicații. HandBrake poate părea puțin confuz la început, dar nu aveți nevoie de cele mai avansate opțiuni pentru conversia videoclipurilor.
Deschideți HandBrake. După instalarea programului, acesta ar trebui să aibă o comandă rapidă pe desktop sau în folderul Aplicații. HandBrake poate părea puțin confuz la început, dar nu aveți nevoie de cele mai avansate opțiuni pentru conversia videoclipurilor.  Faceți clic pe „Sursă”. Acest buton este situat în partea dreaptă sus a ecranului și vă permite să alegeți un fișier de convertit.
Faceți clic pe „Sursă”. Acest buton este situat în partea dreaptă sus a ecranului și vă permite să alegeți un fișier de convertit.  Alegeți cum doriți să adăugați fișierele. Dacă doriți să convertiți mai multe fișiere, alegeți Folder. Pentru aceasta, toate fișierele trebuie stocate în același folder. Dacă doriți să convertiți un videoclip, faceți clic pe Fișier și găsiți videoclipul în cauză.
Alegeți cum doriți să adăugați fișierele. Dacă doriți să convertiți mai multe fișiere, alegeți Folder. Pentru aceasta, toate fișierele trebuie stocate în același folder. Dacă doriți să convertiți un videoclip, faceți clic pe Fișier și găsiți videoclipul în cauză.  Apasa butonul .Frunze lângă antetul Destinație. Acum puteți alege un folder în care va fi salvat videoclipul convertit. De asemenea, va trebui să denumiți fișierul.
Apasa butonul .Frunze lângă antetul Destinație. Acum puteți alege un folder în care va fi salvat videoclipul convertit. De asemenea, va trebui să denumiți fișierul.  În fereastra din dreapta sub titlul Setări, selectați „General”. Dacă nu vedeți acest ecran, faceți clic pe „Setări” și selectați „Afișați setările”.
În fereastra din dreapta sub titlul Setări, selectați „General”. Dacă nu vedeți acest ecran, faceți clic pe „Setări” și selectați „Afișați setările”. - Dacă setați setările la „General”, videoclipurile vor fi convertite automat în format .mp4. Apoi, puteți importa videoclipul convertit în iTunes.
 Faceți clic pe „Start”. HandBrake va începe acum să convertească fișierul. Durează câteva minute, iar videoclipurile mai lungi, cum ar fi filmele, pot dura între 30 și 60 de minute sau mai mult.
Faceți clic pe „Start”. HandBrake va începe acum să convertească fișierul. Durează câteva minute, iar videoclipurile mai lungi, cum ar fi filmele, pot dura între 30 și 60 de minute sau mai mult.  Redați videoclipul convertit. Odată ce videoclipul a fost convertit, puteți încerca să îl redați cu QuickTime pentru a vă asigura că totul a mers bine. În majoritatea cazurilor există o pierdere redusă sau deloc de calitate.
Redați videoclipul convertit. Odată ce videoclipul a fost convertit, puteți încerca să îl redați cu QuickTime pentru a vă asigura că totul a mers bine. În majoritatea cazurilor există o pierdere redusă sau deloc de calitate.
Metoda 2 din 2: Import
 Redenumiți fișierele video cu mai multe puncte. Fișierele torrent descărcate au adesea mai multe puncte în numele fișierului pentru a indica cine a copiat și codat videoclipul. Eliminați aceste puncte suplimentare, deoarece acestea pot cauza probleme la importul în iTunes.
Redenumiți fișierele video cu mai multe puncte. Fișierele torrent descărcate au adesea mai multe puncte în numele fișierului pentru a indica cine a copiat și codat videoclipul. Eliminați aceste puncte suplimentare, deoarece acestea pot cauza probleme la importul în iTunes. - Faceți clic dreapta pe fișier și apăsați pe „Rename” pentru a schimba numele.
 Deschide iTunes. Asigurați-vă că utilizați cea mai recentă versiune.
Deschide iTunes. Asigurați-vă că utilizați cea mai recentă versiune.  Importați videoclipul. Click pe Fişier (Windows) sau activat iTunes (OS X) și faceți clic pe „Adăugare fișier la bibliotecă” (Windows) sau „Adăugare la bibliotecă” (OS X). Găsiți și selectați videoclipul convertit.
Importați videoclipul. Click pe Fişier (Windows) sau activat iTunes (OS X) și faceți clic pe „Adăugare fișier la bibliotecă” (Windows) sau „Adăugare la bibliotecă” (OS X). Găsiți și selectați videoclipul convertit. - Aveți un computer Windows și nu vedeți niciunul Fişier , apoi apăsați tasta Alt.
- Nu veți primi erori sau erori la adăugarea fișierului video.
 Faceți clic pe „Videoclipuri”. Acest buton este situat în rândul de butoane din partea de sus a ecranului iTunes și seamănă cu rola camerei.
Faceți clic pe „Videoclipuri”. Acest buton este situat în rândul de butoane din partea de sus a ecranului iTunes și seamănă cu rola camerei.  Faceți clic pe „Videoclipuri de acasă”. Toate fișierele video pe care le importați vor fi adăugate ca „Home Video”. Dacă nu vedeți pe listă videoclipul pe care l-ați importat, probabil că ceva nu a funcționat bine în timpul conversiei.
Faceți clic pe „Videoclipuri de acasă”. Toate fișierele video pe care le importați vor fi adăugate ca „Home Video”. Dacă nu vedeți pe listă videoclipul pe care l-ați importat, probabil că ceva nu a funcționat bine în timpul conversiei.  Mutați videoclipul într-o altă bibliotecă. Dacă vă lăsați toate videoclipurile în același folder, în curând veți pierde din vedere pădurea pentru copaci. Apoi creați și dosare pentru a vă sorta videoclipurile, astfel încât să le puteți găsi cu ușurință mai târziu.
Mutați videoclipul într-o altă bibliotecă. Dacă vă lăsați toate videoclipurile în același folder, în curând veți pierde din vedere pădurea pentru copaci. Apoi creați și dosare pentru a vă sorta videoclipurile, astfel încât să le puteți găsi cu ușurință mai târziu. - Faceți clic dreapta pe videoclip și apoi pe „Mai multe informații”.
- Faceți clic pe „Opțiuni” în ecranul care apare acum.
- Faceți clic pe „Video acasă” pentru a selecta biblioteca în care doriți să mutați videoclipul.
- Faceți clic pe OK pentru a salva modificările. Acum puteți găsi videoclipul în biblioteca aleasă.
 Puneți videoclipurile pe dispozitivul dvs. iOS. Acum că fișierele au fost importate în iTunes, le puteți transfera și pe dispozitivul dvs. iOS. Acest lucru este practic același lucru cu punerea muzicii pe telefon sau tabletă.
Puneți videoclipurile pe dispozitivul dvs. iOS. Acum că fișierele au fost importate în iTunes, le puteți transfera și pe dispozitivul dvs. iOS. Acest lucru este practic același lucru cu punerea muzicii pe telefon sau tabletă. - Dacă nu puteți pune videoclipul pe telefon sau tabletă, va trebui să creați o versiune a videoclipului în iTunes care să accepte dispozitivul. Pentru a face acest lucru, faceți clic pe Fişier și apoi „Creați o nouă versiune”. Selectați dispozitivul pe care doriți să puneți videoclipul și așteptați ca fișierul să fie convertit.