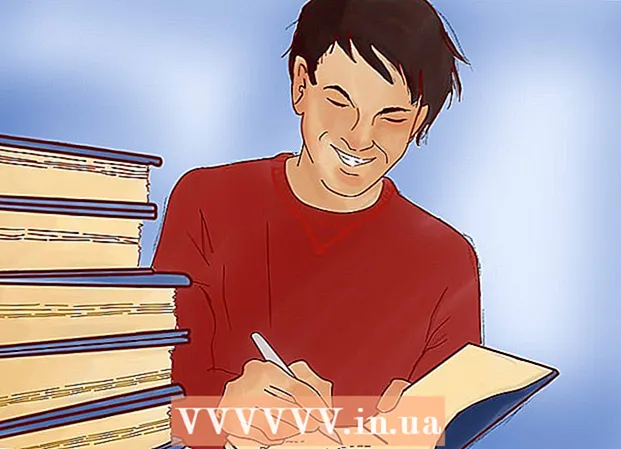Autor:
Roger Morrison
Data Creației:
5 Septembrie 2021
Data Actualizării:
1 Iulie 2024
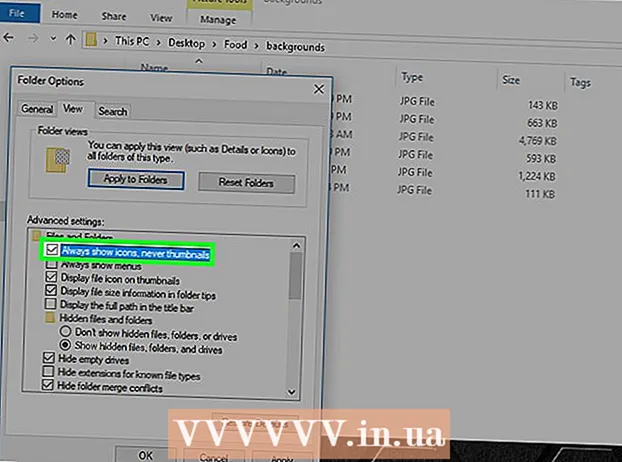
Conţinut
- A calca
- Metoda 1 din 2: activați previzualizările imaginilor
- Metoda 2 din 2: Reparați probele deteriorate
- sfaturi
- Avertizări
Acest wikiHow vă învață cum să previzualizați imaginile din folderele Windows 10. Deși previzualizările fotografiilor ar trebui afișate în mod implicit, acestea pot fi dezactivate în unele versiuni de Windows 10. Puteți activa previzualizările din setările File Explorer, deși va trebui întotdeauna să vă asigurați că folderul dvs. este organizat cu o opțiune de vizualizare care acceptă previzualizările miniaturilor.
A calca
Metoda 1 din 2: activați previzualizările imaginilor
 Deschideți File Explorer
Deschideți File Explorer  Deschideți folderul. Utilizați coloana din stânga a folderelor din File Explorer pentru a merge la folderul ale cărui imagini doriți să le previzualizați.
Deschideți folderul. Utilizați coloana din stânga a folderelor din File Explorer pentru a merge la folderul ale cărui imagini doriți să le previzualizați.  Faceți clic pe fila Statuie. Acest lucru poate fi găsit în partea stângă a ferestrei File Explorer. În partea de sus a ferestrei va apărea un meniu.
Faceți clic pe fila Statuie. Acest lucru poate fi găsit în partea stângă a ferestrei File Explorer. În partea de sus a ferestrei va apărea un meniu.  Click pe Opțiuni. Aceasta este o pictogramă a unei casete albe cu bife și poate fi găsită în colțul din dreapta sus al ferestrei. Dacă faceți clic pe acesta, va apărea o fereastră pop-up.
Click pe Opțiuni. Aceasta este o pictogramă a unei casete albe cu bife și poate fi găsită în colțul din dreapta sus al ferestrei. Dacă faceți clic pe acesta, va apărea o fereastră pop-up.  Faceți clic pe fila Statuie. Această opțiune poate fi găsită în partea de sus a ferestrei pop-up.
Faceți clic pe fila Statuie. Această opțiune poate fi găsită în partea de sus a ferestrei pop-up.  Bifați caseta „Afișați întotdeauna pictograme, niciodată miniaturi”. Îl puteți găsi în grupul „Fișiere și foldere” din partea de jos a ferestrei.
Bifați caseta „Afișați întotdeauna pictograme, niciodată miniaturi”. Îl puteți găsi în grupul „Fișiere și foldere” din partea de jos a ferestrei. - Dacă nu vedeți această casetă, mai întâi faceți dublu clic pe titlul „Fișiere și foldere” pentru ao afișa.
- Dacă această casetă este deja debifată, poate fi necesar să remediați mai întâi o memorie cache deteriorată.
 Click pe A aplica, și apoi mai departe O.K. Puteți găsi ambele opțiuni în partea de jos a ferestrei. Aceasta vă va aplica setările și va închide fereastra.
Click pe A aplica, și apoi mai departe O.K. Puteți găsi ambele opțiuni în partea de jos a ferestrei. Aceasta vă va aplica setările și va închide fereastra.  Asigurați-vă că folderul dvs. afișează opțiunea de afișare corectă. Pentru a vedea previzualizările miniaturilor, dosarul dvs. trebuie să afișeze fișiere și foldere utilizând o opțiune de vizualizare acceptată (cum ar fi., Icoane extra mari). Pentru a modifica setarea curentă a afișajului, efectuați următoarele:
Asigurați-vă că folderul dvs. afișează opțiunea de afișare corectă. Pentru a vedea previzualizările miniaturilor, dosarul dvs. trebuie să afișeze fișiere și foldere utilizând o opțiune de vizualizare acceptată (cum ar fi., Icoane extra mari). Pentru a modifica setarea curentă a afișajului, efectuați următoarele: - Faceți clic pe fila Statuie.
- Faceți clic pe una dintre următoarele opțiuni „Format”: Icoane extra mari, Pictograme mari, Pictograme normale, Gresie sau Conţinut.
Metoda 2 din 2: Reparați probele deteriorate
 Aflați când este necesar acest lucru. Windows 10 păstrează o memorie cache de miniaturi pentru fiecare dintre fișierele de pe computer; dacă acest cache se deteriorează, este posibil ca imaginile din folderele dvs. să nu fie afișate corect. Dacă ați încercat deja să activați previzualizările imaginilor, ștergerea memoriei cache poate rezolva problema.
Aflați când este necesar acest lucru. Windows 10 păstrează o memorie cache de miniaturi pentru fiecare dintre fișierele de pe computer; dacă acest cache se deteriorează, este posibil ca imaginile din folderele dvs. să nu fie afișate corect. Dacă ați încercat deja să activați previzualizările imaginilor, ștergerea memoriei cache poate rezolva problema.  Deschideți Start
Deschideți Start  Deschideți Curățarea discului. Tip curatarea discului apoi apasa Curățarea discului când apare ca rezultat al căutării în partea de sus a ferestrei Start. Se va deschide o fereastră pop-up.
Deschideți Curățarea discului. Tip curatarea discului apoi apasa Curățarea discului când apare ca rezultat al căutării în partea de sus a ferestrei Start. Se va deschide o fereastră pop-up. - Poate fi necesar să faceți clic pe pictograma Curățare disc atunci când apare în bara de activități pentru a deschide fereastra pop-up.
 Derulați în jos și bifați caseta „Miniaturi”. Puteți debifa restul casetelor din fereastra principală, dar „Miniaturi” trebuie bifat.
Derulați în jos și bifați caseta „Miniaturi”. Puteți debifa restul casetelor din fereastra principală, dar „Miniaturi” trebuie bifat.  Click pe O.K. Acest buton se află în partea de jos a ferestrei.
Click pe O.K. Acest buton se află în partea de jos a ferestrei.  Click pe Sterge fisierele când vi se solicită. Apoi, Curățarea discului va începe să șteargă miniaturile din memoria cache a computerului.
Click pe Sterge fisierele când vi se solicită. Apoi, Curățarea discului va începe să șteargă miniaturile din memoria cache a computerului.  Așteptați ca miniaturile să termine ștergerea. Acest lucru poate dura câteva minute, mai ales dacă nu ați șters niciodată miniaturi. Dacă fereastra pop-up dispare, puteți continua.
Așteptați ca miniaturile să termine ștergerea. Acest lucru poate dura câteva minute, mai ales dacă nu ați șters niciodată miniaturi. Dacă fereastra pop-up dispare, puteți continua.  Deschideți folderul preferat. Accesați dosarul în care doriți să fie afișate miniaturile. După ce ecranul s-a reîmprospătat, ar trebui să previzualizați treptat imaginile.
Deschideți folderul preferat. Accesați dosarul în care doriți să fie afișate miniaturile. După ce ecranul s-a reîmprospătat, ar trebui să previzualizați treptat imaginile.  Activați previzualizările imaginilor daca este necesar. Dacă tot nu vedeți miniaturi, poate fi necesar să dezactivați setarea „Afișați întotdeauna pictograme, niciodată miniaturi” și să vă asigurați că folderul dvs. folosește opțiunea de afișare corectă.
Activați previzualizările imaginilor daca este necesar. Dacă tot nu vedeți miniaturi, poate fi necesar să dezactivați setarea „Afișați întotdeauna pictograme, niciodată miniaturi” și să vă asigurați că folderul dvs. folosește opțiunea de afișare corectă.
sfaturi
- Previzualizările imaginilor sunt activate implicit în majoritatea versiunilor de Windows 10.
Avertizări
- O cache miniatură coruptă poate apărea din diverse motive, cum ar fi o actualizare a sistemului sau un virus.