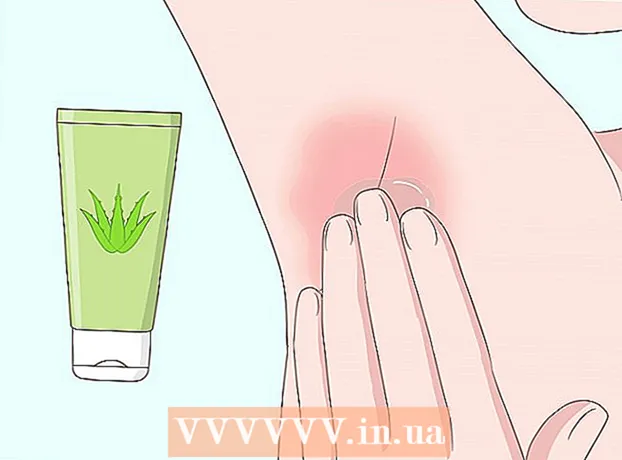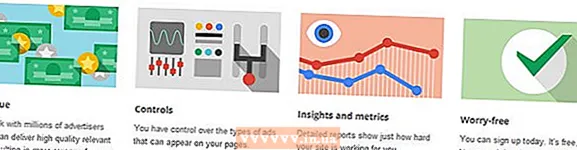Autor:
Judy Howell
Data Creației:
27 Iulie 2021
Data Actualizării:
10 Mai 2024

Conţinut
- A calca
- Partea 1 din 4: Obținerea fișierului ISO
- Partea 2 din 4: Crearea unui stick USB bootabil
- Partea 3 din 4: Pornirea de pe stick-ul USB
- Partea 4 din 4: Instalați Windows
Aveți un netbook pe care doriți să instalați Windows, dar opțiunile dvs. sunt limitate, deoarece nu există unitate DVD? Instalarea Windows este ceva ce ar trebui să faceți în mod regulat și nu doriți să vă faceți griji cu privire la zgârierea sau deteriorarea discurilor de instalare? Crearea unei instalări USB pentru Windows este probabil mult mai ușoară decât crezi. Urmați acest ghid pentru a afla cum să creați o unitate flash USB bootabilă pentru a instala Windows Vista, 7 sau 8.
A calca
Partea 1 din 4: Obținerea fișierului ISO
 Asigurați-vă că aveți o versiune legală a Windows. Puteți crea o unitate USB bootabilă de pe DVD-ul de instalare sau din fișierul ISO disponibil pentru descărcare de la Microsoft, dacă este achiziționat din magazinul web. Nu este deloc o problemă să instalați Windows Vista, 7 sau 8 de pe un stick USB.
Asigurați-vă că aveți o versiune legală a Windows. Puteți crea o unitate USB bootabilă de pe DVD-ul de instalare sau din fișierul ISO disponibil pentru descărcare de la Microsoft, dacă este achiziționat din magazinul web. Nu este deloc o problemă să instalați Windows Vista, 7 sau 8 de pe un stick USB. - Dacă ați cumpărat un fișier ISO, puteți sări peste textul de mai jos și să treceți la partea următoare.
 Instalați un program gratuit pentru crearea și arderea fișierelor ISO. Există o serie de aplicații gratuite gratuite disponibile online. Aveți nevoie de unul care să poată crea fișiere ISO. ImgBurn este unul dintre cele mai populare programe gratuite.
Instalați un program gratuit pentru crearea și arderea fișierelor ISO. Există o serie de aplicații gratuite gratuite disponibile online. Aveți nevoie de unul care să poată crea fișiere ISO. ImgBurn este unul dintre cele mai populare programe gratuite.  Plasați DVD-ul Windows în unitatea de disc. Porniți noul program de ardere. Căutați o opțiune precum „Copiere în imagine” sau „Creați imagine”. Selectați unitatea DVD ca sursă.
Plasați DVD-ul Windows în unitatea de disc. Porniți noul program de ardere. Căutați o opțiune precum „Copiere în imagine” sau „Creați imagine”. Selectați unitatea DVD ca sursă.  Salvați fișierul ISO. Alegeți un nume ușor de reținut și o locație de stocare pentru fișier. Fișierul ISO va avea aceeași dimensiune ca DVD-ul. Aceasta înseamnă că ocupă câțiva gigaocteți de spațiu pe hard disk. Asigurați-vă că aveți suficient spațiu pe disc disponibil.
Salvați fișierul ISO. Alegeți un nume ușor de reținut și o locație de stocare pentru fișier. Fișierul ISO va avea aceeași dimensiune ca DVD-ul. Aceasta înseamnă că ocupă câțiva gigaocteți de spațiu pe hard disk. Asigurați-vă că aveți suficient spațiu pe disc disponibil. - Fișierul ISO este de fapt o copie exactă a DVD-ului de instalare.
Partea 2 din 4: Crearea unui stick USB bootabil
 Conectați USB-ul la computer. Aveți nevoie de cel puțin un USB de 4 GB pentru a copia ISO fără probleme. Toate datele de pe USB vor fi șterse dacă încercați să le transformați într-un disc de instalare bootabil; deci faceți o copie de siguranță a USB-ului dvs. înainte de a continua.
Conectați USB-ul la computer. Aveți nevoie de cel puțin un USB de 4 GB pentru a copia ISO fără probleme. Toate datele de pe USB vor fi șterse dacă încercați să le transformați într-un disc de instalare bootabil; deci faceți o copie de siguranță a USB-ului dvs. înainte de a continua.  Descărcați instrumentul de descărcare USB / DVD Windows 7. Acesta este disponibil gratuit de la Microsoft. În ciuda numelui, acest instrument funcționează bine și cu fișierele ISO Windows 8 și Vista. Puteți instala și utiliza acest instrument pe aproape orice versiune de Windows.
Descărcați instrumentul de descărcare USB / DVD Windows 7. Acesta este disponibil gratuit de la Microsoft. În ciuda numelui, acest instrument funcționează bine și cu fișierele ISO Windows 8 și Vista. Puteți instala și utiliza acest instrument pe aproape orice versiune de Windows. - De asemenea, este posibil să creați o unitate USB bootabilă / bootabilă prin promptul de comandă. Căutați tutorialul „Creați un boot USB” la wikiHow.
 Selectați fișierul sursă. Acesta este fișierul ISO pe care l-ați creat în secțiunea anterioară sau l-ați descărcat mai devreme. Faceți clic pe Următorul.
Selectați fișierul sursă. Acesta este fișierul ISO pe care l-ați creat în secțiunea anterioară sau l-ați descărcat mai devreme. Faceți clic pe Următorul.  Selectați unitatea USB. Acum vi se va oferi opțiunea de a arde fișierul ISO pe un DVD sau de a-l transforma într-un USB bootabil. Alegeți opțiunea Dispozitiv USB. Selectați unitatea USB din lista unităților disponibile.
Selectați unitatea USB. Acum vi se va oferi opțiunea de a arde fișierul ISO pe un DVD sau de a-l transforma într-un USB bootabil. Alegeți opțiunea Dispozitiv USB. Selectați unitatea USB din lista unităților disponibile.  Așteptați terminarea programului. Programul va formata USB-ul și apoi va pune fișierul ISO pe disc. În funcție de viteza mașinii dvs., acest proces poate dura până la aproximativ 15 minute.
Așteptați terminarea programului. Programul va formata USB-ul și apoi va pune fișierul ISO pe disc. În funcție de viteza mașinii dvs., acest proces poate dura până la aproximativ 15 minute.
Partea 3 din 4: Pornirea de pe stick-ul USB
 Introduceți stick-ul USB în computerul în care doriți să instalați Windows. Porniți sau reporniți computerul. În timp ce computerul pornește, trebuie să apăsați tasta corespunzătoare pentru a accesa meniul de pornire sau să schimbați ordinea de pornire în BIOS. Acest lucru face posibilă pornirea de pe stick-ul USB, în loc de pe hard disk.
Introduceți stick-ul USB în computerul în care doriți să instalați Windows. Porniți sau reporniți computerul. În timp ce computerul pornește, trebuie să apăsați tasta corespunzătoare pentru a accesa meniul de pornire sau să schimbați ordinea de pornire în BIOS. Acest lucru face posibilă pornirea de pe stick-ul USB, în loc de pe hard disk. - Butonul Setup trebuie apăsat imediat ce apare sigla producătorului PC-ului. De obicei, nu aveți mult timp pentru aceasta, așa că asigurați-vă că știți ce tastă trebuie să apăsați.
- Această cheie diferă în funcție de computer și de marcă, dar este de obicei afișată (pe scurt) pe ecran în timpul pornirii. Tastele utilizate frecvent sunt F2, F10 și Del.
 Accesați meniul de pornire. Deși aspectul fiecărui BIOS este diferit, toate au un meniu de încărcare, dar poate că terminologia utilizată este ușor diferită. Acest meniu specifică ordinea în care computerul caută un sistem de operare bootabil. În mod implicit, aceasta este setată pentru a căuta mai întâi pe hard disk, astfel încât sistemul de operare să pornească automat.
Accesați meniul de pornire. Deși aspectul fiecărui BIOS este diferit, toate au un meniu de încărcare, dar poate că terminologia utilizată este ușor diferită. Acest meniu specifică ordinea în care computerul caută un sistem de operare bootabil. În mod implicit, aceasta este setată pentru a căuta mai întâi pe hard disk, astfel încât sistemul de operare să pornească automat.  Schimbați ordinea de căutare. După ce ați găsit meniul de boot, modificați ordinea în care sunt căutate fișierele de boot pentru a privi mai întâi stick-ul USB; așa că puneți USB în partea de sus a listei. Desigur, acest lucru diferă în funcție de computer. Un BIOS poate afirma că este un USB, în timp ce altul poate spune doar „Dispozitiv amovibil”.
Schimbați ordinea de căutare. După ce ați găsit meniul de boot, modificați ordinea în care sunt căutate fișierele de boot pentru a privi mai întâi stick-ul USB; așa că puneți USB în partea de sus a listei. Desigur, acest lucru diferă în funcție de computer. Un BIOS poate afirma că este un USB, în timp ce altul poate spune doar „Dispozitiv amovibil”. - De obicei, veți utiliza tastele „+” și „-” de pe tastatură pentru a schimba comanda.
 Salvați modificările și ieșiți din meniul BIOS. Dacă ați schimbat comanda, salvați setările curente și ieșiți din meniul BIOS. Cheia utilizată pentru aceasta este de obicei F10. Computerul va reporni acum și de data aceasta căutați mai întâi pe stick-ul USB fișierele de boot.
Salvați modificările și ieșiți din meniul BIOS. Dacă ați schimbat comanda, salvați setările curente și ieșiți din meniul BIOS. Cheia utilizată pentru aceasta este de obicei F10. Computerul va reporni acum și de data aceasta căutați mai întâi pe stick-ul USB fișierele de boot.
Partea 4 din 4: Instalați Windows
 Apăsați orice tastă pentru a porni configurarea. La un moment dat, veți vedea acum mesajul că trebuie să apăsați o tastă pentru a porni configurarea. Apăsați orice tastă pentru a continua.
Apăsați orice tastă pentru a porni configurarea. La un moment dat, veți vedea acum mesajul că trebuie să apăsați o tastă pentru a porni configurarea. Apăsați orice tastă pentru a continua. - Dacă nu apăsați o tastă, computerul dvs. va continua să caute următoarea unitate și va trebui să reporniți computerul pentru a ajunge la meniul de pornire.
 Așteptați să înceapă configurarea. Odată ce ați apăsat o tastă, setarea va începe încărcarea fișierelor necesare pentru instalarea Windows. Acest lucru poate dura câteva minute dacă computerul dvs. este mai lent.
Așteptați să înceapă configurarea. Odată ce ați apăsat o tastă, setarea va începe încărcarea fișierelor necesare pentru instalarea Windows. Acest lucru poate dura câteva minute dacă computerul dvs. este mai lent.  Începeți să instalați Windows. Odată ce fișierele sunt încărcate, instalarea Windows începe ca de obicei, la fel ca un DVD. WikiHow are manuale de instalare pentru diferitele versiuni de Windows:
Începeți să instalați Windows. Odată ce fișierele sunt încărcate, instalarea Windows începe ca de obicei, la fel ca un DVD. WikiHow are manuale de instalare pentru diferitele versiuni de Windows: - Instalați Windows 8.
- Instalați Windows 7.
- Instalați Windows Vista.