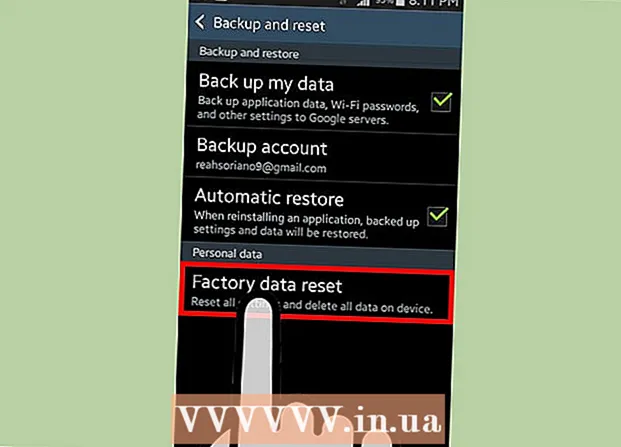Autor:
Robert Simon
Data Creației:
19 Iunie 2021
Data Actualizării:
24 Iunie 2024

Conţinut
Indiferent dacă doriți să utilizați imagini pentru farse, rapoarte de erori sau asistență tehnică, captarea ecranului este întotdeauna o metodă utilă de știut atunci când utilizați un computer. Din fericire, realizarea de capturi de ecran pe OS X este foarte simplă. Puteți apăsa o combinație de taste pentru a face o varietate de capturi de ecran pe computerul dvs. Mac sau pe alt computer Mac.
Pași
Metoda 1 din 5: Faceți o fotografie a întregului ecran
Țineți apăsate tastele: Comandă + Shift + 3 Ar trebui să auziți sunetul camerei pentru o clipă. Iată cea mai simplă captură de ecran: capturați întregul ecran în acel moment.

Căutarea capturilor de ecran este un fișier cu o extensie PNG pe desktop și are o înregistrare data și ora capturii ecranului. publicitate
Metoda 2 din 5: Faceți o fotografie a părții de ecran selectate

Țineți apăsate tastele: Comandă + Shift + 4 Pointerul mouse-ului se va transforma într-o grilă mică cu coordonate de pixeli în stânga jos.
Faceți clic și țineți apăsat mouse-ul sau trackpad-ul și trageți cursorul pentru a selecta porțiunea dreptunghiulară a ecranului pe care doriți să îl capturați. Puteți apăsa tasta Esc pentru a începe din nou fără a face fotografia.

Eliberați pentru a face o fotografie. Fișierul dvs. va fi din nou stocat pe desktop. publicitate
Metoda 3 din 5: faceți o captură de ecran a unei ferestre
Țineți apăsată Comanda + Shift + 4 + Spațiu. Acest pas va transforma cursorul într-o pictogramă mică a camerei și va transforma orice fereastră pe care utilizatorul o îndreaptă spre un albastru proeminent.
Evidențiați fereastra pe care doriți să o faceți captură de ecran. Pentru a găsi fereastra corectă, puteți naviga prin aplicațiile deschise apăsând Comandă + Tab sau apăsând F3 pentru a selecta toate ferestrele deschise. Apăsați Esc pentru a anula fără a face nicio fotografie.
Faceți clic pe fereastra evidențiată. Căutați fișierul pe desktop. publicitate
Metoda 4 din 5: Salvați capturile de ecran în clipboard
Țineți apăsată tasta Ctrl și executați oricare dintre comenzile de mai sus. Acest pas salvează captura de ecran în clipboard în loc de un fișier de pe desktop.
Lipiți captura de ecran într-un procesor de text, e-mail sau editor de imagini ținând apăsat Comand + V sau făcând o selecție Pastă din meniu Editați | ×. publicitate
Metoda 5 din 5: faceți o captură de ecran în modul Previzualizare
Deschideți Previzualizare. Căutați secțiunea Previzualizare a folderului aplicației Finder și faceți dublu clic pe pictogramă.
Deschideți meniul Fișier și plasați cursorul mouse-ului peste Take Screen Shot.
Aici sunt opțiunile Din selecție (numai piese selectate), Din fereastră (de la ferestre) sau Din întregul ecran (ecran complet)
- Din selecție va transforma cursorul într-o grilă. Faceți clic și trageți partea dreptunghiulară pe care doriți să o capturați.

- Din fereastră va transforma cursorul într-o pictogramă a camerei. Trebuie să evidențiați fereastra pe care doriți să o capturați și să faceți clic.

- Întreg ecran va începe o numărătoare inversă. Trebuie să aranjați lucrurile pe ecran în funcție de ceea ce doriți să capturați și să așteptați să scadă timpul.

- Din selecție va transforma cursorul într-o grilă. Faceți clic și trageți partea dreptunghiulară pe care doriți să o capturați.
Salvați o imagine nouă. Captura de ecran se va deschide imediat ca o fereastră de imagine de previzualizare fără nume. Trebuie să deschideți fișierul și să selectați meniul salva. Introduceți un nume, selectați o locație și un tip de fișier și faceți clic pe salva. publicitate
Sfat
- Dacă intenționați să faceți un instantaneu al ferestrei browserului, asigurați-vă că nu aveți filele deschise pe care nu doriți să le vadă alții.
- Capturile de ecran sunt, de asemenea, salvate în clipboard, care stochează textul la fel ca atunci când copiați și lipiți text.