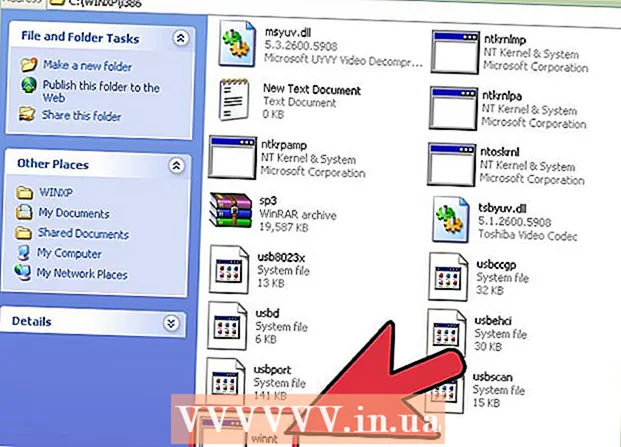Autor:
Monica Porter
Data Creației:
17 Martie 2021
Data Actualizării:
27 Iunie 2024

Conţinut
Ați încercat vreodată să instalați Ubuntu, dar computerul dvs. nu are suficient spațiu pentru a rula Ubuntu? Acest articol vă va ghida despre cum să creați o mașină virtuală precum VirtualBox pentru a utiliza un alt sistem de operare fără a modifica setările de pe computerul curent. Acest articol se va concentra pe instalarea VirtualBox și configurarea primei mașini virtuale, modul de descărcare, pregătire și instalare Ubuntu.
Pași
Partea 1 din 6: Descărcați Ubuntu
Accesați pagina de pornire Ubuntu și deschideți descărcarea.

Alegeți structura corespunzătoare din caseta de dialog.
Faceți clic pe butonul „Începeți descărcarea” pentru a începe descărcarea Ubuntu (gnome). publicitate
Partea 2 din 6: Instalarea VirtualBox

Descărcați cea mai recentă versiune a VirtualBox. Accesați site-ul Web VirtualBox și deschideți descărcarea. Există versiuni care sunt compatibile cu Windows, Mac și Linux. Dacă nu sunteți sigur ce sistem de operare rulează computerul dvs., descărcați versiunea Windows de la început făcând clic pe „x86 / amd64”.
Instalarea începe. Citiți și acceptați acordul de licență. Versiunile mai noi ale programului de instalare (începând cu data de 4.3.16 lansate la "9 septembrie 2014") nu prezintă acordul de licență în timpul instalării.
Selectați „Accept”, apoi faceți clic pe „Următorul” pentru a continua.
Alegeți să nu instalați suport USB, rețea sau Python. Faceți clic pe pictograma gri de lângă fiecare opțiune și selectați X roșu sau „Întreaga caracteristică va fi indisponibilă”. Faceți clic pe „Next” pentru a continua. Dacă este prima dată când utilizați o mașină virtuală, va elimina necesitatea instalării driverelor personalizate, facilitând instalarea și dezinstalarea VirtualBox. Dacă ați lucrat vreodată cu o mașină virtuală, puteți alege aceste opțiuni.
Debifați caseta de dialog Quick Launch Bar și faceți clic pe „Next” pentru a continua.
Faceți clic pe „Instalare” pentru a instala VirtualBox.
Faceți clic pe „Finalizare” pentru a deschide VirtualBox. publicitate
Partea 3 din 6: Crearea unei noi mașini virtuale
În VirtualBox, faceți clic pe butonul „Nou” pentru a lansa expertul pentru instalarea mașinilor virtuale.
Denumiți mașina virtuală și alegeți sistemul de operare. Faceți clic pe „Următorul”. În acest exemplu, veți instala Ubuntu.
- Tastați orice nume în câmpul Nume (de exemplu, Ubuntu sau Linux). Pentru „Sistem de operare”, selectați „Linux”. Versiunea va fi automat implicită la „Ubuntu”. Când ați terminat, faceți clic pe „Următorul”.
Selectați cantitatea de memorie utilizată de mașina virtuală și faceți clic pe „Următorul”. Când selectați sistemul de operare în pasul anterior, VirtualBox vă va sugera automat cantitatea corectă de memorie. Dacă numărul nu este corect, puteți trage glisorul sau introduceți un număr nou în caseta de dialog. Când ați terminat, faceți clic pe „Următorul”.
Faceți clic pe „Următorul” pentru a crea un nou hard disk virtual, apoi faceți clic din nou pe „Următorul”. Acesta este al doilea expert care se deschide pentru a crea un nou hard disk virtual.
Selectați „Stocare cu dimensiune fixă” sau „Stocare cu extindere dinamică” în funcție de nevoile dvs. Un depozit de capacitate fixă ar fi cantitatea de hard disk virtual de pe sistemul de operare gazdă (de exemplu, un hard disk virtual de 8 GB ar fi 8 GB pe hard disk-ul sistemului de operare gazdă). Depozitul de capacitate modificabilă are doar dimensiunea Ubuntu pe hard disk, dar dimensiunea se va schimba pe măsură ce fișierele sunt adăugate până la atingerea limitei (de exemplu, un hard disk virtual conține un fișier de 1 megabyte. Hard disk-ul virtual este de 1 megabyte. Apoi adăugați un alt fișier de 1 megabyte pe hard disk. Aceasta are o dimensiune de 2 megabyte. Acest proces va continua până la atingerea limitei de dimensiune a hard disk-ului.)
Faceți clic pe „Next” pentru a accepta numele implicit și capacitatea hard diskului virtual. Încă o dată, VirtualBox va recomanda dimensiunea potrivită pentru hard disk-ul virtual. Dacă credeți că această dimensiune nu este adecvată, puteți muta glisorul sau puteți introduce numărul în caseta de dialog. Când ați terminat, faceți clic pe „Următorul”.
Faceți clic pe „Finish” și așteptați ca VirtualBox să creeze un nou hard disk virtual. Ar trebui să vedeți noua mașină virtuală în listă. publicitate
Partea 4 din 6: Boot CD Setup
Alegeți o mașină virtuală nouă. După ce ați terminat, faceți clic pe butonul „Setări”.
Faceți clic pe fila „Stocare”.
Faceți clic pe „pictograma CD / DVD” (pictograma CD / DVD) marcată cu „+” și alegeți ISO pentru instalare.
Ubuntu ISO va fi instalat sub dispozitivul de control.
Faceți clic pe fila sistem din stânga. Alegeți ordinea de încărcare și păstrați CD-ul / DVD-ul în partea de sus a listei, ca prioritate principală.
Acum puteți închide fereastra de setări și reveni la fereastra principală. Mașina ubuntu este gata de pornire. publicitate
Partea 5 din 6: Instalarea Ubuntu
Selectați mașina virtuală. Apoi faceți clic pe butonul „Start”.
Mașina virtuală Ubuntu va porni într-o fereastră separată.
Aparatul va porni din ISO selectat și veți vedea opțiunea de limbă. Selectați limba pe care doriți să o utilizați și apăsați Enter.
Veți vedea „Opțiuni de instalare” în fereastra următoare. Puteți alege să încercați Ubuntu fără instalare sau să instalați Ubuntu. Puteți verifica erorile și erorile de pe disc și memorie și puteți alege să porniți de pe hard diskul curent. Selectați INSTALA ubuntu aici.
După descărcarea Ubuntu, selectați limba și faceți clic pe „Continuare”.
Pe ecranul următor, Ubuntu va furniza o listă de verificare și vă va cere să actualizați în timpul instalării. Selectați opțiunea conform preferințelor dvs. și faceți clic pe „Continuați”.
Următoarea opțiune vă va întreba dacă doriți să ștergeți toate datele și să instalați sau să creați propria partiție din opțiunea „Altceva”.
Selectați fusul orar din hartă, faceți clic pe „Continuare”.
Faceți clic pe „Continuați” pentru a păstra interfața implicită a tastaturii sau alegeți-o pe cea dorită.
Introduceți numele de utilizator în prima casetă de dialog. Numele de utilizator și numele computerului vor fi completate automat. Introduceți parola și confirmați parola, apoi faceți clic pe „Continuați”.
Ubuntu va începe procesul de instalare.
După finalizarea instalării, faceți clic pe „Reporniți acum” pentru a finaliza instalarea.
Mașina virtuală va reporni și Ubuntu tocmai instalat va fi încărcat de pe hard disk, oferind parola pentru a vă conecta la fereastra principală ubuntu. publicitate
Partea 6 din 6: Instalarea oaspeților suplimentari
După conectarea la Ubuntu, faceți clic pe fila „Dispozitive” din caseta virtuală. selectați „Inserare imagine CD pentru adăugări de oaspeți ...”.
Când Ubuntu solicită instalarea programului și are nevoie de o parolă, introduceți parola. Faceți clic pe „Instalați acum”.
Lăsați programul terminal să înceapă și, când ați terminat, apăsați Enter.
Reporniți mașina virtuală, după ce este pornită, faceți clic pe meniul „Vizualizare”> „Redimensionare automată a afișajului pentru oaspeți” și puteți utiliza acum mașina virtuală Rezoluție maximă Ubuntu. publicitate
Sfat
- Este posibil să fie necesar să activați virtualizarea din meniul BIOS al gazdei, înainte ca mașina virtuală să poată rula cu succes. Dacă mesajul de eroare „Acest nucleu necesită un procesor x86-64, dar a detectat doar un procesor i686. Nu se poate porni - utilizați un nucleu adecvat procesorului dvs.” acest nucleu necesită procesor x86-. 64, dar numai CPU i686 detectat. Nu se poate porni - vă rugăm să utilizați nucleul potrivit procesorului dvs.) când porniți mașina virtuală. Încercați să instalați versiunea Ubuntu pe 32 de biți.
- Dacă driverul USB nu este instalat, de fiecare dată când vizitați setările mașinii virtuale, veți primi un avertisment că VirtualBox nu poate accesa subsistemul USB. Acest lucru este normal și nu ar trebui să afecteze mașina virtuală. Doar faceți clic pe „OK” și continuați.
- Când vă concentrați asupra mașinii virtuale, VirtualBox conectează automat tastatura la mașina virtuală. Pentru a elibera tastatura, trebuie doar să apăsați tasta Ctrl din dreapta.
- Când faceți clic pe mașina virtuală, VirtualBox conectează automat mouse-ul la mașina virtuală. Pentru a elibera mouse-ul, trebuie doar să apăsați tasta Ctrl din dreapta.
Avertizare
- Asigurați-vă că unitatea de disc are suficient spațiu liber pentru a crea unitatea de disc virtuală. Dacă VirtualBox recomandă un hard disk virtual de 8 GB, hard diskul de pe computer trebuie să aibă mai mult de 8 GB spațiu liber.