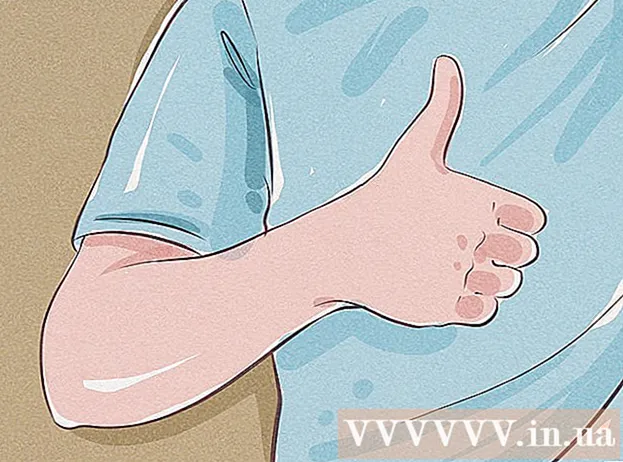Autor:
Marcus Baldwin
Data Creației:
14 Iunie 2021
Data Actualizării:
1 Iulie 2024

Conţinut
Abilitatea de a face o captură de ecran a unei porțiuni a ecranului (care poate fi salvată, adnotată și partajată cu alții) este una dintre caracteristicile utilitarului Scissors inclus în Windows 7 și Windows Vista. Utilitarul Foarfece este superior ca funcționalitate instrumentelor încorporate în versiunile anterioare de Windows pentru realizarea capturilor de ecran (capturi de ecran).
Pași
 1 Rulați utilitarul foarfece. Pentru a face acest lucru, faceți clic pe Start -> Toate programele -> Accesorii -> foarfece. Fereastra utilitară se va deschide, iar ecranul suprapus (sub formă de fundal alb translucid) va fi afișat pe ecran.
1 Rulați utilitarul foarfece. Pentru a face acest lucru, faceți clic pe Start -> Toate programele -> Accesorii -> foarfece. Fereastra utilitară se va deschide, iar ecranul suprapus (sub formă de fundal alb translucid) va fi afișat pe ecran. 2 Selectați o opțiune de captură de ecran. Pentru a face acest lucru, faceți clic pe săgeata de lângă butonul „Creați” și selectați una dintre opțiuni.
2 Selectați o opțiune de captură de ecran. Pentru a face acest lucru, faceți clic pe săgeata de lângă butonul „Creați” și selectați una dintre opțiuni. - Liber de la. Această opțiune vă va permite să creați și să capturați o zonă a ecranului de orice formă (de exemplu, triunghiulară).

- Dreptunghi. Această opțiune vă va permite să capturați o zonă dreptunghiulară a ecranului. Pentru a face acest lucru, trageți cursorul în jurul obiectului dorit pe ecran.

- Fereastră. Această opțiune va captura o fereastră (de exemplu, o fereastră de browser).

- Tot ecranul. Această opțiune va captura întregul ecran (de exemplu, desktopul).

- Liber de la. Această opțiune vă va permite să creați și să capturați o zonă a ecranului de orice formă (de exemplu, triunghiulară).
 3 Selectați zona de pe ecran pe care doriți să o capturați. Dacă ați selectat Formă liberă sau Dreptunghi, va trebui să desenați (folosind mouse-ul sau stiloul) zona selectată de pe ecran.
3 Selectați zona de pe ecran pe care doriți să o capturați. Dacă ați selectat Formă liberă sau Dreptunghi, va trebui să desenați (folosind mouse-ul sau stiloul) zona selectată de pe ecran.- 4 Salvați, adăugați comentarii și partajați cu alții captura de ecran pe care ați făcut-o. Captura de ecran se va deschide într-o fereastră separată, unde o puteți salva, edita sau trimite prin e-mail.
- Pentru a salva o captură de ecran, faceți clic pe „Fișier” - „Salvare ca”. În fereastra care se deschide, introduceți numele fișierului și selectați formatul acestuia (dacă este necesar).

- Adaugă comentarii. Pentru a face acest lucru, utilitarul foarfece conține următoarele instrumente: stilou, marcator, radieră. Sunt instrumente ușor de utilizat pentru a adăuga comentarii și a face modificări minore.

- Pentru a partaja o captură de ecran cu alții, faceți clic pe săgeata de lângă butonul „Trimiteți fragmentul” și selectați una dintre opțiuni din meniu.

- Pentru a salva o captură de ecran, faceți clic pe „Fișier” - „Salvare ca”. În fereastra care se deschide, introduceți numele fișierului și selectați formatul acestuia (dacă este necesar).
sfaturi
- Dacă urmează să postați o captură de ecran pe un site, asigurați-vă că dimensiunea capturii de ecran nu depășește limitele stabilite pe acest site.
- Pentru a dezactiva ecranul suprapus, faceți clic pe „Opțiuni” și debifați „Afișați ecranul suprapus când foarfecele sunt active”.
- Pe tastaturile de pe dispozitivele mobile (inclusiv laptopurile), tasta Print Screen trebuie apăsată împreună cu tasta Fn sau tasta Function.
- Fiecare tastatură a computerului are o tastă Print Screen. Căutați-o.
- De asemenea, puteți descărca și instala programul Jing. Creează capturi de ecran și fișiere video care pot fi încărcate imediat pe Internet sau partajate cu alte persoane.
- Utilitarul foarfece salvează capturi de ecran într-o varietate de formate, inclusiv HTML, PNG, GIF și JPEG. Formatul fișierului poate fi selectat în fereastra „Salvare ca”.
- Utilitarul foarfece nu este preinstalat în Windows Vista Home Basic. Prin urmare, utilizați utilitarul gratuit Capture screenshot lite. Interfața și principiile sale de funcționare sunt similare cu cele ale utilitarului Scissors.
- Pentru a atribui o comandă rapidă de la tastatură utilitarului foarfece, faceți clic dreapta pe pictograma utilitar foarfece, selectați Proprietăți și faceți clic pe fila Comandă rapidă. Introduceți o comandă rapidă de la tastatură în câmpul Comandă rapidă.
- Utilizatorii care creează multe capturi de ecran sunt sfătuiți să descarce un program special care va simplifica acest proces.
- Utilitarul foarfece poate fi personalizat cu ușurință.De exemplu, puteți schimba culoarea chenarului trasat în jurul obiectului apucat. Pentru a face acest lucru, faceți clic pe „Opțiuni” și în meniul „Culoare cerneală” selectați culoarea dorită. Bordurile din jurul obiectului capturat pot fi eliminate complet. Pentru aceasta, faceți clic pe „Opțiuni” și debifați „Afișați manual linia de selecție după înregistrarea fragmentelor”.
- Toate versiunile de Paint (de la Windows 95) salvează imagini în diferite formate:
- BMP este formatul implicit în Windows XP și versiunile anterioare de Windows. Este un format necomprimat (dimensiunea fișierului va fi foarte mare), deci nu se recomandă utilizarea acestuia.
- PNG este formatul implicit în Windows 7. Este un format comprimat fără pierderi (dimensiunea fișierului va fi mică, iar imaginea este de înaltă calitate), de aceea se recomandă salvarea capturilor de ecran în acest format.
- JPG / JPEG este formatul implicit în Windows Vista. Acesta este un format cu pierderi și este destinat în principal fotografiilor, deci nu este recomandat să salvați capturi de ecran în acest format.
- GIF nu este potrivit pentru reproducerea fotografiilor color, dar funcționează bine pentru imagini precum grafică și sigle unde există tranziții / margini clare între culori.
Avertizări
- Când salvați o captură de ecran în anumite formate de fișiere (de exemplu, în BMP), veți obține un fișier foarte mare. Prin urmare, este foarte recomandat să utilizați formatul PNG.
- Unii utilizatori vor fi nemulțumiți dacă le trimiteți o captură de ecran imensă. Prin urmare, înainte de trimitere, decupați captura de ecran și salvați-o în formatul corespunzător.