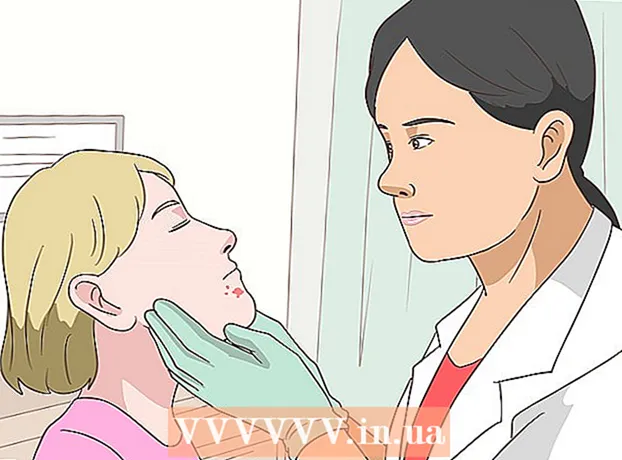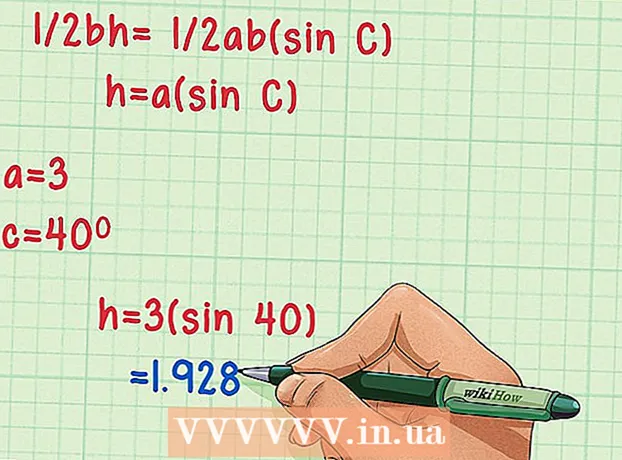Autor:
Eugene Taylor
Data Creației:
13 August 2021
Data Actualizării:
1 Iulie 2024

Conţinut
Acest articol vă va învăța cum să setați o imagine de profil pentru contul dvs. YouTube. Deoarece YouTube este deținut de Google, imaginea de profil pe care o utilizați pentru contul dvs. Google va fi aceeași ca și pentru contul dvs. YouTube.
A calca
Metoda 1 din 3: Cu un computer
 Mergi la https://www.youtube.com într-un browser. Puteți utiliza orice browser pe PC sau Mac.
Mergi la https://www.youtube.com într-un browser. Puteți utiliza orice browser pe PC sau Mac.  Conectați-vă la contul dvs. YouTube. Dacă nu sunteți conectat automat la contul dvs. YouTube, faceți clic pe butonul albastru „Conectați-vă” din partea dreaptă sus a paginii web YouTube. Apoi selectați contul Google asociat contului dvs. YouTube.
Conectați-vă la contul dvs. YouTube. Dacă nu sunteți conectat automat la contul dvs. YouTube, faceți clic pe butonul albastru „Conectați-vă” din partea dreaptă sus a paginii web YouTube. Apoi selectați contul Google asociat contului dvs. YouTube. - Dacă niciunul dintre conturile listate nu este conectat la contul dvs. YouTube, faceți clic pe „Utilizați alt cont” și conectați-vă cu adresa de e-mail și parola asociate contului dvs. YouTube.
 Faceți clic pe pictograma din colțul din dreapta sus. Fotografia dvs. de profil va fi plasată aici în mod normal. Dacă nu ați setat o imagine de profil, aici va fi vizibil un cerc colorat cu inițialul în mijloc. Meniul contului dvs. este de asemenea afișat aici.
Faceți clic pe pictograma din colțul din dreapta sus. Fotografia dvs. de profil va fi plasată aici în mod normal. Dacă nu ați setat o imagine de profil, aici va fi vizibil un cerc colorat cu inițialul în mijloc. Meniul contului dvs. este de asemenea afișat aici.  Click pe
Click pe  Click pe Editați pe Google. Acesta este textul albastru de lângă numele și fotografia de profil din partea de sus a meniului Setări. Aceasta va deschide pagina „Despre mine” din contul dvs. Google.
Click pe Editați pe Google. Acesta este textul albastru de lângă numele și fotografia de profil din partea de sus a meniului Setări. Aceasta va deschide pagina „Despre mine” din contul dvs. Google.  Faceți clic pe pictograma unui
Faceți clic pe pictograma unui  Click pe Încarcă fotografie. Acesta este primul pătrat din colțul din stânga sus al ferestrei „Alegeți o fotografie”. Aceasta va afișa un browser de fișiere pe care îl puteți utiliza pentru a selecta o fotografie.
Click pe Încarcă fotografie. Acesta este primul pătrat din colțul din stânga sus al ferestrei „Alegeți o fotografie”. Aceasta va afișa un browser de fișiere pe care îl puteți utiliza pentru a selecta o fotografie.  Selectați o fotografie și faceți clic Deschis. Utilizați browserul de fișiere pentru a găsi un fișier foto pe computer. Mai multe foldere sunt afișate în partea stângă a browserului de fișiere în bara laterală. Faceți clic pe un fișier foto pentru al selecta, apoi faceți clic pe „Deschidere” în colțul din dreapta jos al browserului de fișiere.
Selectați o fotografie și faceți clic Deschis. Utilizați browserul de fișiere pentru a găsi un fișier foto pe computer. Mai multe foldere sunt afișate în partea stângă a browserului de fișiere în bara laterală. Faceți clic pe un fișier foto pentru al selecta, apoi faceți clic pe „Deschidere” în colțul din dreapta jos al browserului de fișiere. - Asigurați-vă că există un fișier stocat pe computerul dvs., astfel încât să îl puteți încărca.
- Dacă ați încărcat deja fotografii în contul dvs. Google, puteți face clic și pe una dintre aceste fotografii în fereastra „Alegeți o fotografie”.
 Click pe Terminat în colțul din dreapta sus al ferestrei „Alegeți o fotografie”. Aceasta vă va confirma modificările pe care le-ați făcut în contul dvs. Fotografia pe care o selectați va fi utilizată pentru toate conturile dvs. Google, inclusiv pentru contul dvs. YouTube.
Click pe Terminat în colțul din dreapta sus al ferestrei „Alegeți o fotografie”. Aceasta vă va confirma modificările pe care le-ați făcut în contul dvs. Fotografia pe care o selectați va fi utilizată pentru toate conturile dvs. Google, inclusiv pentru contul dvs. YouTube.
Metoda 2 din 3: Cu iPhone și iPad
 Deschide aplicația YouTube. Aplicația YouTube are o pictogramă care seamănă cu un ecran roșu al televizorului, cu un triunghi alb „Play” în centru. Apăsați pictograma de pe ecranul de pornire pentru a deschide aplicația.
Deschide aplicația YouTube. Aplicația YouTube are o pictogramă care seamănă cu un ecran roșu al televizorului, cu un triunghi alb „Play” în centru. Apăsați pictograma de pe ecranul de pornire pentru a deschide aplicația. - Dacă nu sunteți conectat automat, apăsați pictograma care seamănă cu un om din colțul din dreapta sus și selectați contul Google asociat contului dvs. YouTube. Dacă acest cont nu este listat, apăsați „Adăugați un cont” și conectați-vă cu adresa de e-mail și parola asociate contului dvs. YouTube.
 Atinge pictograma din colțul din dreapta sus. Fotografia dvs. de profil va fi plasată aici în mod normal. Dacă nu ați setat o imagine de profil, un cerc colorat cu inițiala dvs. în mijloc va fi vizibil aici.
Atinge pictograma din colțul din dreapta sus. Fotografia dvs. de profil va fi plasată aici în mod normal. Dacă nu ați setat o imagine de profil, un cerc colorat cu inițiala dvs. în mijloc va fi vizibil aici.  Apăsați numele dvs. Aceasta se află sub pictograma profilului dvs. din partea de sus a meniului „Cont”. Aceasta va afișa o listă de conturi la care vă puteți conecta.
Apăsați numele dvs. Aceasta se află sub pictograma profilului dvs. din partea de sus a meniului „Cont”. Aceasta va afișa o listă de conturi la care vă puteți conecta.  presa
presa  Atingeți contul pentru care doriți să setați o fotografie nouă. Aceasta va afișa meniul pentru acel cont Google.
Atingeți contul pentru care doriți să setați o fotografie nouă. Aceasta va afișa meniul pentru acel cont Google.  presa Actualizați fotografia. Acesta este textul albastru de sub numele și adresa de e-mail din partea de sus a meniului Contului Google.
presa Actualizați fotografia. Acesta este textul albastru de sub numele și adresa de e-mail din partea de sus a meniului Contului Google.  presa Setați fotografia de profil. Acesta este textul albastru din colțul din dreapta jos al ferestrei pop-up.
presa Setați fotografia de profil. Acesta este textul albastru din colțul din dreapta jos al ferestrei pop-up.  presa Fa o poza sau Alegeți dintre fotografii. Dacă doriți să faceți o fotografie cu camera dvs., apăsați „Faceți fotografie”. Dacă doriți să alegeți o fotografie, apăsați „Alege din fotografii”.
presa Fa o poza sau Alegeți dintre fotografii. Dacă doriți să faceți o fotografie cu camera dvs., apăsați „Faceți fotografie”. Dacă doriți să alegeți o fotografie, apăsați „Alege din fotografii”. - Apăsați „Permiteți” când vi se solicită să permiteți YouTube să vă acceseze fotografiile.
 Apăsați sau faceți o fotografie. Când faceți o fotografie nouă, atingeți pictograma circulară din partea de jos a ecranului pentru a face fotografia, apoi atingeți „Utilizați fotografia”. În caz contrar, apăsați „Camera roll” și apoi apăsați o fotografie pe care doriți să o utilizați ca fotografie YouTube. Aceasta va seta fotografia ca fotografie YouTube.
Apăsați sau faceți o fotografie. Când faceți o fotografie nouă, atingeți pictograma circulară din partea de jos a ecranului pentru a face fotografia, apoi atingeți „Utilizați fotografia”. În caz contrar, apăsați „Camera roll” și apoi apăsați o fotografie pe care doriți să o utilizați ca fotografie YouTube. Aceasta va seta fotografia ca fotografie YouTube.
Metoda 3 din 3: Cu Android
 Deschideți aplicația Google. Pictograma aplicației Google este albă cu un „G” roșu, galben, verde și albastru. Atingeți această pictogramă pe ecranul de pornire, în folderul Google sau în meniul de aplicații pentru a deschide aplicația Google.
Deschideți aplicația Google. Pictograma aplicației Google este albă cu un „G” roșu, galben, verde și albastru. Atingeți această pictogramă pe ecranul de pornire, în folderul Google sau în meniul de aplicații pentru a deschide aplicația Google.  Apăsați fila Mai mult… în colțul din dreapta jos al aplicației. Aceasta este pictograma cu trei puncte orizontale.
Apăsați fila Mai mult… în colțul din dreapta jos al aplicației. Aceasta este pictograma cu trei puncte orizontale.  Atingeți numele și adresa de e-mail în colțul din stânga sus al meniului „Mai multe”.
Atingeți numele și adresa de e-mail în colțul din stânga sus al meniului „Mai multe”. Atingeți contul Google asociat contului dvs. YouTube. Dacă contul Google la care v-ați conectat este diferit de cel conectat la contul dvs. YouTube, atingeți contul legat de contul dvs. YouTube din meniu.
Atingeți contul Google asociat contului dvs. YouTube. Dacă contul Google la care v-ați conectat este diferit de cel conectat la contul dvs. YouTube, atingeți contul legat de contul dvs. YouTube din meniu. - Dacă niciunul dintre conturile afișate nu este conectat la contul dvs. YouTube, apăsați „Adăugați alt cont” și conectați-vă cu adresa de e-mail și parola asociate contului dvs. YouTube.
 presa Gestionați-vă contul Google. Acesta este butonul de sub numele și adresa de e-mail din partea de sus a ecranului. Aceasta va afișa meniul contului dvs. Google.
presa Gestionați-vă contul Google. Acesta este butonul de sub numele și adresa de e-mail din partea de sus a ecranului. Aceasta va afișa meniul contului dvs. Google.  Apăsați fila Informatie personala. Aceasta este a doua filă din partea de sus a ecranului. Aici puteți edita informațiile dvs. personale.
Apăsați fila Informatie personala. Aceasta este a doua filă din partea de sus a ecranului. Aici puteți edita informațiile dvs. personale.  presa Fotografie. Aceasta este prima opțiune din partea de sus a meniului Informații personale.
presa Fotografie. Aceasta este prima opțiune din partea de sus a meniului Informații personale.  Apăsați pictograma profilului dvs. Aceasta este imaginea circulară de deasupra numelui tău. Aceasta va afișa fie fotografia de profil curentă, fie un cerc colorat cu inițialul. Se afișează meniul „Alegeți o fotografie”.
Apăsați pictograma profilului dvs. Aceasta este imaginea circulară de deasupra numelui tău. Aceasta va afișa fie fotografia de profil curentă, fie un cerc colorat cu inițialul. Se afișează meniul „Alegeți o fotografie”.  presa Încarcă fotografie. Acesta este primul pătrat din colțul din stânga sus al meniului „Alegeți o fotografie”. Aceasta va afișa anumite aplicații pe care le puteți utiliza pentru a selecta o fotografie.
presa Încarcă fotografie. Acesta este primul pătrat din colțul din stânga sus al meniului „Alegeți o fotografie”. Aceasta va afișa anumite aplicații pe care le puteți utiliza pentru a selecta o fotografie. - Dacă ați încărcat deja o fotografie pe care doriți să o utilizați pe Google, puteți apăsa fotografia respectivă în meniul „Alegeți o fotografie” pentru a o seta ca fotografie de profil.
 presa Captează imaginea sau Blocaje de trafic. Dacă doriți să faceți o fotografie cu camera dvs., apăsați „Capture image” și apoi „Camera”. Utilizați butonul alb din partea de jos a ecranului pentru a face o fotografie. Pentru a selecta o fotografie din Galerie, apăsați „Fișiere” și apoi fișierul pe care doriți să îl utilizați ca imagine de profil.
presa Captează imaginea sau Blocaje de trafic. Dacă doriți să faceți o fotografie cu camera dvs., apăsați „Capture image” și apoi „Camera”. Utilizați butonul alb din partea de jos a ecranului pentru a face o fotografie. Pentru a selecta o fotografie din Galerie, apăsați „Fișiere” și apoi fișierul pe care doriți să îl utilizați ca imagine de profil. - Apăsați „Permiteți” când vi se solicită să permiteți accesul Google la camera foto sau la fotografii.
 presa Terminat în colțul din dreapta sus al ecranului care afișează fotografia de profil. Aceasta va confirma imaginea și o va configura pentru contul dvs. Google și YouTube.
presa Terminat în colțul din dreapta sus al ecranului care afișează fotografia de profil. Aceasta va confirma imaginea și o va configura pentru contul dvs. Google și YouTube.