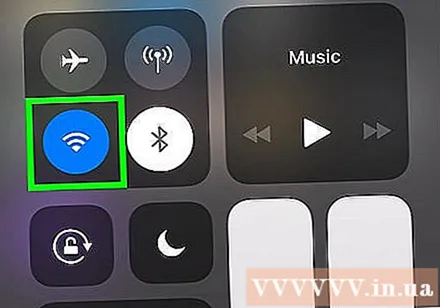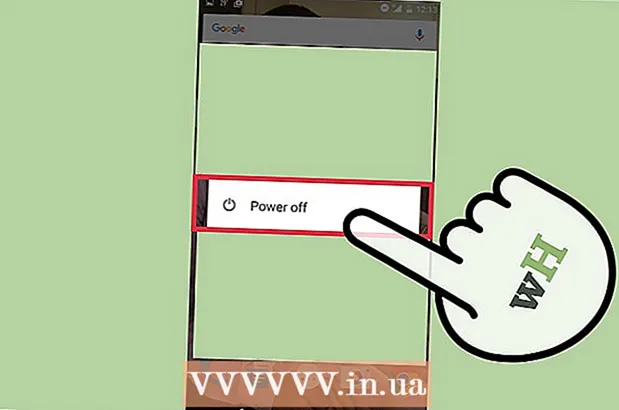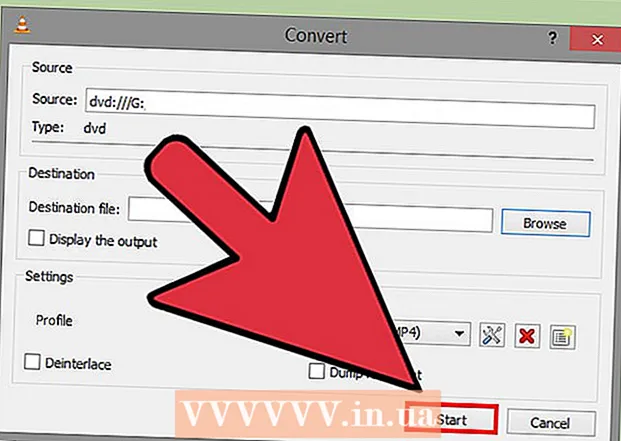Autor:
Louise Ward
Data Creației:
7 Februarie 2021
Data Actualizării:
1 Iulie 2024

Conţinut
Acest wikiHow vă învață cum să îmbunătățiți viteza datelor pe iPhone sau iPad. Există mulți pași pe care îi puteți face pentru a crește viteza internetului pe iPhone sau iPad.
Pași
lângă opțiunea „Activați LTE”. Deși 4G este cea mai rapidă rețea mobilă, LTE (Long Term Evolution) este rețeaua standard de telecomunicații pentru ca furnizorii de servicii mobile să atingă viteze 4G. Când iPhone-ul sau iPad-ul dvs. se conectează la o rețea 4G LTE, dispozitivul va avea viteze și stabilitate mai mari decât atunci când este conectat la o rețea de bază 4G. În meniul „Opțiuni date celulare” din aplicația Setări, atingeți comutatorul de lângă opțiunea „Activați LTE” din partea de sus pentru a activa LTE.
- Dacă rețeaua 4G LTE nu este disponibilă împreună cu planul de date actual, puteți contacta operatorul dvs. pentru a adăuga serviciul la plan.
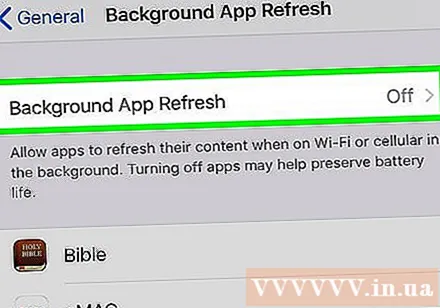
Dezactivați Actualizarea aplicațiilor de fundal. Actualizarea aplicațiilor de fundal permite aplicațiilor să ruleze în fundal și să continue actualizarea după câteva secunde. Când Actualizarea aplicațiilor de fundal este dezactivată, viteza internetului pentru aplicațiile pe care le utilizați se va îmbunătăți. Urmați acești pași pentru a dezactiva Actualizarea aplicațiilor de fundal:- Deschideți aplicația Setări.
- Clic General (General).
- Clic Actualizare aplicație de fundal.
- Clic Actualizare aplicație de fundal În vârf.
- Clic Dezactivat (Opriți).
- De asemenea, puteți dezactiva Actualizarea aplicației în fundal pentru anumite aplicații apăsând comutatorul de lângă aceste aplicații în meniul „Actualizare aplicație în fundal”.

Dezactivați Descărcări automate. Funcția Descărcări automate poate utiliza o lățime de bandă Internet mare și poate încetini viteza conexiunii. Urmați acești pași pentru a dezactiva descărcările automate:- Deschideți aplicația Setări.
- Faceți clic pe numele și fotografia de profil din partea de sus.
- Clic iTunes și App Store.
- Faceți clic pe butonul de comutare de lângă element Muzică (Muzică), Aplicații Cerere), Cărți și cărți audio (Cărți și cărți audio) și Actualizări (Actualizări).

Actualizați la cea mai recentă versiune iOS. iOS este software-ul de operare de bază utilizat de iPhone și iPad. Trebuie să mențineți iOS actualizat pentru a remedia problemele de rețea și securitate care vă pot încetini conexiunea la internet. Urmați acești pași pentru a actualiza iOS- Deschideți aplicația Setări.
- Clic General.
- Clic Actualizare de software (Actualizări software).
- Clic Descarca si instaleaza (Descarca si instaleaza).
Reîmprospătați conexiunea la rețea. Deconectarea și reconectarea rețelei vă poate reîmprospăta conexiunea și vă poate îmbunătăți temporar viteza internetului. Cel mai simplu mod de a vă reîmprospăta conexiunea la rețea este să activați modul Air Plane timp de aproximativ 20 de secunde și apoi să îl opriți. Următorii pași vă vor ajuta să reîmprospătați conexiunea la rețea: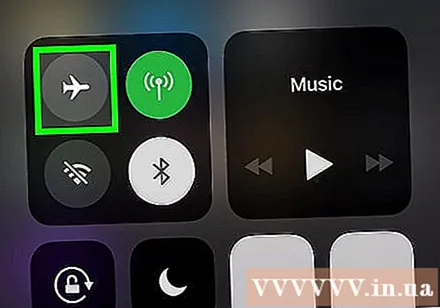
- Glisați în sus din partea de jos a ecranului.
- Faceți clic pe pictograma avionului.
- Așteptați aproximativ 20 de secunde.
- Faceți din nou clic pe pictograma avionului.
Reporniți iPhone-ul sau iPad-ul. Dacă apare o eroare în timp ce utilizați iPhone-ul sau iPad-ul, puteți reporni dispozitivul pentru a reîmprospăta întregul sistem și a remedia unele erori potențiale. Pentru a reporni iPhone-ul sau iPad-ul, trebuie să țineți apăsat butonul de pornire din colțul din dreapta sus și apoi glisați glisorul spre dreapta când apare notificarea. După aproximativ 20 de secunde, apăsați din nou butonul de alimentare pentru a vă redeschide iPhone-ul sau iPad-ul.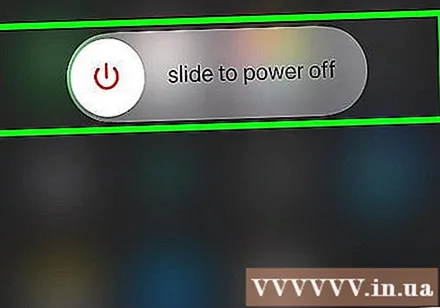
Reporniți routerul. Dacă aveți o eroare la conectarea la rețeaua Wi-Fi, problema ar putea fi legată de rețea. Repornirea routerului ar putea rezolva problema. Pentru a face acest lucru, deconectați dispozitivul timp de aproximativ 30 de secunde, apoi conectați-l din nou și așteptați aproximativ 1 minut până la repornirea routerului. publicitate