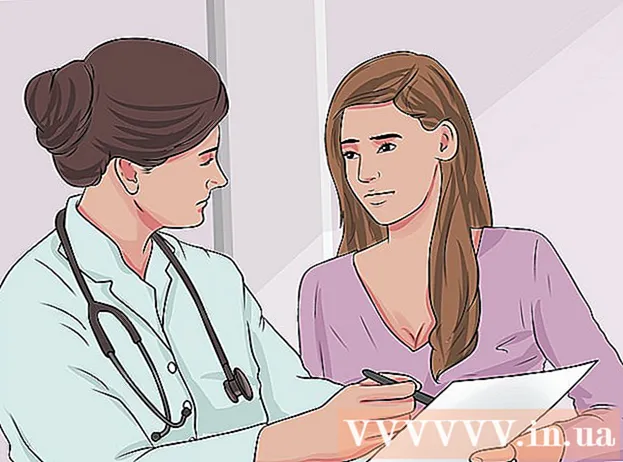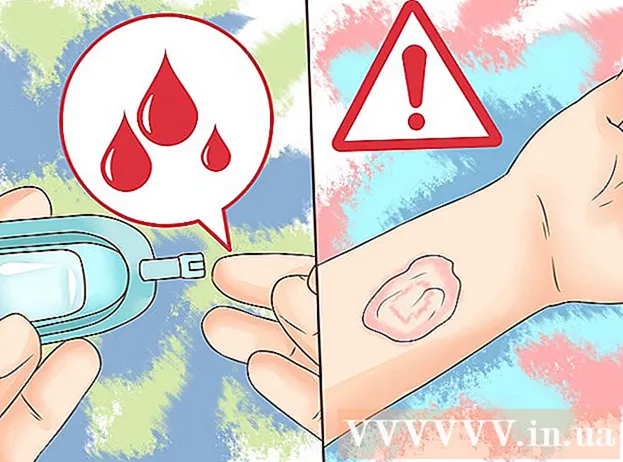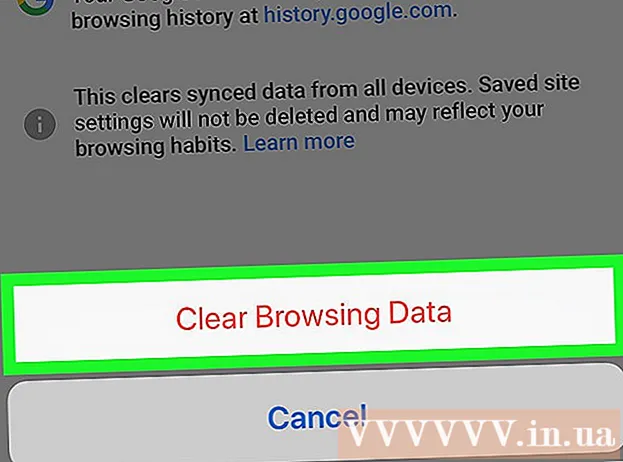Autor:
John Stephens
Data Creației:
1 Ianuarie 2021
Data Actualizării:
1 Iulie 2024
![How to download a High Resolution Google Maps Image - [ Easy Google Maps Tutorial ]](https://i.ytimg.com/vi/rmi4WTkTDJk/hqdefault.jpg)
Conţinut
În acest articol, wikiHow vă arată cum să imprimați o zonă sau indicații de orientare Google Maps. Puteți face acest lucru pe computerele Windows și Mac. Rețineți că trebuie să măriți pentru a vedea fiecare stradă în mod clar, adică nu puteți imprima o zonă prea largă pe pagină.
Pași
Metoda 1 din 2: Imprimați harta
Deschideți site-ul Google Maps. Accesați https://www.google.com/maps/. Aceasta este acțiunea de a deschide browserul Google Maps într-un browser web.

Introduceți o adresă. Faceți clic pe bara de căutare din colțul din stânga sus al ecranului Google Maps, apoi introduceți adresa pe care doriți să o imprimați.- Puteți introduce un nume de oraș, provincie sau instituție publică (de exemplu, numele colegiului).
Alege locul. Faceți clic pe o adresă sub bara de căutare pentru ao descărca.

Redimensionați harta mărind sau micșorând. Faceți clic pe pictogramă + În colțul din dreapta jos al ecranului pentru a mări, faceți clic pe pictogramă - pentru a micșora. Puteți imprima o parte a hărții afișate pe ecran.- Cu cât măriți mai mult, cu atât harta este mai detaliată.
- Puteți face clic și trageți harta pentru a o repoziționa în cadru.

Deschideți meniul de imprimare. În funcție de browserul web pe care îl utilizați, acțiunea este puțin diferită:- Crom Click pe ⋮ în colțul din dreapta sus al ecranului Chrome, dați clic pe Imprimare ... (Imprimați ...) în meniul derulant.
- Firefox Click pe ☰ în colțul din dreapta sus al ecranului Firefox, apoi faceți clic pe Imprimare în meniul derulant.
- Microsoft Edge Click pe ⋯ în colțul din dreapta sus al ecranului, apoi faceți clic pe Imprimare în meniul derulant.
- Internet Explorer Click pe ⚙️ în colțul din dreapta sus al ferestrei browserului, selectați Imprimare în partea de sus a meniului derulant și faceți clic Imprimare ... când apare meniul derulant din stânga.
- Safari Click pe Fişier (Fișier) din bara de meniu Mac, selectați Imprimare ... în partea de jos a meniului derulant.
Selectați o imprimantă. Faceți clic pe imprimanta curentă sau faceți clic în câmpul „Printer” și selectați o imprimantă de rețea.
- Dacă utilizați o imprimantă mai veche, poate fi necesar să o conectați la computer înainte de a tipări.
- Poate că va trebui să faceți clic Schimbare (Schimbați) sau Naviga (Răsfoiți) sub imprimanta selectată în prezent.
Schimbați setările de imprimare, dacă este necesar. Fiecare imprimantă are setări diferite și fiecare browser are ferestre de opțiuni de imprimantă diferite. Puteți modifica următoarele opțiuni:
- Culoare (Color) - Imprimați Google Map alb-negru pentru a economisi cerneală sau tipăriți color pentru a evidenția detaliile.
- Numarul copiilor (Număr de tipăriri) - Selectați numărul de tipăriri de hartă de care aveți nevoie.
- Aspect (Interfață) sau Orientare (Orientare) - Selectați Peisaj (Peisaj) pe o hartă mare.
Clic Imprimare. În funcție de browserul dvs. web, puteți găsi butonul din partea de sus sau de jos a paginii browserului. Aceasta trimite harta către imprimanta selectată și o imprimă. publicitate
Metoda 2 din 2: tipăriți direcțiile
Deschideți pagina Google Maps. Accesați https://www.google.com/maps/. Aceasta va deschide pagina Google Maps în browserul curent.
Faceți clic pe pictograma „Instrucțiuni”. Pictogramă săgeată curbată pe fundal albastru. Puteți găsi această pictogramă în colțul din dreapta sus al barei de căutare Google Maps (bara de căutare este în colțul din stânga sus al ecranului). Va apărea o fereastră pop-up.
Introduceți locația de plecare. Introduceți adresa de pornire în câmpul de text din partea de sus a ferestrei de indicații.
- Puteți face clic pe o locație de pe hartă pentru a seta punctul de plecare.
Introduceți destinația. Introduceți destinația în câmpul „Alegeți destinația ...”, chiar sub câmpul punctului de plecare.
presa ↵ Intrați. Aceasta este acțiunea de a confirma cele 2 adrese pe care tocmai le-ați introdus și de a găsi calea de la punctul de plecare la cea mai rapidă destinație.
Alegeți un traseu. Faceți clic pe ruta pe care doriți să o parcurgeți în partea stângă a ferestrei.
Faceți clic pe pictograma imprimantei. Pictograma se află în dreapta ferestrei de indicații de orientare, chiar pe ruta pe care o alegeți. Dând clic pe pictogramă se va deschide o fereastră pop-up cu opțiuni de imprimare.
Selectați opțiunile de imprimare. Clic Imprimați inclusiv hărți (Imprimați cu harta) sau Imprimați numai text (Imprimați doar text). Imprimarea cu hărți vă oferă o vizualizare vizuală împreună cu indicațiile, deși costă mai multă cerneală.
Clic Imprimare. Acest buton se află în colțul din dreapta sus al ecranului. Aceasta va deschide fereastra de imprimare a browserului.
Selectați o imprimantă. Faceți clic pe imprimanta curentă sau faceți clic pe câmpul „Printer” și selectați o imprimantă de rețea.
- Dacă utilizați o imprimantă mai veche, poate fi necesar să o conectați la computer înainte de a tipări.
- Poate că va trebui să faceți clic Schimbare sau Naviga sub imprimanta selectată.
Schimbați setările de imprimare, dacă este necesar. Fiecare imprimantă are setări diferite și fiecare browser are ferestre de opțiuni de imprimantă diferite. Puteți modifica următoarele opțiuni:
- Culoare (Color) - Imprimați Google Map alb-negru pentru a economisi cerneală sau tipăriți color pentru a evidenția detaliile.
- Numarul copiilor (Număr de tipăriri) - Selectați numărul de tipăriri de hartă de care aveți nevoie.
Clic Imprimare. În funcție de browserul dvs. web, puteți găsi butonul din partea de sus sau de jos a paginii browserului. Aceasta trimite harta către imprimanta selectată și o imprimă. publicitate
Sfat
- Singura modalitate de a imprima Google Map pe mobil este să faceți o captură de ecran și să o imprimați din aplicația iPhone sau Android.
Avertizare
- Versiunea tipărită a Google Maps arată doar câteva informații specifice despre traseu.