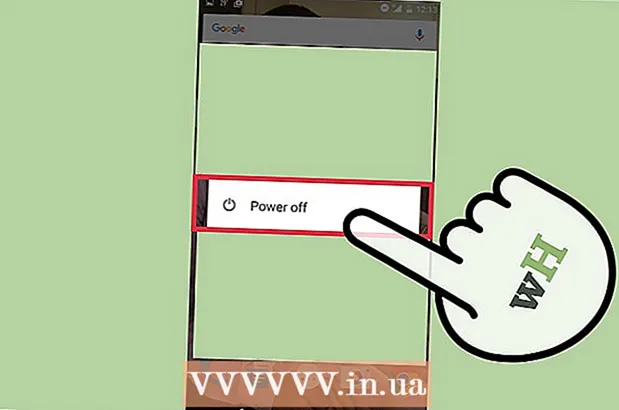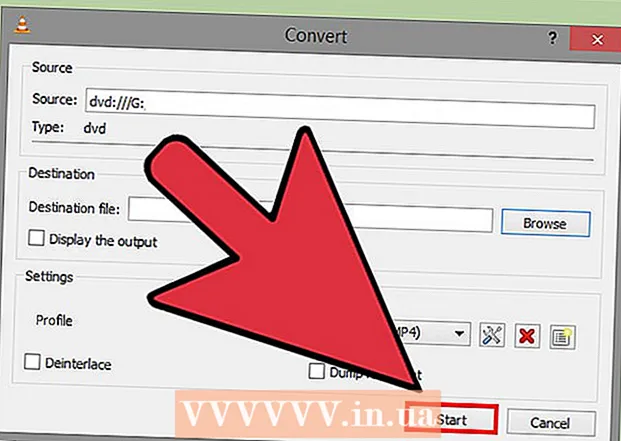Autor:
Randy Alexander
Data Creației:
26 Aprilie 2021
Data Actualizării:
1 Iulie 2024

Conţinut
Acest wikiHow vă învață cum să utilizați un computer Windows sau Mac pentru a imprima documente pe ambele fețe ale hârtiei. Dacă imprimanta nu acceptă imprimarea duplex, puteți configura manual imprimarea față-verso.
Pași
Metoda 1 din 3: Pe computer
Faceți clic pe card Fişier (Fişier). Această opțiune este situată de obicei în colțul din stânga sus al ferestrei.
- Dacă nu ați deschis documentul de imprimat, trebuie să faceți acest lucru înainte de a continua.
- Dacă nu vedeți cardul FişierGaseste cheia Ctrl pe tastatura computerului.

Clic Imprimare (Imprimare). Nod Imprimare De obicei, se află în meniul derulant de sub card Fişier sau poate fi afișat pe o fereastră separată care apare după ce faceți clic pe ea Fişier.- Dacă nu se găsește nicio carte FişierPuteți să-l înlocuiți apăsând o combinație de taste Ctrl și P acelasi timp.

Faceți clic pe opțiunea de imprimare față-verso. De obicei, trebuie să faceți clic pe opțiunea de imprimare curentă (exemplu: Cu o singură față - Cu o singură față) și alegeți să imprimați duplex din meniul derulant.- Opțiunile de pagină sunt de obicei sub titlul „Aspect pagină” sau „Tipărire duplex”.
- În Microsoft Word, faceți clic pe butonul Imprimați pe o singură față (Imprimare pe o singură față) pentru a vizualiza opțiunile de imprimare pe două fețe.

Asigurați-vă că computerul se conectează la imprimantă. Numele imprimantei selectate în prezent este afișat sub titlul „Imprimantă” din partea de sus a ferestrei.- Este posibil să fie necesar să conectați mai întâi cablul imprimantei la un port USB de pe computer (dacă Wi-Fi nu este disponibil).
- Pentru a schimba imprimanta curentă, faceți clic pe numele imprimantei și apoi selectați dispozitivul dorit în meniul derulant.
Clic Imprimare. Acest buton este de obicei în partea de sus (în Microsoft Word) sau în partea de jos a ferestrei. Documentul dvs. va începe să se tipărească. publicitate
Metoda 2 din 3: pe un Mac
Clic Fişier bara de meniu din partea stângă sus a ecranului.
- Dacă nu ați deschis documentul pentru imprimare, trebuie să faceți acest lucru înainte de a continua.
- Dacă nu vedeți cardul FişierGaseste cheia ⌘ Comandă pe tastatura computerului Mac.
Faceți clic pe o opțiune Imprimare în meniul derulant Fişier. Se deschide fereastra de tipărire.
- Dacă nu se găsește nicio carte FişierPuteți să-l înlocuiți apăsând o combinație de taste ⌘ Comandă și P acelasi timp.
Faceți clic pe bară Copii și pagini (Copiaza pagina). Opțiunea este aproape de partea de sus a ferestrei.
- Dacă tipăriți dintr-un document online, săriți peste acest pas și următorul.
Clic Aspect (Aspect) este aproape de mijlocul meniului derulant.
Găsiți opțiuni de imprimare față-verso. Poziția opțiunii va fi diferită în funcție de documentul pe care îl aveți deschis.
- De exemplu, dacă utilizați Safari, bifați caseta „Față-verso”.
- Dacă utilizați Word, faceți clic pe caseta de lângă „Două fețe” pentru a afișa meniul derulant. În majoritatea cazurilor, puteți alege Legare pe margini lungi din meniul derulant.
Asigurați-vă că computerul se conectează la imprimantă. Numele imprimantei selectate în prezent este afișat sub titlul „Imprimantă” din partea de sus a ferestrei.
- Pentru a schimba imprimanta curentă, faceți clic pe numele imprimantei și apoi selectați dispozitivul dorit în meniul derulant.
Clic Imprimare în partea de jos a ferestrei. Documentul va începe tipărirea în format față-verso. publicitate
Metoda 3 din 3: Imprimați manual două fețe
Utilizați un creion ca un semn mic în partea de sus a paginii. Aceasta va fi fața în sus, lângă marginea scurtă orientată spre imprimantă.
Clic Fişier și alegeți Imprimare. Opțiune Fişier de obicei, situat în colțul din stânga sus al ecranului Imprimare se află în acel meniu derulant. Va apărea fereastra de tipărire.
- Dacă nu ați deschis documentul de imprimat, trebuie să faceți acest lucru înainte de a continua.
- De asemenea, puteți apăsa ⌘ Comandă+P (Mac) sau Ctrl+P (PC) pentru a deschide fereastra de tipărire.
Căutați elementul „Interval de pagini”. Această secțiune vă va permite să alegeți ce pagini să imprimați.
- Poate fi necesar să faceți clic pe butonul cercului „Pagini” pentru a alege opțiunea Interval de pagini înainte de a continua.
Introduceți un număr par sau impar. Acestea sunt paginile de pe document care vor fi tipărite pe prima imprimare.
- De exemplu, dacă documentul are 10 pagini, trebuie să importați 1, 3, 5, 7, 9 sau 2, 4, 6, 8, 10.
Asigurați-vă că computerul se conectează la imprimantă. Numele imprimantei selectate în prezent este afișat sub titlul „Imprimantă” din partea de sus a ferestrei.
- Pentru a schimba imprimanta curentă, faceți clic pe numele imprimantei și apoi selectați dispozitivul dorit în meniul derulant.
Clic Imprimare. Conform cererii dvs., aparatul va începe tipărirea paginilor pare sau impare pe document.
Căutați semnul creionului pe partea imprimată. Acest lucru vă va ajuta să vedeți direcția de a pune hârtia înapoi în imprimantă:
- Imprimați marca creionului - Așezați partea de imprimare în jos, astfel încât partea de sus a hârtiei să fie orientată spre imprimantă.
- Imprimați semnul creionului pe partea opusă - Așezați fața de imprimare în sus, astfel încât partea de sus a hârtiei să fie orientată spre imprimantă.
Reintroduceți paginile tipărite în imprimantă. Nu uitați să urmați traseul creionului.
Deschideți din nou fereastra de tipărire. Cel mai rapid este să apăsați ⌘ Comandă+P (Mac) sau Ctrl+P (Windows).
Introduceți un alt interval de pagini. De exemplu, dacă ați introdus un interval par ultima dată, trebuie să introduceți un număr impar de data aceasta.
Clic Imprimare. Atâta timp cât le aliniați corect, paginile neimprimate vor fi tipărite pe spatele paginilor tipărite. publicitate