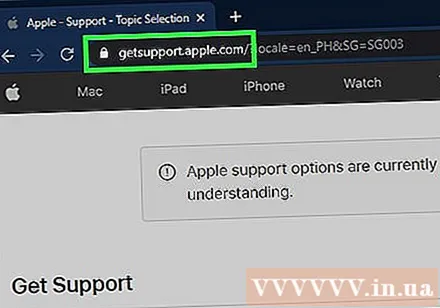Autor:
Monica Porter
Data Creației:
20 Martie 2021
Data Actualizării:
1 Iulie 2024

Conţinut
Acesta este un articol care vă arată cum să forțați iPhone-ul să înghețe și să repornească. Restaurarea setărilor iPhone folosind o tastă dură necesită să apăsați o serie de combinații de taste în funcție de model. Dacă repornirea forțată a iPhone-ului nu funcționează, puteți face referire și la modul de remediere a erorii sistemului de operare prin conectarea iPhone-ului la computer.
Pași
Metoda 1 din 4: forțați iPhone-ul 8 și modelele mai noi să repornească
Apăsați și eliberați butonul de creștere a volumului. Acesta este butonul din partea stângă a telefonului, lângă marginea superioară.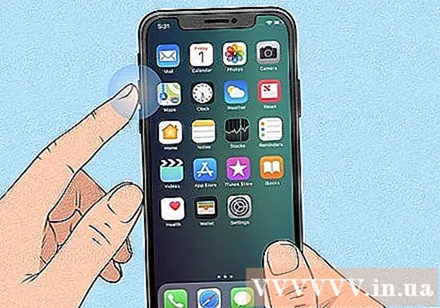
- Această metodă va funcționa pe iPhone 8, 8 Plus, XR, XS, XS Max, 11, 11 Pro, 11 Pro Max și iPhone SE (a doua generație).
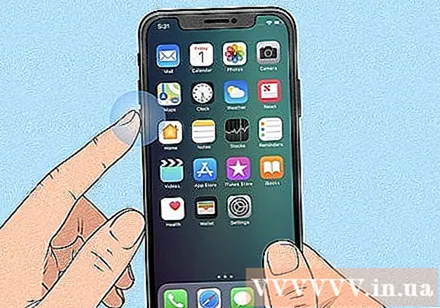
Apăsați și eliberați butonul de reducere a volumului. Veți găsi acest buton în partea stângă a telefonului, chiar sub butonul de creștere a volumului.
Țineți apăsat butonul din cealaltă parte. Acesta este butonul din partea dreaptă a telefonului. Țineți apăsat butonul până când apare sigla Apple.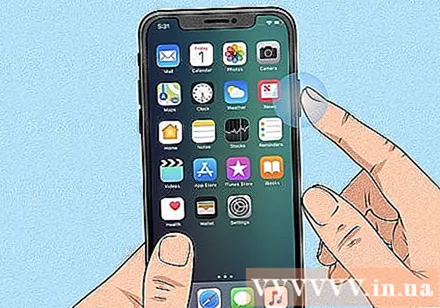

Eliberați mâna când apare logo-ul Apple. Acest lucru va forța iPhone-ul să înghețe și să repornească.- Dacă iPhone-ul dvs. încă nu va reporni, încercați să îl încărcați timp de aproximativ o oră și repetați pașii de mai sus. Dacă totuși nu vă puteți reporni iPhone-ul, consultați Fix iPhone care nu repornește.
Metoda 2 din 4: Forțați iPhone-ul 7 sau 7 Plus să repornească
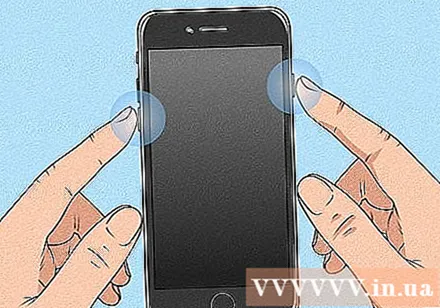
Țineți apăsat butonul de reducere a volumului împreună cu butonul de alimentare. Butonul de reducere a volumului se află în partea stângă a iPhone-ului, în timp ce butonul de alimentare este pe marginea de sus. Țineți apăsate aceste butoane până când apare sigla Apple.
Eliberați mâinile de butoane când vedeți sigla Apple. Dacă resetarea se face cu succes, iPhone-ul dvs. va reporni în mod normal.
- Dacă iPhone-ul dvs. încă nu va reporni, încercați să îl încărcați timp de aproximativ o oră și repetați pașii de mai sus. Dacă totuși nu vă puteți reporni iPhone-ul, consultați Fix iPhone care nu repornește.
Metoda 3 din 4: Forțați iPhone-ul 6, 6s Plus sau iPhone SE (prima generație) să repornească
Apăsați și țineți apăsat butonul de pornire și butonul Acasă. Butonul de pornire se află pe marginea superioară a iPhone-ului, în timp ce butonul Acasă este un buton rotund mare în mijlocul părții de jos a ecranului. Continuați să țineți aceste butoane până când vedeți logo-ul Apple apare pe ecran.
Eliberați butoanele atunci când pe ecran apare sigla Apple. IPhone-ul dvs. va reporni în mod normal dacă resetarea se face cu succes.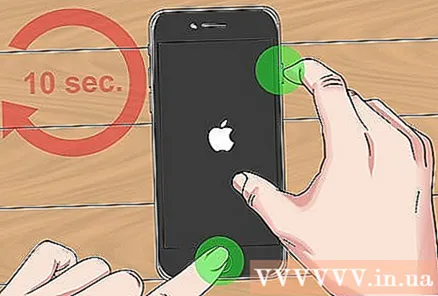
- Dacă iPhone-ul dvs. încă nu va reporni, încercați să îl încărcați timp de aproximativ o oră și repetați pașii de mai sus. Dacă totuși nu vă puteți reporni iPhone-ul, consultați Fix iPhone-ul nu repornește.
Metoda 4 din 4: Remediați iPhone-ul care nu repornește
Conectați iPhone la computer. Dacă iPhone-ul dvs. afișează sigla Apple doar pe un ecran monocrom atunci când este forțat să repornească, puteți încerca să utilizați un computer Windows sau Mac pentru a remedia problema fără teama pierderii datelor. Mai întâi, conectați iPhone-ul la computer folosind cablul de încărcare.
Deschideți Finder (pe Mac) sau iTunes (pe un computer Windows). Dacă aveți un Mac Catalina sau un model ulterior, faceți clic pe pictograma feței în două culori din secțiunea Dock pentru a deschide Finder. Dacă sunteți pe un computer Windows sau o versiune anterioară a macOS, veți deschide iTunes din meniul Start sau din folderul Aplicații.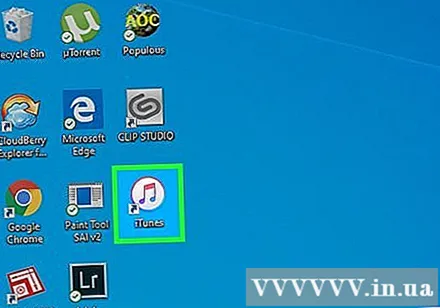
Deschideți folderul iPhone. Dacă utilizați Finder, faceți clic pe numele iPhone-ului în panoul din stânga, chiar sub „Locații”. Dacă utilizați iTunes, veți face clic pe butonul cu pictograma iPhone din colțul din stânga sus al aplicației (în dreapta listei de selecție).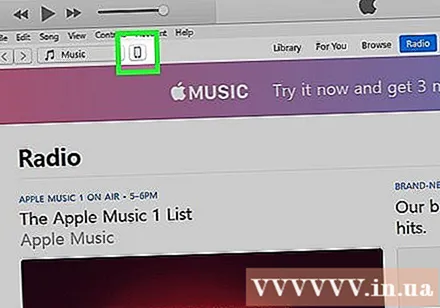
Puneți iPhone în modul de recuperare. Această acțiune va fi diferită pentru fiecare model:
- Modele cu Face ID: Apăsați și eliberați butonul de creștere a volumului, apoi apăsați și eliberați butonul de reducere a volumului. Țineți apăsat butonul de pe marginea superioară până când iPhone-ul pornește în modul de recuperare.
- iPhone 8 sau mai nou: Apăsați și eliberați butonul de creștere a volumului, apoi apăsați și eliberați butonul de reducere a volumului. Țineți apăsat butonul din partea dreaptă până când iPhone-ul intră în modul de recuperare.
- iPhone 7/7 Plus: Apăsați și țineți apăsat butonul de pe marginea superioară (sau butonul din partea dreaptă a unor modele) și butonul de reducere a volumului în același timp. Eliberați mâna când vedeți telefonul în modul de recuperare.
- iPhone cu buton Acasă, iPhone 6 și modele anterioare: Apăsați și țineți apăsat butonul Acasă și butonul din partea de sus (sau peretele din dreapta) în același timp. Eliberați mâna când apare ecranul de recuperare.
Faceți clic pe buton Actualizați (Actualizat) pe computer. Acesta este butonul din notificare care apare în Finder sau iTunes când iPhone-ul intră în modul de recuperare. Această opțiune va remedia eroarea iOS fără a vă șterge datele.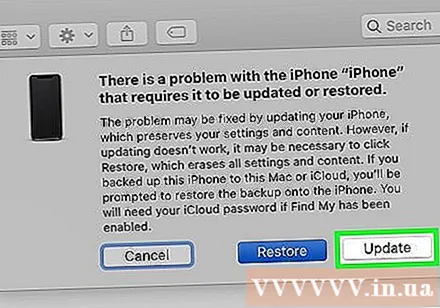
- IPhone-ul va reporni în mod normal dacă eroarea este remediată.
- Dacă actualizarea nu este terminată de descărcare după mai mult de 15 minute, iPhone va ieși automat din modul de recuperare. În acest caz, repetați pasul 4 pentru a reveni la modul de recuperare și încercați din nou.
- Dacă iPhone-ul a fost actualizat cu succes, dar nu puteți utiliza dispozitivul, probabil că ați restaurat cu succes setările din fabrică. Să repetăm această metodă și să alegem Restabili (Restabiliți) Actualizați (Actualizați). Cu toate acestea, datele de pe iPhone vor fi șterse; prin urmare, ar trebui să alegeți această metodă numai atunci când ați încercat totul.
Contactați asistența Apple dacă iPhone-ul dvs. încă nu va reporni. Apple recomandă contactarea serviciului de asistență dacă întâmpinați oricare dintre următoarele probleme: ecranul este încă negru sau o altă culoare monocromă, afișajul arată normal, dar iPhone-ul nu răspunde când atingeți sau iPhone afișează doar sigla Apple. Pentru a contacta asistența, veți accesa https://getsupport.apple.com, veți selecta modelul și urmați instrucțiunile de pe ecran. publicitate