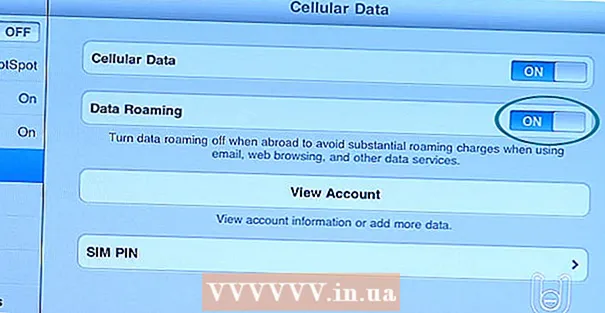Autor:
Laura McKinney
Data Creației:
3 Aprilie 2021
Data Actualizării:
1 Iulie 2024

Conţinut
Va veni un moment în care va trebui să vă recuperați istoricul de navigare pentru a vedea ce au vizitat utilizatorii anteriori, pentru a găsi adrese URL pierdute sau pur și simplu pentru a prelua informații șterse. Deși istoricul de navigare poate fi șters din browser, computerele Windows încă păstrează datele în cache și pot fi accesate în mai multe moduri. Cel mai simplu mod de a găsi istoricul șters este prin intermediul unui cont Google. Alegeți această metodă dacă v-ați conectat cu contul Google în timpul sesiunii de navigare pe care doriți să o examinați. În caz contrar, procesul poate fi mai complicat. Din fericire, puteți accesa în continuare istoricul pierdut salvat în memoria cache încorporată a computerului.
Pași
Metoda 1 din 3: Utilizați cache-ul DNS

Deschideți meniul „Start” și selectați „Run.„În bara de căutare, introduceți„ cmd ”(fără ghilimele) și selectați„ OK ”. Chiar dacă istoricul de navigare poate fi șters, cache-ul DNS stochează în continuare aceste informații. include orice este legat de internet, cum ar fi aplicațiile.
Așteptați deschiderea liniei de comandă. Când apare fereastra neagră, introduceți comandaipconfig / displaydns în. Apasa Enter."
Recuperați istoricul pe care l-ați șters. După ce introduceți comanda, va apărea istoricul de navigare. publicitate
Metoda 2 din 3: Descărcați software-ul de recuperare

Găsiți un software de recuperare de încredere. S-ar putea să luați în considerare Recuva sau Expertul de recuperare a datelor. După descărcarea anumitor programe gratuite, lansați programul. În acest articol, luăm Recuva ca exemplu, dar majoritatea celorlalte programe au, de asemenea, același mod.
Faceți clic pe „Următorul” pe pagina Bun venit la Recuva Wizard. Dacă pagina nu apare după ce software-ul a rulat, accesați „Opțiuni” și selectați „Afișare asistent la pornire”.
Selectați tipurile de fișiere pe care doriți să le recuperați. În acest caz, ștergerea istoricului internetului. Odată selectat, faceți clic pe „Următorul”. Va apărea pagina Locație fișier.
Selectați locația pe care doriți să o scaneze software-ul. Faceți clic pe „Start” și așteptați un moment pentru finalizarea scanării.
Selectați „Recuperare”. După finalizarea scanării, veți avea opțiunea de a recupera fișierul și de a alege o destinație pentru datele de pe computer. După selectarea locației, faceți clic pe „OK”. publicitate
Metoda 3 din 3: accesați istoricul de navigare Google
Accesați istoricul browserului Google. Aceasta este cea mai ușoară, dar funcționează numai dacă v-ați conectat cu contul dvs. Google în timpul sesiunii de navigare pe care doriți să o examinați.
Conectați-vă cu contul dvs. Google. Accesați www.google.com/history și introduceți informațiile despre cont pe care le-ați folosit pentru a naviga pe web.
Examinați istoricul de navigare. Din această pagină puteți vizualiza istoricul navigării după dată și oră. Dacă doriți să ștergeți istoricul, faceți clic pe pictograma roată din colțul din dreapta sus al ecranului și selectați „Eliminați elementele”. publicitate