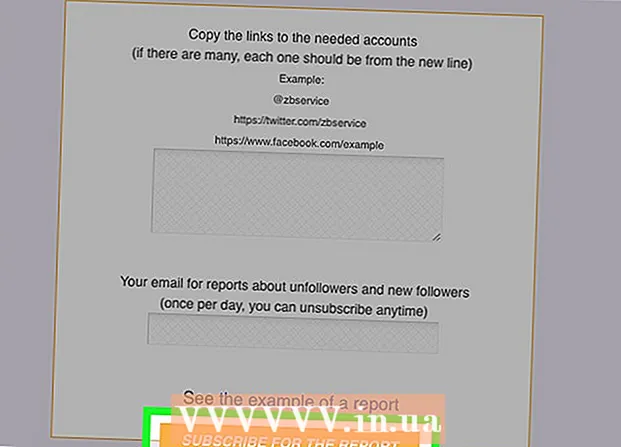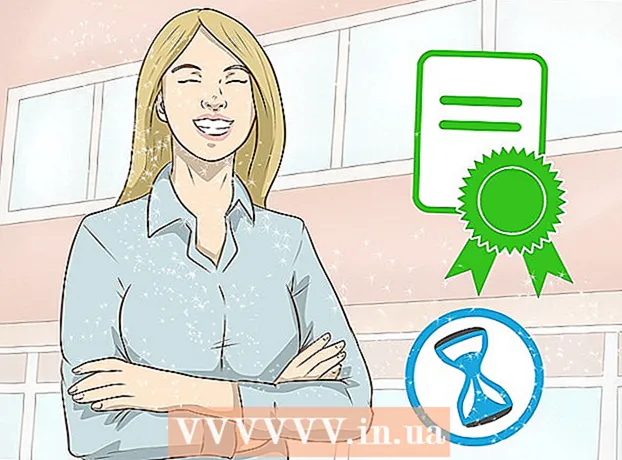Autor:
Monica Porter
Data Creației:
20 Martie 2021
Data Actualizării:
1 Iulie 2024

Conţinut
Iată cum să adăugați un al doilea router la rețeaua dvs. de acasă sau de afaceri mici. Dacă doriți să adăugați mai multe computere sau alte dispozitive la rețeaua dvs. de acasă sau de afaceri mici, dar nu aveți suficiente porturi, încercați să adăugați un al doilea router. Pe lângă extinderea rețelei, un al doilea router este instalat și în locațiile în care Wi-Fi este „blocat” de semnale wireless slabe sau inexistente.
Pași
Partea 1 din 3: Configurarea primului router
Conectați un modem (modem) la primul router. Utilizați un cablu Ethernet pentru a conecta portul WAN al routerului la portul WAN / Internet al modemului de mare viteză. În sensul acestui articol, un router conectat la modulator va fi denumit „router 1”.
- Unele routere încorporează funcționalitatea unui modulator de mare viteză. Dacă routerul 1 are această funcție, trebuie doar să conectați dispozitivul cu un cablu de rețea.
- Portul WAN se mai numește „Internet”.

Spike Baron
Inginer de rețea și asistență Spike Baron este proprietarul Spike's Computer Repair. Cu o experiență de peste 25 de ani în sectorul tehnologic, afacerea sa este specializată în repararea computerelor și Mac-urilor, comercializarea computerelor uzate, eliminarea virușilor, restaurarea datelor, actualizarea software-ului și Hardware. El deține certificarea CompTIA A + și este expert în soluții Microsoft.
Spike Baron
Inginer de rețea și asistență pentru desktopOperatorul dvs. de rețea vă limitează de obicei viteza internetului. Deci, conectarea la al doilea router nu va ajuta. Mai întâi ar trebui să vă consultați cu operatorul dvs. pentru a vedea dacă adăugarea unui al doilea router vă îmbunătățește viteza de internet Sau dacă pot ridica limita pentru tine.

Conectați routerul 1 la computer. Utilizați un cablu Ethernet pentru a conecta unul dintre porturile LAN ale routerului 1 la portul Ethernet al computerului.- De asemenea, vă puteți conecta la router fără fire introducând numele și parola wi-fi.

Porniți modemul și routerul 1. Trebuie să așteptați în timp ce ambele dispozitive pornesc.
Deschideți un browser web. Veți avea nevoie de un browser web pentru a vă conecta la interfața de administrare a routerului 1.
Introduceți adresa IP a routerului 1 în bara de adrese. Tastați adresa IP a routerului 1 în bara de adrese din partea de sus a browserului web. Ecranul va afișa pagina de autentificare a contului de administrator al routerului.Trebuie să verificați manualul sau site-ul web al producătorului pentru a găsi adresa IP implicită a routerului 1.
- Iată câteva dintre adresele IP implicite utilizate de mai multe routere:
- 2 Sârmă: 192.168.1.1, 192.168.0.1, 192.168.1.254, 10.0.0.138
- Apple: 10.0.0.1
- Belkin: 192.168.1.1, 192.168.2.1, 10.0.0.2, 10.1.1.1
- Dlink: 192.168.1.1, 192.168.0.1, 192.168.0.101, 192.168.0.30, 192.168.0.50, 192.168.15.1, 192.168.254.254, 192.168.1.254, 192.168.0.10, 192.168.15.1, 10.0.0.1, 10.0.0.2, 10.1.1.1, 10.90.90.90,
- Netgear: 192.168.0.1, 192.168.0.227
- Iată câteva dintre adresele IP implicite utilizate de mai multe routere:
Conectați-vă cu numele de utilizator și parola routerului 1. Aceasta va deschide interfața administratorului routerului 1. Consultați manualul producătorului sau site-ul web pentru a găsi numele de utilizator și parola implicite pentru routerul 1.
- Majoritatea routerelor aleg „admin” ca nume de utilizator și parolă. De asemenea, puteți încerca să introduceți „Parolă” sau „12345678” în câmpul de parolă. Cu unele routere, numele de utilizator sau parola sunt lăsate necompletate.
- Dacă ați introdus parola corectă, dar totuși nu vă puteți conecta, verificați manualul producătorului sau site-ul web pentru a reseta setările din fabrică ale routerului.
Activați DHCP pe routerul 1. Acest lucru va permite routerului 1 să aloce toate adresele IP din rețeaua dvs.
- Aceste setări se găsesc de obicei la „Setări rețea” sau „Setări LAN”. Interfața de administrator a routerului va varia în funcție de producător și model.
- În majoritatea cazurilor, serverul DHCP este activat în mod implicit.
Verificați rețeaua și conexiunea la internet. Vizitați orice site web (cum ar fi https://www.wikihow.com) pentru a vedea dacă aveți o conexiune la Internet. Asigurați-vă că configurația rețelei dvs. are încă loc pentru un port LAN deschis pe routerul 1.
Deconectați routerul 1 de la computer. Pur și simplu deconectați cablul Ethernet care conectează routerul 1 la computer și păstrați restul conexiunilor. publicitate
Partea 2 din 3: Configurarea celui de-al doilea router
Conectați-vă și porniți al doilea router. Asigurați-vă că aveți suficiente prize electrice și computere în apropierea locului în care doriți să fie instalat al doilea router. Acum trebuie doar să vă conectați și să porniți dispozitivul. Acesta este dispozitivul numit „router 2” din domeniul de aplicare al acestui articol.
Conectarea computerului la router 2. În primul rând, utilizați un cablu Ethernet pentru a vă conecta la portul LAN al routerului 2. Următorul pas este să vă conectați la portul Ethernet de pe computer.
Introduceți adresa IP a routerului 2 în bara de adrese a browserului web. Ecranul va afișa pagina de conectare a contului de administrator al routerului 2.
- Pentru majoritatea routerelor, adresa IP va fi 192.168.0.1, 192.168.1.1 sau 10.0.0.1.
Conectați-vă cu numele de utilizator și parola routerului 2. Utilizați numele de utilizator și parola implicite pentru a vă conecta la interfața de administrare a routerului 2, la fel cum ați făcut cu routerul 1. Trebuie să verificați manualul de utilizare sau site-ul web. pentru a găsi numele de utilizator și parola implicite.
- Cu majoritatea routerelor, numele de utilizator și parola sunt de obicei „admin”.
Deconectați DHCP pe routerul 2. Deoarece DHCP este activat pe routerul 1, trebuie să dezactivați această conexiune pe routerul 2 pentru a evita conflictele IP. Pur și simplu găsiți setările DHCP în consola de administrare și împingeți glisorul serverului DHCP la „Dezactivat”.
Alocați o nouă adresă IP routerului 2. De acum înainte, adresele IP ale routerelor 1 și 2 vor fi probabil aceleași. Pentru a evita conflictele IP, routerul 2 trebuie să aibă o altă adresă IP decât routerul 1.
- Găsiți opțiunea „LAN” sau „Rețea locală” pe interfața de administrare. Veți vedea o casetă care conține adresa dvs. IP curentă.
- Înlocuiți adresa IP curentă cu noua adresă IP. Noua adresă IP de pe routerul 2 trebuie să se afle în aceeași subrețea cu routerul 1. Asta înseamnă că primele trei grupuri de numere din adresele IP ale ambelor routere trebuie să fie aceleași. Schimbați numărul numai după al patrulea punct al noii adrese IP, astfel încât să fie diferit de routerul 1. Această adresă IP trebuie să fie diferită de adresa IP atribuită unui alt dispozitiv.
Creați un nume Wi-Fi și o parolă pentru routerul 2. Acesta va fi același cu cel al routerului 1.
- Veți găsi aceste setări sub un meniu intitulat „Wireless”, „Configurare Wi-Fi” sau ceva similar.
- Dacă nu sunteți sigur cu privire la SSID și parola routerului 1, încercați să căutați pe dispozitiv.
- Dacă routerul 2 nu este un router wireless, săriți peste acest pas.
Partea 3 din 3: Conexiune la internet pentru sistemul dvs.
Opriți routerul 2. Odată ce routerul 2 este configurat, este o idee bună să reporniți dispozitivul - totuși, continuați să opriți alimentarea în loc să porniți dispozitivul imediat.
Conectați primul router la al doilea. Mai întâi, utilizați un cablu Ethernet pentru a vă conecta la portul LAN al routerului 1. Apoi, conectați-vă la primul port LAN al routerului 2.
- Asigurați-vă că nu vă conectați la portul WAN, deoarece cele două porturi arată la fel.
Conectați routerul 2 la sursa de alimentare și porniți dispozitivul. Routerul 2 va avea acum adresa IP pe care ați configurat-o. Când routerul 1 are o conexiune la Internet, routerul 2 are și o rețea.
Reporniți computerul conectat la router 2. De fiecare dată când vă conectați computerul la un nou dispozitiv de rețea, este o idee bună să reporniți computerul.
Conectați-vă cu alte computere și dispozitive. Aceasta poate fi o conexiune fără fir sau o conexiune prin cablu Ethernet cu un port LAN gol pe router. Serverul DHCP al routerului 1 va atribui automat o adresă IP fiecărui dispozitiv din aceeași subrețea. Acum este momentul să experimentați o rețea extinsă! publicitate
Sfat
- Nu vă fie frică să cereți ajutor. Există o mulțime de forumuri care oferă informații utile și vă puteți apela întotdeauna operatorul pentru asistență tehnică.
- Notați adresele IP ale modemului, routerului și tuturor computerelor conectate. Acest lucru vă va ajuta să remediați problemele de conexiune.
- Pentru a crește securitatea, ar trebui să instalați un al treilea router (NAT). Dacă adăugați un al treilea router, conectați cablul Ethernet de la portul WAN al dispozitivului respectiv la portul LAN de pe routerul 1 sau 2. Apoi, activați DHCP pe routerul 2 și alocați-l unei rețele. copiii sunt diferiți de alte dispozitive din rețea.
Avertizare
- Dacă permiteți străinilor să vă acceseze rețeaua Wi-Fi, aceștia vor accesa cu ușurință fișierele computerului conectat.