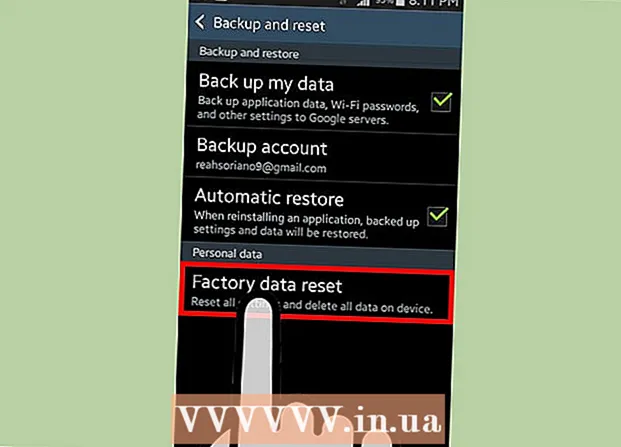Autor:
Lewis Jackson
Data Creației:
10 Mai 2021
Data Actualizării:
25 Iunie 2024
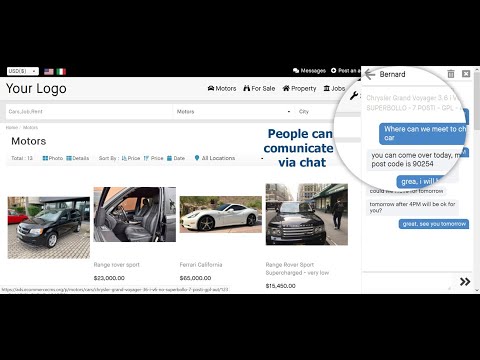
Conţinut
Salvarea paginii web este utilă dacă intenționați să vizitați din nou site-ul offline sau dacă doriți să capturați și să păstrați conținutul de pe site fără să vă faceți griji că acesta va fi modificat sau șters ulterior. acest. Toate browserele web au capacitatea de a salva pagini web pentru vizualizare offline și puteți chiar folosi programe speciale pentru a descărca simultan întreaga pagină a site-ului web pe care îl vizualizați.
Pași
Metoda 1 din 4: pe un browser de computer
Deschideți pagina web pe care doriți să o salvați. Orice browser web poate salva rapid pagina web pe care o vizualizați. Apoi, veți putea deschide pagina oricând, chiar și offline. Consultați și online dacă doriți să salvați întregul site web și toate paginile conectate.

Deschideți fereastra „Salvați pagina ca”. Toate browserele au posibilitatea de a salva o pagină web și tot conținutul multimedia de pe ea. Puteți deschide rapid această fereastră făcând clic pe Ctrl/⌘ Cmd+Ssau procedați după cum urmează:- Chrome - Faceți clic pe butonul meniului Chrome (☰) și selectați „Salvați pagina ca”.
- Internet Explorer - Faceți clic pe butonul roată, selectați „Fișier”, apoi faceți clic pe „Salvați ca”. Dacă butonul roată nu este găsit, faceți clic pe „Fișier” și selectați „Salvare ca”.
- Firefox - Faceți clic pe butonul meniului Firefox (☰) și selectați „Salvare pagină”.
- Safari - Faceți clic pe meniul „Fișier” și alegeți „Salvare ca”.

Denumiți pagina pe care doriți să o salvați. În mod implicit, fișierul va avea același nume ca și titlul paginii.
Selectați o locație pentru a salva pagina. Odată salvat, fișierul HTML al paginii va fi localizat aici cu folderul care conține tot conținutul multimedia de pe pagină (dacă alegeți să salvați pagina completă).

Alegeți dacă doriți să salvați pagina completă sau doar ca limbaj HTML. În meniul „Salvare ca tip”, puteți alege între „Pagină web, completă” sau „Pagină web, numai HTML”. Alegerea salvării paginii complete va descărca tot conținutul media de pe pagină într-un folder separat. Ca atare, veți putea vizualiza imaginile în timp ce sunteți offline.- Utilizatorii Internet Explorer pot alege „Web Archive, single file ( *. Mht)”. Acesta este un format Microsoft stochează toate datele unei pagini web într-o singură arhivă. În timp ce aceste fișiere .htt pot fi deschise cu ușurință numai în Internet Explorer, acest format face mult mai ușoară găzduirea mai multor pagini web.
Deschideți pagina web salvată. Fișierul HTML va fi în locația specificată de dvs. Când faceți dublu clic pe acest fișier, pagina salvată se va deschide în browserul web implicit, indiferent dacă computerul este sau nu în rețea.
- Asigurați-vă că folderul media conectat este întotdeauna în aceeași locație ca fișierul .html. Dacă acest folder nu se află în locație, pagina web nu va putea încărca imagini.
- Dacă sunteți offline și pagina salvată are un videoclip în flux, aceasta nu va fi redată până când nu sunteți conectat la Internet.
Metoda 2 din 4: pe iOS
Utilizați Safari pe dispozitivul dvs. iOS pentru a deschide site-ul web pe care doriți să îl salvați. Puteți salva orice site web pentru vizualizare offline. Acest lucru este extrem de util dacă sunteți în deplasare sau intenționați să vă deplasați fără o conexiune la Internet.
- Puteți utiliza această caracteristică numai pe iOS 7 și versiuni ulterioare.
Faceți clic pe butonul Partajare. Această opțiune este în partea de jos (iPhone și iPod) sau în partea de sus a ecranului (iPad). Butonul Partajare arată ca un cadru cu o săgeată îndreptată în sus.
Faceți clic pe butonul „Adăugați la lista de lecturi” din meniul Distribuiți. Butonul „Adăugați la lista de lecturi” are o pictogramă de ochelari și este lângă opțiunea „Adăugați marcaj”.
- Nu închideți o filă până când pagina nu a fost adăugată la Lista de lecturi. Paginile mari pot dura mai mult pentru a salva corect. După ce site-ul web a terminat de încărcat, puteți închide în siguranță această filă.
Găsește paginile salvate în Lista de lecturi. Puteți accesa lista de citire chiar și atunci când nu sunteți conectat la Internet. Faceți clic pe butonul Marcaje din Safari, apoi faceți clic pe fila cu ochelarii pentru a vedea toate paginile din Lista de lecturi.
- Butonul Marcaje este de obicei situat lângă bara de adrese și are o pictogramă carte deschisă.
Faceți clic pe pagina pe care doriți să o deschideți. Dacă sunteți offline, este posibil ca pagina să fie ușor diferită de cea originală. Acest lucru se datorează faptului că atunci când o pagină este salvată pentru citire offline, datele inutile sunt eliminate, cum ar fi culoarea de fundal a paginii web.
Derulați în partea de jos pentru a merge la următorul element. Când vizualizați în partea de jos a paginii, puteți continua să derulați pentru a trece la următorul element din Lista de lecturi.
Comutați între articolele citite și necitite. Faceți clic pe butonul „Afișați tot” sau „Afișați necitit” din partea de jos a Listei de citire pentru a comuta între paginile din listă sau doar paginile pe care nu le-ați citit.
Glisați un element din Listă de citire spre stânga pentru a șterge. Când terminați de citit o pagină, o puteți șterge din listă glisând la stânga pe element și făcând clic pe „Ștergeți”.
Actualizați dispozitivul dacă Lista de citire nu funcționează corect. Unii utilizatori au întâmpinat o eroare atunci când actualizarea iOS 8 nu reușește să încarce paginile în Lista de citire în timp ce dispozitivul este offline. Puteți actualiza la iOS 8.0.1 sau modificați pentru a remedia această problemă.
- Deschideți aplicația Setări și selectați „General”.
- Atingeți opțiunea „Actualizare software” și selectați „Instalare actualizare” după ce dispozitivul a găsit o actualizare disponibilă.
Metoda 3 din 4: pe Android
Utilizați Chrome pe dispozitivul dvs. Android pentru a deschide site-ul web pe care doriți să îl salvați. Deși nu este posibil să marcați pagini web pentru vizualizare offline, așa cum puteți face cu Safari pe iOS, putem salva pagini ca fișiere PDF pentru a le deschide oricând, chiar redirecționa linkuri de la Acolo.
- Browserele de pe Android vor avea de obicei o opțiune de vizualizare offline. Deschideți meniul browserului dvs. apăsând butonul (⋮) și selectând „Salvare pentru vizualizare offline”. Nu toate browserele Android au această opțiune.
Apăsați butonul meniului Chrome (⋮) și selectați „Tipăriți”. Aceasta va „imprima” pagina web într-un format PDF.
Faceți clic pe meniul derulant și selectați „Salvați ca PDF”. Pagina și linkul din aceasta vor fi salvate într-un fișier PDF aflat pe dispozitiv.
Faceți clic pe butonul „Salvați”. Se va deschide meniul Descărcări. Selectați opțiunea „Descărcări” aflată în panoul din stânga.
Denumiți această pagină. În mod implicit, fișierul va fi salvat cu titlul paginii web. Puteți să-l modificați făcând clic pe nume și introducând un nume nou.
Faceți clic pe butonul „Salvați”. Fișierul PDF va fi salvat pe dispozitiv.
Deschideți aplicația Descărcări de pe dispozitiv. Va apărea o listă cu toate fișierele pe care le-ați descărcat.
Faceți clic pe fișierul PDF pe care tocmai l-ați salvat. Vi se va solicita să alegeți o aplicație pentru a deschide fișierul.
Citiți site-ul web. Când faceți clic pe orice link din fișierul PDF, conținutul se va deschide în browserul dvs. (dacă dispozitivul este conectat la rețea). publicitate
Metoda 4 din 4: Arhivarea întregului site web
Descărcați și instalați HTTrack. HTTrack este un program de clonare a site-urilor web open source care permite utilizatorilor să salveze fiecare pagină și parte multimedia a întregului site web păstrând în același timp linkurile și, în același timp, să construiască un sistem de directoare pentru tot conținutul. Deschiderea paginii offline vă permite să redirecționați toate linkurile de pe pagină, atâta timp cât acestea conduc inițial către alt conținut de pe același server.
- Puteți descărca HTTrack gratuit de la. Acest software este disponibil pentru Windows, Mac și Linux.
Lansați HTTrack și creați un proiect nou. HTTrack stochează fiecare pagină pe care ați salvat-o ca „proiect”. Acest lucru vă permite să selectați cu ușurință paginile arhivate pentru actualizare.
Dă proiectului un nume și alege unde să-l salvezi.. HTTrack vă recomandă să creați un director pentru întregul site web salvat, apoi să dați fiecărei pagini un nume. HTTrack va construi foldere separate pentru fiecare proiect din directorul rădăcină.
Selectați „Descărcați site-uri web” și introduceți adresa. Dacă doriți să găzduiți întregul site web, trebuie să începeți cu adresa de bază a site-ului.
Faceți clic pe butonul „Finish” sau „Start” pentru a începe copierea paginii web. O bară de progres va apărea când HTTrack începe să descarce tot conținutul de pe site. Acest lucru poate dura mult timp, în special pentru pagini mari sau transmisie lentă.
- În mod implicit, HTTrack va urmări toate linkurile de pe site și va descărca conținutul găsit (cu condiția să se afle pe același site). Astfel, HTTrack poate evita descărcarea întregului conținut de pe internet pe computer.
Examinați pagina arhivată. După finalizarea arhivării, puteți deschide folderul proiectului și puteți rula fișierul .html al site-ului dvs. web. Veți putea naviga pe toate paginile, chiar și offline.
- Dacă un videoclip în flux este disponibil pe site, nu îl veți putea viziona decât dacă aveți o conexiune la rețea.
Sfat
- Puteți salva pagini web când sunteți în mișcare sau dacă nu puteți accesa Wi-Fi sau vă puteți conecta la Internet pentru o perioadă lungă de timp. Puteți vizualiza pagini web offline oricând fără o conexiune la Internet.
- Salvarea paginilor web este utilă și atunci când trebuie să salvați informații importante, pentru referință sau pentru acces ulterior. Când salvați site-ul web, conținutul de pe pagină va fi capturat la nesfârșit, chiar și atunci când un administrator accesează și efectuează editarea sau ștergerea conținutului site-ului web.