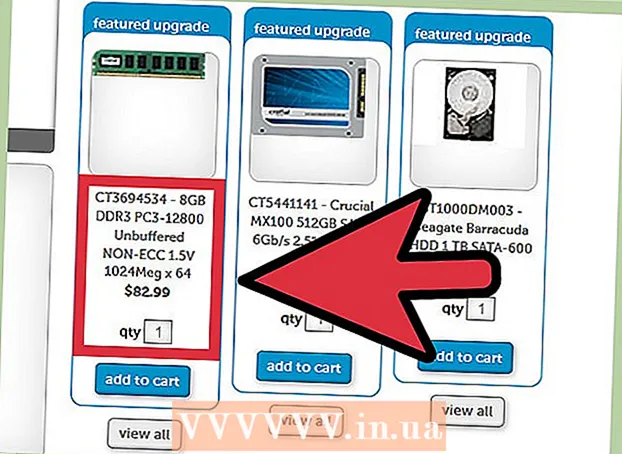Autor:
Laura McKinney
Data Creației:
9 Aprilie 2021
Data Actualizării:
24 Iunie 2024

Conţinut
Iată un articol care vă arată cum să modificați formatul de fișier implicit al unității flash. Formatarea unei unități flash șterge de obicei fișierele sau folderele de pe ea; Prin urmare, asigurați-vă că faceți o copie de siguranță a fișierelor dvs. înainte de a formata unitatea.
Pași
Metoda 1 din 2: pe sistemele de operare Windows
. Faceți clic pe sigla Windows din colțul din stânga jos al ecranului sau apăsați tasta ⊞ Câștigă.
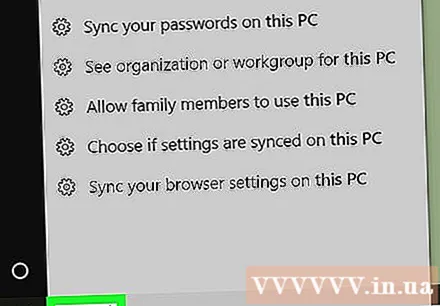
Tastați „acest computer” în Start. Ar trebui să vedeți o pictogramă de desktop care apare deasupra ferestrei Start.- În Windows 7, faceți clic pe Calculator în partea dreaptă a ferestrei Start.
Clic Acest PC cu o pictogramă desktop în partea de sus a ferestrei Start pentru a deschide fereastra Acest computer.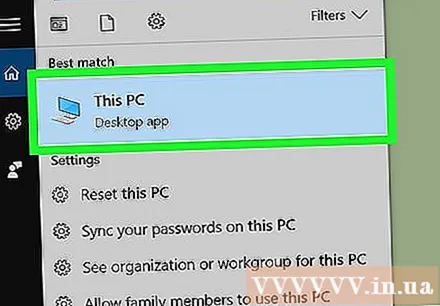
- Omiteți acest pas pe Windows 7.
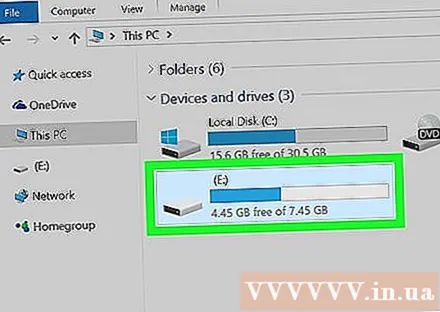
Faceți clic dreapta pe pictograma unității flash de sub titlul „Dispozitive și unități” din mijlocul paginii pentru a deschide o listă de opțiuni.- Pe un laptop, atingeți trackpad-ul cu două degete în loc să faceți clic dreapta.
Clic Format (Format) este aproape de mijlocul meniului derulant pentru a deschide fereastra Format.

Faceți clic pe caseta „Sistem de fișiere” de sub titlul „Sistem de fișiere” din partea de sus a paginii. Ecranul va afișa o listă cu următoarele opțiuni:- NTFS - Formatul implicit al sistemului de operare Windows. Dacă unitatea dvs. servește ca unitate secundară a Windows, ar trebui să selectați această opțiune.
- FAT32 - Cel mai larg format compatibil. Potrivit pentru majoritatea computerelor și a dispozitivelor de consolă de jocuri.
- exFAT - Similar cu FAT32, dar este conceput special pentru un hard disk extern (cum ar fi o unitate flash) și este mai convenabil.
Faceți clic pe o opțiune de formatare. Alegerea utilizată va depinde de nevoile dvs. pentru unitate. De exemplu, alegeți FAT32 dacă doriți să formatați unitatea flash pentru dispozitive de consolă de jocuri sau alegeți NTFS Dacă doriți să creați o unitate de backup specifică Windows.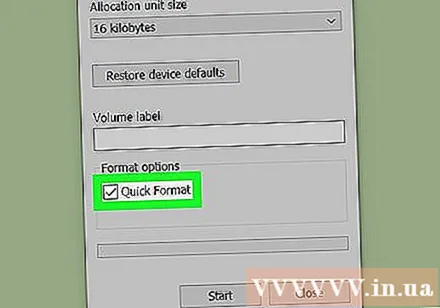
- Dacă ați formatat unitatea înainte și aveți încredere că nu este deteriorat, puteți bifa caseta Formatare rapidă (Formatare rapidă).
Clic start, apoi selectați O.K lăsați Windows să înceapă procesul de formatare a unității flash pentru dvs.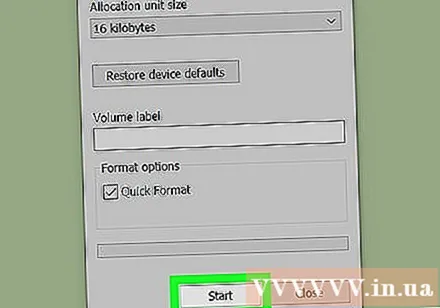
Clic O.K la cerere. Astfel, unitatea flash a fost formatată cu succes. publicitate
Metoda 2 din 2: pe sistemele de operare Mac
Conectați unitatea flash USB la computer atașându-l la unul dintre porturile USB dreptunghiulare plate din exteriorul computerului Mac.
- Unele Mac-uri nu au porturi USB, deci va trebui să cumpărați un adaptor.
Clic Merge (Accesați) în bara de meniu din colțul din stânga sus al ecranului.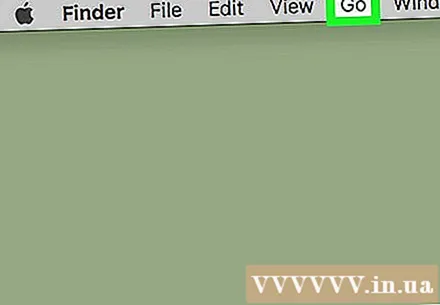
- Dacă nu MergeMai întâi, faceți clic pe pictograma Finder cu o față albastră în secțiunea Dock a computerului Mac.
Clic Utilități (Utilități) în lista de selecție Merge.
Dublu click Utilitatea discului (Disk Utility) în mijlocul paginii Utilities.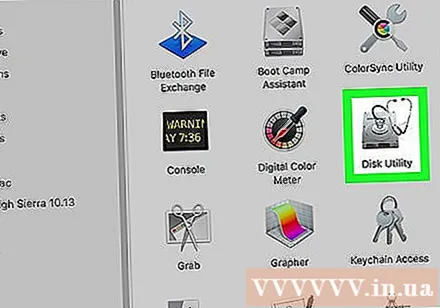
Faceți clic pe numele unității flash din partea stângă a ferestrei Disk Utility.
Faceți clic pe card Şterge în partea de sus a ferestrei Disk Utility.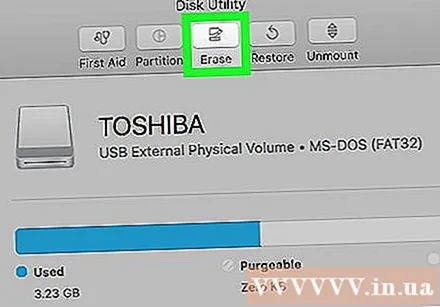
Faceți clic pe caseta „Format” din centrul paginii pentru a deschide o listă cu următoarele opțiuni:
- Mac OS Extended (Journaled) (Logare)
- Mac OS Extended (Jurnal, criptat) (Logare, criptare)
- Mac OS Extended (sensibil la majuscule, jurnal) (Distincție între majuscule și minuscule, Logare)
- Mac OS Extended (sensibil la majuscule, jurnal, criptat) (Sensibil la majuscule, jurnalizare, codificare)
- MS-DOS (FAT)
- ExFAT
Faceți clic pe o opțiune. De obicei, veți utiliza una dintre opțiunile Mac OS pentru unitatea flash utilizată pe un Mac (cum ar fi o unitate de rezervă), deși puteți alege MS-DOS (FAT) sau ExFat pentru o mai bună compatibilitate.
Clic Şterge (Ștergeți), apoi faceți clic pe Şterge când vi se cere să începeți procesul de formatare. Odată ce formatul este complet, ar trebui să vedeți pictograma unității flash afișată pe ecranul Mac. publicitate
Sfat
- Formatarea va dura mai mult timp dacă unitatea flash are multe informații.
Avertizare
- Nu trebuie să reformatați hard diskul computerului.