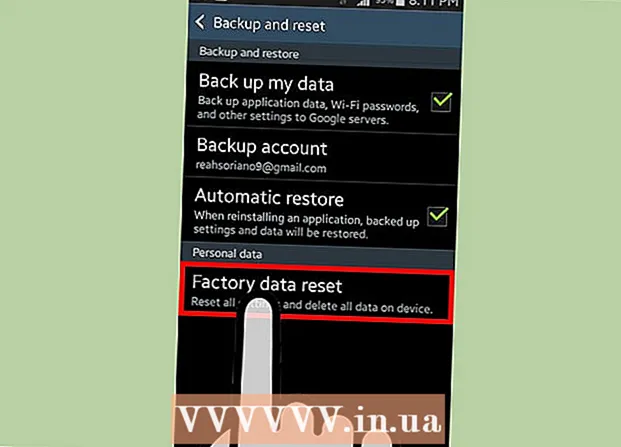Autor:
Robert Simon
Data Creației:
19 Iunie 2021
Data Actualizării:
24 Iunie 2024

Conţinut
Office este una dintre cele mai populare suite de productivitate din lume, ceea ce înseamnă că veți găsi cu ușurință documente Office oriunde. Dacă trebuie să deschideți, să editați sau să creați un document Office, dar nu doriți să cheltuiți bani pentru o suită, există câteva lucruri pe care le puteți face. Utilizați versiunea de încercare gratuită pentru a accesa caracteristicile Office timp de 1 lună. Sau utilizați aplicația web Office pentru a crea și edita documente online. Există, de asemenea, aplicații Office pe dispozitive mobile sau alternative care acceptă același format ca Office.
Pași
Metoda 1 din 4: obțineți o încercare Office
Utilizați versiunea de încercare a Office 365 timp de 1 lună. Puteți utiliza Office gratuit timp de o lună descărcând versiunea de încercare a Office 365. Suita include Word, Excel, PowerPoint, Outlook și alte programe ale Office 2016. Office 365 este singura versiune Office. majoritatea au un proces.
- Este necesar un card de credit pentru a vă înscrie la perioada de încercare gratuită, dacă continuați să utilizați un card de credit după luna 2 pentru a începe să încărcați. Vă puteți anula abonamentul înainte de sfârșitul primei luni, astfel încât să nu fiți taxat și veți fi utilizat în continuare până la sfârșitul lunii.

Accesați pagina de încercare Office. Puteți descărca o probă de pe site-ul Office. Vizitați pentru a deschide pagina de încercare.
Faceți clic pe butonul „Încercați gratuit o lună” (perioadă de încercare gratuită de o lună). Aceasta este acțiunea care începe procesul de înregistrare.

Conectați-vă cu un cont Microsoft sau creați unul nou. Vi se cere să vă conectați cu un cont Microsoft. Puteți utiliza e-mailul Hotmail, Live.com sau Outlook.com pentru a vă conecta sau pentru a crea un cont nou gratuit. Trebuie să creați un cont pentru a-l încerca.
Introduceți un card de credit valid. Trebuie să introduceți un card de credit sau de debit pentru a începe procesul. Nu veți fi taxat imediat de pe card, dar dacă nu vă anulați abonamentul până la sfârșitul perioadei de probă, vi se va percepe o taxă lunară.
Obțineți programul de instalare Office 365. După crearea contului și introducerea informațiilor despre cardul de credit, vi se va oferi un link pentru a descărca programul de instalare Office 365. Programul de instalare mic ar trebui să descarce rapid.
Rulați programul de instalare după descărcare. După descărcare, rulați programul de instalare pentru a descărca și instala oficial Office. Este posibil să vi se solicite să vă conectați cu contul dvs. Microsoft înainte de a începe descărcarea.
- În timpul instalării, vi se oferă opțiunea biroului pe care doriți să îl instalați. Puteți economisi timp și spațiu pe hard disk deselectând programele pe care nu le utilizați. Puteți instala mai târziu dacă este necesar.
- Procesul de instalare va dura destul de mult, mai ales când viteza rețelei este lentă.
Porniți un program Office. Veți găsi programele Office instalate recent în meniul Start. Puteți utiliza toate caracteristicile programului în perioada de încercare. publicitate
Metoda 2 din 4: utilizați o aplicație Office online gratuită
Vizitați site-ul web Office. Microsoft oferă online, Word, Excel, PowerPoint și alte aplicații Office gratuite. Aceste versiuni nu funcționează la fel de bine ca versiunea desktop, dar sunt încă suficiente pentru a fi utilizate fără instalare sau plată. Acces pentru a vizualiza aplicațiile disponibile.
Faceți clic pe programul Office pe care doriți să îl utilizați. Puteți vedea programele disponibile derulând pagina Office. Faceți clic pe programul pe care doriți să îl lansați.
Conectați-vă cu contul dvs. Microsoft. Vă puteți conecta cu contul dvs. Microsoft personal, cu un cont de serviciu sau de studiu. Odată conectat, puteți continua să utilizați programul pe care tocmai l-ați selectat. Dacă nu aveți un cont Microsoft, vă puteți înscrie gratuit. Noul cont primește 5 GB de stocare gratuită OneDrive, un serviciu de stocare a documentelor care poate fi accesat de pe computere și dispozitive multiple.
Folosiți programul. Interfața aplicației web este aproape identică cu versiunea desktop. Utilizați filele de deasupra pentru a comuta între opțiunile de editare. Unele aplicații lipsesc sau sunt limitate. Trebuie să utilizați versiunea desktop pentru a accesa funcții avansate. Citiți pagina de asistență Microsoft pentru a afla diferențele dintre versiunile desktop și cele web ale Word.
Salvați documentul. Aplicația web nu salvează automat documente, deci trebuie să apăsați în mod repetat pe Salvare manual. Puteți salva documentul făcând clic pe fila „Fișier” și alegând „Salvare ca”.
- Când apăsați Salvare, documentul va fi salvat în serviciul de stocare OneDrive.
- Puteți descărca documentul pe computer din meniul Salvare ca. Există mai multe opțiuni de format, inclusiv PDF și alte formate deschise.
Încărcați un document pe OneDrive pentru a-l deschide în aplicația web. Dacă primiți documente Office de la altcineva, le puteți vizualiza în aplicația web încărcându-le pe OneDrive.
- Acces pe browserul web. Puteți utiliza aplicația OneDrive pe un dispozitiv mobil.
- Trageți fișierul în fereastra browserului pentru al încărca în OneDrive. Documentul este mic, astfel încât timpul de încărcare este foarte rapid, fișierul de prezentare PowerPoint durează mai mult.
- Faceți clic pe documentul pe care tocmai l-ați încărcat în OneDrive pentru a porni aplicația web Office. Aplicația vă permite să vizualizați și să editați documente (dacă documentul nu este protejat).
Metoda 3 din 4: utilizați aplicații Office pe dispozitive mobile
Descărcați aplicația mobilă Office iOS sau Android. Microsoft dezvoltă gratuit aplicații Office pe Android și iOS. Puteți descărca aplicația din Google Play Store sau Apple App Store. Versiunea gratuită a aplicației oferă editare și creare de bază. Trebuie să fiți înregistrat pentru Office 365 pentru a utiliza funcții avansate.
Permiteți aplicațiilor Office să acceseze spațiul de stocare al dispozitivului. Când lansați aplicația pentru prima dată, vi se solicită permisiunea de a accesa spațiul de stocare al dispozitivului. Alegeți de acord pentru stocarea și descărcarea ușoară a fișierelor.
Conectați-vă cu contul dvs. Microsoft pentru a vă conecta la OneDrive. Ți se cere să te conectezi cu contul tău Microsoft atunci când deschizi prima aplicație. Puteți sări peste acest pas, dar conectați-vă sau creați un cont gratuit, vi se vor oferi 5 GB de stocare gratuită OneDrive și vă permite să sincronizați fișierele Office prin dispozitiv.
Faceți clic pe „Deschideți” pentru a deschide fișiere într-o varietate de locații. Puteți deschide fișiere tocmai descărcate pe dispozitiv, documente salvate pe Google Drive sau Dropbox, fișiere OneDrive și multe altele. Aplicațiile Office acceptă toate formatele comune corespunzătoare (de exemplu, aplicația Word poate deschide fișiere DOC, DOCX și TXT).
Faceți clic pe „Nou” pentru a crea un document nou. Va apărea un meniu în partea de sus a ecranului Nou, unde puteți alege să creați un document nou. Dacă sunteți conectat cu un cont Microsoft, folderul dvs. OneDrive Personal va fi alegerea implicită. Puteți salva pe dispozitiv.
Utilizați butoanele din partea de sus a paginii pentru a accesa instrumentele de formatare. Butonul „A” cu creion va deschide pagina de formatare. Puteți selecta ajustările de bază și instrumentele de formatare din filele Office de pe această pagină. Apăsați butonul „Acasă” pentru a vedea diferitele file. Puteți derula în sus și în jos pagina intenționată pentru a vizualiza opțiunile disponibile.
- Cu tastatura deschisă, puteți glisa glisorul de sus la stânga și la dreapta pentru a aduce acces rapid la instrumentele de formatare.
Apăsați butonul „Salvați” pentru a salva. Documentele sunt salvate automat la intervale regulate, dar puteți face clic pe butonul Salvare pentru a salva imediat. Puteți apăsa butonul Meniu din colțul din stânga sus al ecranului și puteți selecta „Salvare” în orice moment. publicitate
Metoda 4 din 4: Utilizați o alternativă Office
Căutați alternative disponibile la Office. Există o serie de programe care vă oferă majoritatea caracteristicilor acceptate în Office, iar unele chiar niciuna. Aceste programe pot deschide și edita documente Office și multe alte formate deschise. Iată câteva suite de produse populare: FreeOffice, OpenOffice și LibreOffice.
- FreeOffice este considerat un program cu multe opțiuni ușor de utilizat, în timp ce OpenOffice și LibreOffice sunt mai puternice. Dacă sunteți familiarizat cu Office, puteți încerca FreeOffice sau LibreOffice.
Descărcați software-ul. După ce ați făcut o alegere, puteți descărca programul de instalare pentru programul dorit. Accesați următorul site web pentru a descărca programul de instalare pentru programul respectiv:
- LibreOffice -
- FreeOffice -
- Birou deschis -
Rulați programul de instalare. Puteți alege ce programe doriți să instalați în suita de produse. Alegeți doar programele pe care le veți utiliza pentru a reduce timpul de instalare și pentru a economisi spațiu pe hard disk.
Familiarizați-vă cu noul program. Cele trei programe de înlocuire Office enumerate mai sus au aspect și utilizare diferite, toate sunt programe complet funcționale. Așadar, va trebui să „te joci” puțin, mai ales când ești obișnuit să folosești Office. Funcțiile de bază sunt destul de simple; Pentru funcții avansate, puteți căuta pe Youtube sau chiar la wikiHow.
- Vedeți mai multe articole pe Internet pentru a afla cum să folosiți Writer, OpenOffice.
- Consultați articolele de pe internet pentru a vă familiariza cu software-ul de editare a textului LibreOffice.
Luați în considerare alternativele Office bazate pe cloud. Pe măsură ce instrumentele online evoluează, cu atât trebuie să instalați mai puțin programe pe computer. În plus față de aplicațiile web Office menționate mai sus, puteți utiliza suite de productivitate în cloud. Toate serviciile vă permit să postați și să editați documente Office.
- Google Docs este cea mai faimoasă opțiune. Puteți crea și edita documente, foi de calcul și prezentări utilizând instrumentele online Google. Puteți accesa totul de pe Google Drive, unde sunt stocate documentele dvs. Dacă aveți un cont Gmail, veți putea accesa Google Docs. Consultați Utilizarea Google Drive pentru a afla mai multe despre crearea și editarea documentelor.
- Zoho este un alt program de cloud computing care poate înlocui Office. Interfața arată mai mult ca Office decât Google Docs. Similar cu Google Docs, puteți crea documente, foi de calcul și prezentări. Consultați mai multe articole despre cum să utilizați Zoho.
- OnlyOffice este programul de înlocuire online al Office, care vă permite să creați documente, foi de calcul și prezentări de diapozitive.