Autor:
Louise Ward
Data Creației:
4 Februarie 2021
Data Actualizării:
1 Iulie 2024

Conţinut
Acest articol vă arată cum să remediați protecția la scriere pe un fișier sau dispozitiv de stocare, astfel încât să puteți edita conținutul fișierului sau datele din memorie. Pentru a face acest lucru, trebuie să utilizați un cont de administrator. Unele dispozitive de stocare, cum ar fi discurile CD-R, au o protecție de scriere implicită pe care nu o puteți regla.
Pași
Metoda 1 din 5: Remediul de bază
Faceți clic pe sigla Windows din colțul din stânga jos al ecranului.
Faceți clic pe pictograma folderului din partea stângă jos a meniului Start.

Faceți clic pe sigla Windows din colțul din stânga jos al ecranului.
Tip regedit Accesați Start pentru a căuta comanda Editorului de registry pe computer.
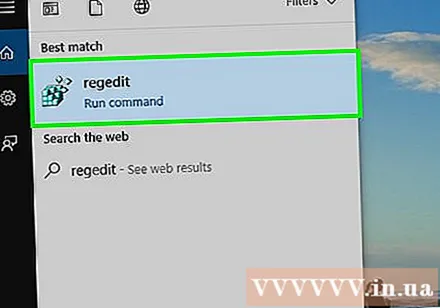
Clic regedit cu o pictogramă albastră multi-bloc în partea de sus a ferestrei Start pentru a deschide fereastra.
Extindeți folderul „HKEY_LOCAL_MACHINE”. Faceți clic pe pictograma săgeată în jos din stânga folderului „HKEY_LOCAL_MACHINE” din colțul din stânga sus al ferestrei.
Notă: Va trebui să glisați glisorul panoului din partea stângă a ferestrei în sus pentru a găsi acest folder.
Extindeți folderul „SYSTEM”.
Extindeți folderul „CurrentControlSet”.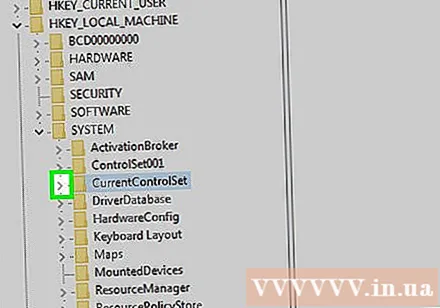
Selectați folderul „Control”. Veți face clic pe folder pentru a efectua selecția.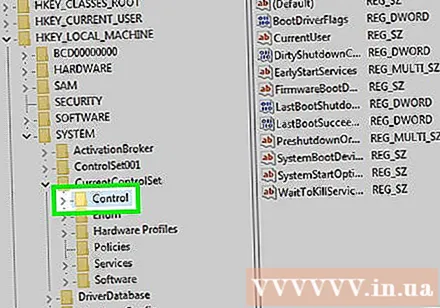
Faceți clic pe card Editați | × (Editați) în partea de sus a ferestrei pentru a deschide un meniu derulant.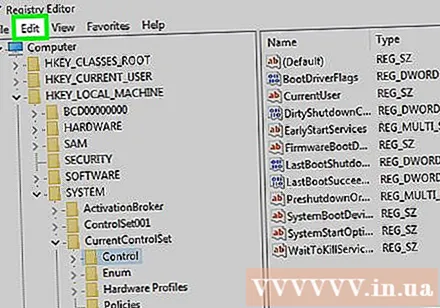
Alege nou (Nou) este aproape de partea de sus a meniului Editați | × prezintă.
Clic Cheie (Tasta) este în partea de sus a meniului nou tocmai afișat. Un folder nou (cunoscut și sub numele de „Cheie”) va apărea în dosarul „Control”.
Schimbați numele dosarului „cheie”. Tip StorageDevicePolicies și apăsați ↵ Intrați.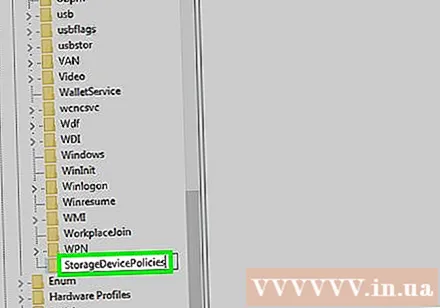
Creați un fișier DWORD nou în folderul „cheie” în felul următor: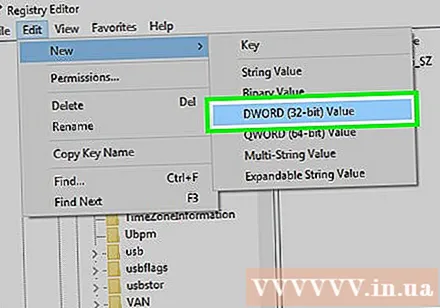
- Selectați folderul „cheie” numit „StorageDevicePolicies” pe care tocmai l-ați creat.
- Clic Editați | ×
- Alege nou
- Clic Valoare DWORD (32 de biți)
- Tip WriteProtect și apăsați ↵ Intrați.
Deschideți valoarea DWORD făcând dublu clic. Ecranul va afișa o fereastră nouă.
Schimbați numărul „Valoare” la 0. Selectați numărul în câmpul „Valoare”, apoi tastați 0 pentru a înlocui valoarea curentă.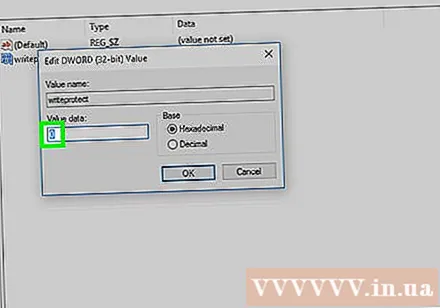
Clic O.K. Aceasta va corecta erorile de numai citire pe care le întâmpinați pe dispozitivul dvs. de stocare.
- Dacă USB-ul sau CD-ul încă nu pot scrie date, va trebui să duceți dispozitivul la un serviciu de recuperare a datelor pentru a recupera datele.
Metoda 5 din 5: Remediați protecția la scriere pentru dispozitivele de stocare Mac
Asigurați-vă că este conectat un dispozitiv de stocare. Introduceți USB-ul, unitatea externă sau cardul de memorie SD în Mac înainte de a continua.
- Dacă utilizați un Mac mai nou, veți avea nevoie de un adaptor pentru al atașa la unul dintre porturile USB-C înainte de a putea monta un dispozitiv de stocare.
Faceți clic pe meniu Merge în partea de sus a ecranului pentru a deschide o listă de selecție.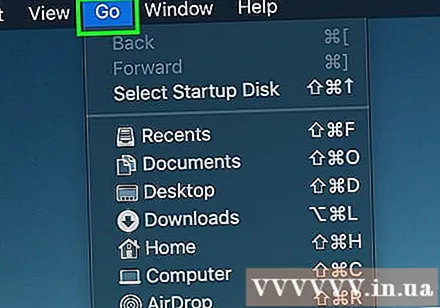
- Dacă nu Merge În partea de sus a ecranului, faceți clic pe imaginea de fundal albastră sau pe pictograma feței din Căutare din Dock pe Mac pentru a vedea acest meniu.
Clic Utilități (Utilities) este aproape de partea de jos a meniului Merge prezintă.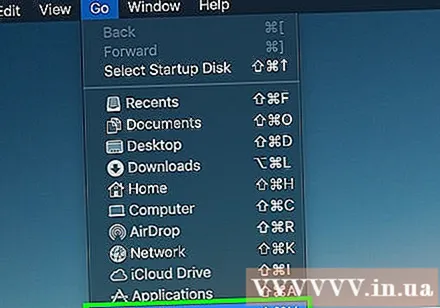
Deschideți utilitarul de disc făcând dublu clic pe pictograma hard diskului. Ecranul va afișa o fereastră nouă.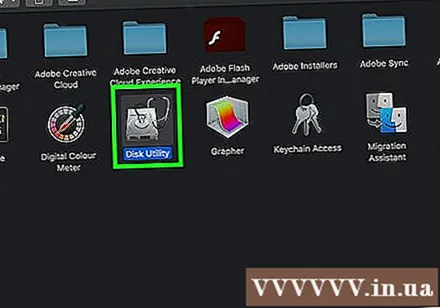
Selectați un dispozitiv de stocare făcând clic pe numele acestuia în colțul din stânga sus al ferestrei Disk Utility.
Faceți clic pe card Primul ajutor (Reparați) cu pictograma stetoscopului din partea de sus a ferestrei Disk Utility.
Așteptați ca Mac-ul dvs. să termine scanarea. Dacă protecția la scriere a dispozitivului este activată din cauza erorii de pe dispozitiv, eroarea va fi corectată și puteți utiliza dispozitivul ca de obicei.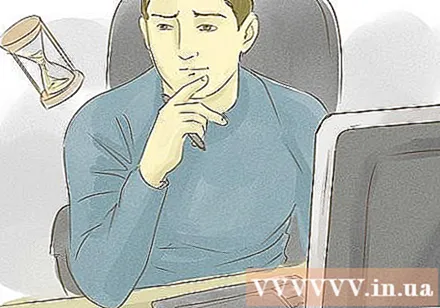
- Dacă problema dispozitivului dvs. este legată de hardware, trebuie să duceți dispozitivul la un serviciu de recuperare a datelor pentru a vă recupera datele salvate.
Sfat
- De obicei, erorile anti-scriere apar din cauza limitărilor hardware (cum ar fi un glisor de numai citire activat sau ceva deteriorat) sau din cauza unui format inadecvat al sistemului de fișiere.
Avertizare
- Dacă nu sunteți administrator sau doriți să remediați protecția la scriere pe un dispozitiv numai pentru citire (cum ar fi un CD-R), corectarea protecției la scriere nu va funcționa.



