Autor:
Lewis Jackson
Data Creației:
8 Mai 2021
Data Actualizării:
1 Iulie 2024
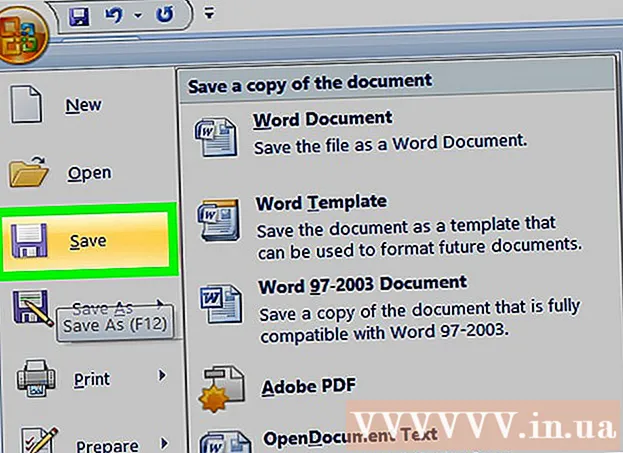
Conţinut
Acest wikiHow vă învață cum să reordonați paginile din documentele Microsoft Word. Deși Word nu acceptă metode simple, totuși puteți rearanja ordinea setând un titlu pentru fiecare pagină sau tăind conținutul dintr-o pagină și lipiți. Spre deosebire de Microsoft PowerPoint, nu există nicio modalitate principală de a organiza pagini în Microsoft Word.
Pași
Metoda 1 din 2: Utilizați anteturi
Deschideți documentul. Faceți dublu clic pe documentul Word pe care doriți să îl rearanjați pentru a deschide fișierul în Microsoft Word.
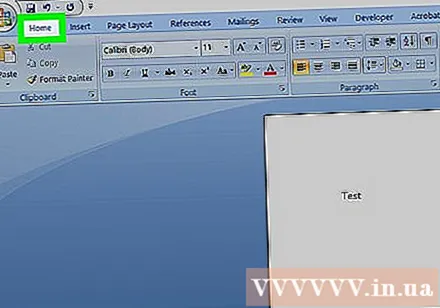
Faceți clic pe card Acasă (Pagina principala). Fila se află în panglica albastră din partea de sus a ferestrei Word.
Adăugați un titlu în partea de sus a fiecărei pagini. Pentru a adăuga un titlu la pagină, introduceți un titlu (cum ar fi „Pagina 1”) în partea de sus a paginii și apăsați ↵ Intrați, apoi apasa Titlul 1 în secțiunea „Stiluri” a barei de instrumente.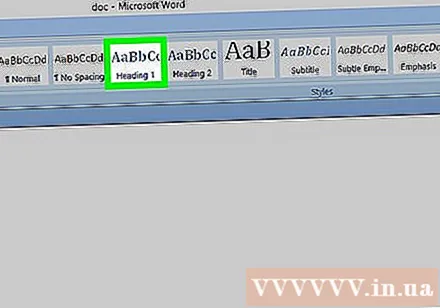
- Pe un Mac, poate fi necesar să faceți clic pe caseta derulantă Stiluri este în dreapta barei de instrumente.
- În funcție de formatul documentului, poate fi necesar să derulați în meniul „Stiluri” pentru a găsi opțiunea Titlul 1.
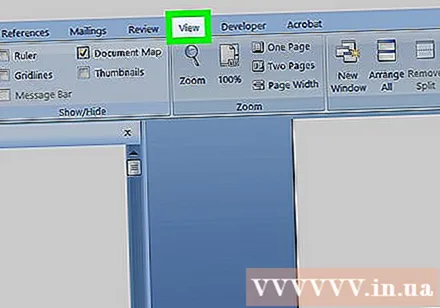
Faceți clic pe card Vedere (Modul de vizualizare). Această opțiune etichetează calea Acasă mai multe file în dreapta.
Bifați caseta pentru „Panoul de navigare”. Această casetă se află în secțiunea „Afișare” a barei de instrumente. După ce ați verificat-o, va apărea o fereastră „Navigare” în partea stângă a ferestrei Word.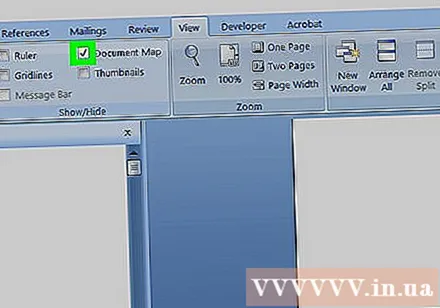

Clic Titluri. Această filă se află în partea de sus a casetei „Navigare”. Va apărea o listă cu toate anteturile din documentul Microsoft Word.
Rearanjați lista de titluri. Faceți clic și trageți un titlu în caseta „Navigare” în sus sau în jos în poziția dorită și eliberați butonul mouse-ului. Paginile din documentul Word se vor schimba în consecință.
Salvați documentul. presa Ctrl+S (Windows) sau ⌘ Comandă+S (Mac). publicitate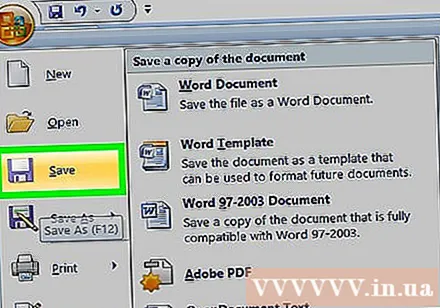
Metoda 2 din 2: Folosiți o operație de tăiere și lipire
Deschideți documentul. Faceți dublu clic pe documentul Word pe care doriți să îl rearanjați pentru a deschide fișierul în Microsoft Word.
Găsiți pagina pe care doriți să o mutați. Derulați în jos până găsiți pagina de care aveți nevoie pentru a vă deplasa în sus sau în jos.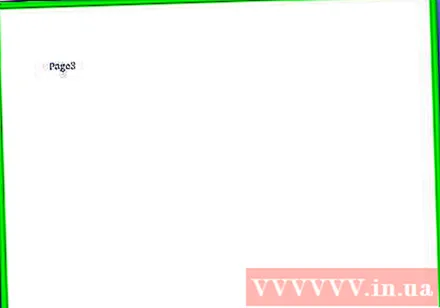
Selectați textul din pagină. Faceți clic în fața primului cuvânt de pe pagină și trageți cursorul mouse-ului la ultimul cuvânt de pe pagină. Când eliberați butonul mouse-ului, tot textul de pe pagină devine evidențiat.
Tăiați textul din pagină. presa Ctrl+X (Windows) sau ⌘ Comandă+X (Mac) pentru a efectua. „Tăiați” copiază textul selectat și îl șterge din document, așa că nu vă faceți griji cu privire la dispariția textului.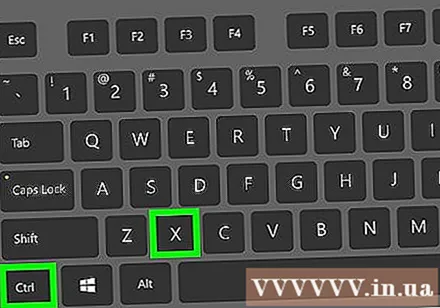
Găsiți unde să plasați textul. Derulați în sus sau în jos până găsiți pagina în care ați dorit anterior ca pagina să fie decupată.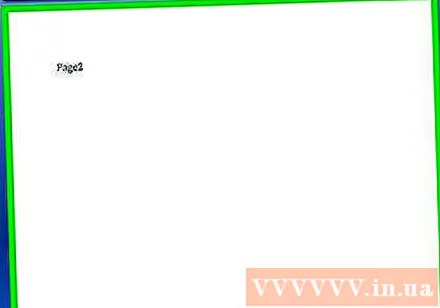
Faceți clic pe partea de sus a paginii selectate. Indicatorul mouse-ului va fi în poziția în care doriți să introduceți pagina tăiată.
Adăugați din nou text trunchiat. presa Ctrl+V (Windows) sau ⌘ Comandă+V (Mac), apoi apăsați ↵ Intrați. Se afișează textul tăiat, primul cuvânt al paginii tăiate va începe de la poziția cursorului mouse-ului.
Salvați documentul. presa Ctrl+S (Windows) sau ⌘ Comandă+S (Mac).
- Puteți repeta acest proces cu mai multe pagini în documentul Word.
Sfat
- Dacă faceți clic pe un titlu pe documentul Word, minimizați elementul, provocând dispariția tuturor informațiilor dintre un antet și următorul. Puteți mări făcând clic din nou pe acel titlu.
Avertizare
- Din păcate, nu există nicio modalitate de a schimba ordinea paginilor Word ca o grilă făcând clic pe pagină, trăgând mouse-ul și repoziționând diapozitivul în PowerPoint.



