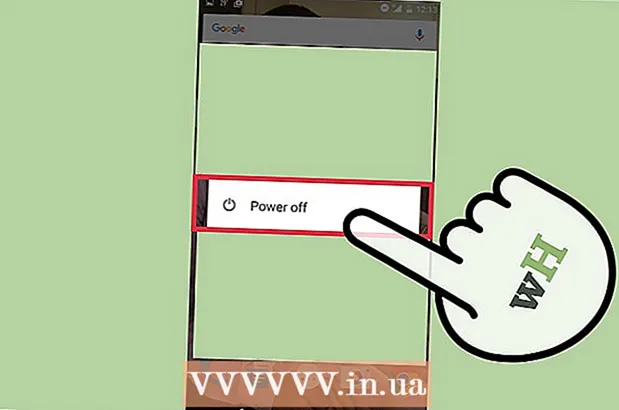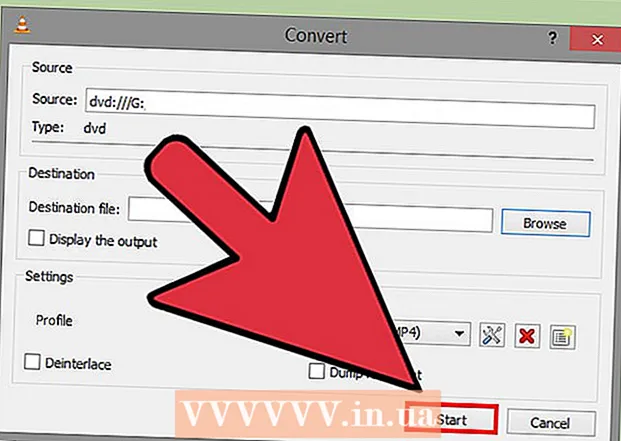Autor:
Laura McKinney
Data Creației:
5 Aprilie 2021
Data Actualizării:
1 Iulie 2024

Conţinut
Acest articol vă arată cum să resetați o parolă Apple ID uitată utilizând un iPhone sau un computer Mac sau folosind un număr de telefon înregistrat Apple ID. Dacă cunoașteți parola actuală a ID-ului Apple, puteți schimba parola sau adresa de e-mail a ID-ului Apple.
Pași
Metoda 1 din 4: Resetați parola folosind un iPhone sau un computer Mac
Deschide iForgot vizitând https://iforgot.apple.com/ din browserul computerului. Acesta este un serviciu de resetare a parolei.

Introduceți adresa de e-mail Apple ID. În câmpul „[email protected]” de lângă mijlocul paginii, veți introduce adresa de e-mail utilizată pentru a vă conecta la ID-ul dvs. Apple.
Faceți clic pe buton tiếp tục (Continuați) în albastru în partea de jos a paginii.

Introdu numarul tau de telefon. Introduceți numărul de telefon pe care l-ați folosit pentru a vă înregistra ID-ul Apple.
Clic tiếp tục.

Consultați notificările afișate pe dispozitivul dvs. Acesta este un mesaj care arată instrucțiuni despre cum să vă permiteți să utilizați un iPhone sau un computer Mac pentru a vă reseta parola ID-ului Apple.
Deblocați ecranul iPhone. Dacă ecranul iPhone-ului este blocat, introduceți parola și apăsați butonul Acasă sau utilizați amprenta Touch ID.
Alege Permite (Permis) la cerere. Aceasta va afișa secțiunea de parolă iCloud a aplicației Setări.
- Dacă din anumite motive acest pas nu apare, deschideți-l Setări (Setări), atingeți numele dvs., selectați Parolă și securitate (Parolă și securitate), apoi selectați Schimbați parola (Schimbați parola) înainte de a continua.
Introduceți codul de acces al iPhone-ului. Introduceți codul de acces pe care îl utilizați pentru a debloca iPhone-ul.
Introduceți noua parolă. Veți introduce parola pe care doriți să o setați pentru contul dvs. Apple ID în câmpul de mai sus, apoi să o reintroduceți în câmpul de sub acest câmp.
Atingere Schimbare (Variabilă) în colțul din dreapta sus al ecranului.
Așteptați parola pentru a finaliza procesul de configurare. Acest pas poate dura câteva minute și probabil vi se va cere să reintroduceți parola în acest timp. Când vezi linia Schimbați parola (Modificare parolă) afișat în partea de sus a ecranului, parola dvs. a fost actualizată cu succes. publicitate
Metoda 2 din 4: Resetați parola fără a utiliza iPhone
Deschide iForgot vizitând https://iforgot.apple.com/ din browserul computerului. Acesta este serviciul Apple de resetare a parolei.
Introduceți adresa de e-mail Apple ID. În câmpul „[email protected]” din mijlocul paginii, veți introduce adresa de e-mail utilizată pentru a vă conecta la ID-ul dvs. Apple.
Faceți clic pe buton tiếp tục (Continuați) în partea de jos a paginii.
Introdu numarul tau de telefon. Introduceți numărul de telefon pe care l-ați folosit pentru a vă înregistra ID-ul Apple.
Clic tiếp tục.
Faceți clic pe linkul „Nu puteți găsi un alt dispozitiv iOS pe care să îl utilizați?„(Nu găsiți un alt dispozitiv iOS de folosit?). Această opțiune folosește numărul dvs. de telefon și alte informații pentru a vă verifica contul Apple ID, dar poate dura câteva zile până la finalizare.
Clic Continua oricum (Continuare) la întrebare. Dacă faceți clic pe acest buton, veți ajunge la primul pas al procesului de recuperare a contului.
Obțineți un cod de verificare. Verificați textul numărului de telefon pe care l-ați introdus anterior, deschideți mesajul de la Apple și vedeți codul din 6 cifre în text.
Introduceți codul de verificare. Introduceți codul din 6 cifre în câmpul din mijlocul paginii din browserul computerului.
Clic tiếp tục.
Așteptați un mesaj de la Apple. În funcție de tipul de telefon pe care îl utilizați, de starea contului dvs. și de ID-ul Apple în sine, procesul va fi diferit, dar urmarea pașilor vă va ajuta să resetați parola ID-ului Apple. publicitate
Metoda 3 din 4: Schimbați parola
Deschideți pagina Apple ID vizitând https://appleid.apple.com/ dintr-un browser web.
Conectați-vă la contul dvs. Introduceți adresa de e-mail Apple ID în primul câmp, apoi introduceți parola în al doilea câmp și faceți clic pe →.
Derulați în jos bara de derulare până la secțiunea „Securitate” din centrul paginii.
Clic Schimbați parola… (Schimbați parola) sub titlul „PAROLĂ” din secțiunea „Securitate”.
Introduceti parola curenta. În meniul care apare, veți introduce parola ID-ului Apple în primul câmp.

Introduceți noua parolă. Introduceți parola pe care doriți să o utilizați în câmpul din mijloc, apoi reintroduceți câmpul de mai jos pentru a vă asigura că ați introdus parola corectă.
Faceți clic pe buton Schimbați parola… în partea de jos a meniului. Aceasta vă va actualiza parola ID-ului Apple, dar va trebui să ieșiți din contul dvs. ID Apple de pe telefoanele conectate, tablete și / sau computere și să vă conectați din nou înainte ca modificarea să poată fi aplicată.
- De asemenea, puteți bifa caseta „Deconectați-vă dispozitivele” pentru a vă deconecta de pe telefoane, tablete, computere și site-uri web care au un ID Apple conectat cu parola veche înainte de a da clic. Schimbați parola ... aici.
Metoda 4 din 4: Schimbați adresa de e-mail Apple ID

Deschideți pagina Apple ID vizitând https://appleid.apple.com/ dintr-un browser web.
Conectați-vă la contul dvs. Introduceți adresa de e-mail Apple ID în primul câmp, apoi introduceți parola în al doilea câmp și faceți clic pe →.
Găsiți secțiunea „Cont” din partea de sus a paginii.
Faceți clic pe opțiuni Editați | × (Editați) în colțul din dreapta sus al secțiunii „Cont”.
Apasa pe link Schimbați ID-ul Apple ... (Schimbați ID-ul Apple) sub adresa curentă a ID-ului Apple în secțiunea „Cont” din colțul din stânga sus. Ecranul va afișa o listă de opțiuni.

Introduceți o nouă adresă de e-mail. Introduceți adresa de e-mail pe care doriți să o utilizați în câmpul de introducere a datelor din meniul care apare.- Aceasta trebuie să fie o adresă de e-mail diferită de adresa de primire a notificării prin e-mail dacă aveți această funcție activată.

Faceți clic pe buton tiếp tục (Continuați) sub meniu. Aceasta va verifica disponibilitatea adresei de e-mail și va configura o nouă adresă de e-mail, dacă este posibil.
Clic Terminat (Efectuat). Acesta este un buton mic, albastru, în colțul din dreapta sus al paginii ID-ului Apple. Aceasta vă va salva modificările și va închide meniul Editați | × (Editați) ID-ul Apple.
- Va trebui să vă deconectați de la contul dvs. Apple ID pe un telefon, tabletă și / sau computer conectat, apoi să vă conectați din nou cu noul ID Apple pentru a aplica modificările.
Sfat
- Dacă aveți activată verificarea în doi pași pentru contul dvs., va trebui să introduceți codul afișat pe telefonul dvs. în browser după ce v-ați conectat la contul dvs. Apple ID înainte de a putea face modificările.
Avertizare
- Când vă schimbați parola, nu puteți utiliza o parolă care a fost utilizată în ultimele 12 luni.
- Este posibil să nu vă puteți schimba ID-ul Apple dacă adresa de e-mail înregistrată se termină cu @ icloud.com, @ me.com sau @ mac.com.
- Utilizarea mai multor ID-uri Apple pe același dispozitiv poate cauza probleme de conectare pentru unele aplicații. În acest caz, încercați să ștergeți cookie-urile browserului dvs. dacă aveți probleme sau să ștergeți cookie-urile Apple ID.